Az e-mail-profilok e-mail fiókokból, adatfájlokból és az e-mailek tárolási helyére vonatkozó információkból tevődnek össze.
Mi az az e-mail-profil?
Email profilok azok, amelyeket az Outlook a használt e-mail-fiókok és az egyes fiókok adatainak tárolására használ. Minden profil a következő információkat biztosítja az Outlooknak:
-
Fiókkal kapcsolatos információk: A felhasználói nevet, a megjelenítendő nevet, a levelezési kiszolgáló nevét, valamint az internetszolgáltató által biztosított fiók jelszavát tartalmazzák.
-
Az e-mail-adatok kézbesítésének és tárolásának helye Az Outlookban az adatok kézbesítése és tárolása a levelezőkiszolgálón vagy a számítógépen található .pst fájlban történik. Az adatok közé tartoznak a szabályok, üzenetek, névjegyek, naptárak, jegyzetek, feladatok, naplók, Keresés mappák és egyéb beállítások.
Az Outlook e-mail-profiljai a Windows beállításjegyzékében vannak tárolva. Az Outlook indításakor lekéri a profiladatokat a beállításjegyzékből.
Az Outlook első futtatásakor egy indítási varázsló végigvezeti az új profil létrehozásának folyamatán. Az így létrehozott profil az Outlook indításakor fut. A legtöbben csak egy profilt tartanak fenn – néha azonban hasznos lehet, ha egynél több profillal rendelkezik. Előfordulhat például, hogy egy profilt szeretne használni a munkahelyi levelezéshez, egy másikat pedig a személyes levelekhez. Ha mások is ugyanazt a számítógépet használják, mint Ön, a fiókjaik és beállításaik külön profilokban tárolhatók, amelyek neve eltérő.
Az Outlook-profilok védelméhez nem használhat jelszavakat. Az Outlook-adatok mások általi behatolás elleni védelméhez használjon jelszóval védett Windows-felhasználói fiókot.
Fontos: Az Outlook futtatása közben nem válthat egyik e-mail-profilról a másikra.
Az alapszintű profil egy vagy több e-mail fiókból és egy tárolófájlból áll. Előfordulhat, hogy egy magánszemély rendelkezik internetes e-mail-fiókkal, például POP3-fiókkal, míg a vállalati dolgozók microsoftos Exchange-fiókkal . A más típusú fiókok (beleértve az IMAP4- és HTTP-fiókokat) bármely profilhoz hozzáadhatók, és további tárolófájlok is (például a régebbi üzenetek tárolására szolgáló Archive.pst fájlok). Néha további szolgáltatások, például fax- és címjegyzék-könyvtárak is lehetnek.
A legtöbb felhasználónak elegendő egyetlen profil is. Amikor az Outlook első alkalommal fut, a rendszer automatikusan létrehozza az első profilt, és az "Outlook" nevet viseli. Az Outlook indításakor ez az alapértelmezett profil automatikusan fut. Ha e-mail-fiókokat ad hozzá vagy módosít, vagy egy további .pst fájlt is használ, akkor módosítja a profilját. A profilt bármikor módosíthatja, de az első létrehozása után nem módosíthatja a profil nevét.
Az aktuális Outlook-profil módosításához használja az Account Managert. A profilok módosításának két lehetősége van: a beépített Fiókkezelő vagy a profilválasztó használata. Mindkét lehetőség alább látható.
A Fiókkezelő elérése:
-
Nyissa meg az Asztali Outlookot.
-
Válassza a Fájl, majd a Fiókbeállítások lehetőséget.
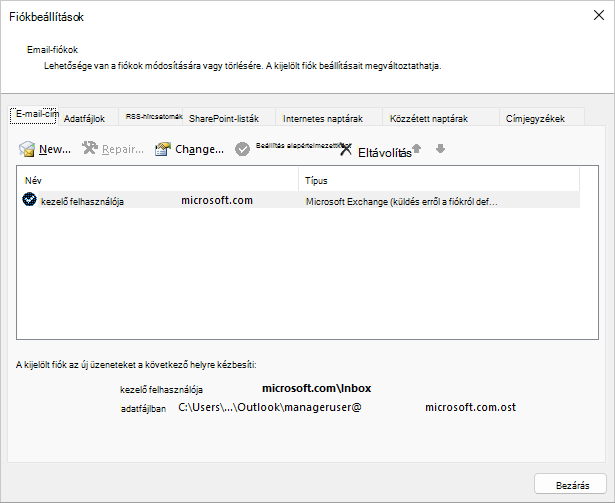
A profilválasztó használata:
-
Tartsa lenyomva a Shift billentyűt az Outlook indításakor.
Tippek: A profilválasztó eléréséhez az alábbi alternatív lehetőségek egyikét is használhatja:
-
Parancssori kapcsolóval kattintson a jobb gombbal a Windows Start gombjára, és válassza a Futtatás parancsot. A Futtatás párbeszédpanelen írja be a következőt:Outlook.exe /profiles , majd nyomja le az Enter billentyűt.
-
Miközben az Outlook fut, válassza a Fájl > fiókbeállítások > Profil módosítása lehetőséget. Az Outlook újraindul.
-
-
A profilválasztó párbeszédpanelen válassza a Beállítások lehetőséget.
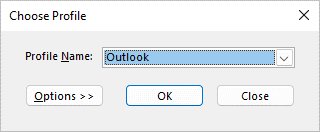
-
Nyissa meg a másik profilt, majd használja az Account Managert. Vagy kiválaszthatja a Profil neve , majd a Tulajdonságok lehetőséget közvetlenül a profilválasztóból.
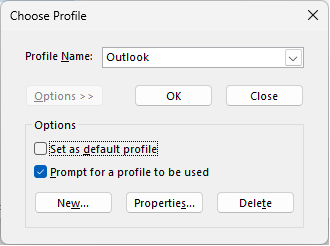
Az alábbi helyzetekben több profilra is szüksége lehet:
-
Ha az Outlookot egyetlen számítógépen használja, amelyet megoszt másokkal, akikben megbízik
Ha például Ön és a partnere külön e-mail-fiókkal rendelkezik, mindegyiknek külön profilja is lehet, amelyek mindegyike rendelkezik a megfelelő fiókokkal és beállításokkal. -
Ha el szeretné különíteni munkahelyi Exchange-fiókját a személyes fiókjaitól
Ha több profilra van szüksége, bármikor létrehozhat egy további profilt, és hozzáadhatja a kívánt fiókokat és beállításokat. Amikor egyik profilról a másikra vált, módosíthatja az Outlook-munkamenetben elérhető e-mail-fiókokat és beállításokat.
Új profil létrehozásához használja a profilválasztót.
-
Tartsa lenyomva a Shift billentyűt az Outlook indításakor.
Tippek: A profilválasztó eléréséhez az alábbi alternatív lehetőségek egyikét is használhatja:
-
Parancssori kapcsolóval kattintson a jobb gombbal a Windows Start gombjára, és válassza a Futtatás parancsot. A Futtatás párbeszédpanelen írja be a következőt:Outlook.exe /profiles , majd nyomja le az Enter billentyűt.
-
Miközben az Outlook fut, válassza a Fájl > fiókbeállítások > Profil módosítása lehetőséget. Az Outlook újraindul.
-
-
A profilválasztó párbeszédpanelen válassza a Beállítások lehetőséget.
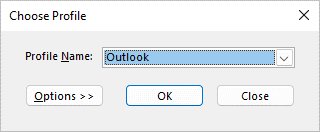
Megjegyzés: Mielőtt az Új lehetőséget választja, jelölje be a "Rákérdezés a használni kívánt profilra" jelölőnégyzetet. Ha ez engedélyezve van, minden alkalommal megjelenik egy üzenet, amikor elindítja az Outlookot, hogy válassza ki a megnyitni kívánt profilt. Ez akkor hasznos, ha több profillal rendelkezik, és váltania kell közöttük.
-
Kattintson az Új gombra.
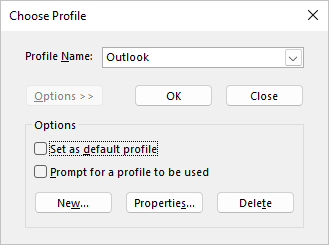
-
Írja be az új Outlook-profil nevét, és válassza az OK gombot.
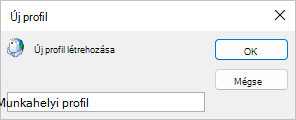
-
Az új profil létrehozása után hozzá kell adnia egy e-mail-fiókot a profilhoz. A Fiók hozzáadása párbeszédpanelen további fiókokat is felvehet.
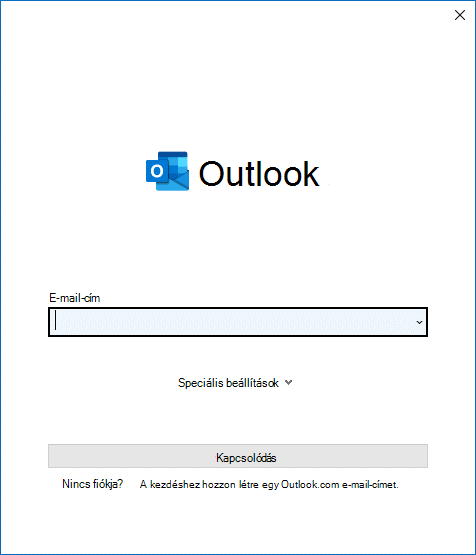
Ha eddig tette, sikeresen létrehozott egy új Outlook-profilt. A profilok közötti váltáshoz lépjen vissza a fenti Profil módosítása szakaszhoz.
Ha az Outlookot egy adott profil megnyitására szeretné konfigurálni, használja a profilválasztót.
-
A profilválasztó eléréséhez tartsa lenyomva a Shift billentyűt az Outlook indításakor.
Tippek: A profilválasztó eléréséhez az alábbi alternatív lehetőségek egyikét is használhatja:
-
Parancssori kapcsolóval kattintson a jobb gombbal a Windows Start gombjára, és válassza a Futtatás parancsot. A Futtatás párbeszédpanelen írja be a következőt:Outlook.exe /profiles , majd nyomja le az Enter billentyűt.
-
Miközben az Outlook fut, válassza a Fájl > fiókbeállítások > Profil módosítása lehetőséget. Az Outlook újraindul.
-
-
A profilválasztó párbeszédpanelen válassza a Beállítások lehetőséget.
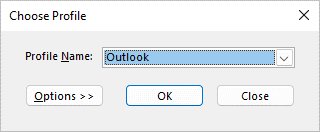
-
A kibontott profilválasztó párbeszédpanelen válassza a Profilnév legördülő listát, és válassza ki azt a profilt, amelyet alapértelmezés szerint meg szeretne nyitni. A Beállítások területen jelölje be a "Beállítás alapértelmezett profilként" jelölőnégyzetet.
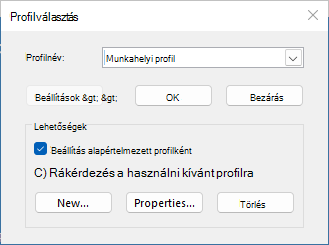
Megjegyzés: Ha több profillal rendelkezik, érdemes lehet bejelölni a "Rákérdezés a használni kívánt profilra" jelölőnégyzetet. A rendszer kérni fogja, hogy válassza ki a megnyitni kívánt profilt.
-
Ha végzett a beállításokkal, válassza az OK gombot.
A profil törlése végleges. Legyen óvatos a profilok törlésekor, ha olyan adatokkal rendelkezik, amelyekről nem készül biztonsági mentés, vagy amelyek más profilokban nem érhetők el. Ha aggályai vannak, a legjobb, ha a profilt addig őrzi meg, amíg már nincs szüksége a benne lévő adatokra.
-
Profil törléséhez használja a profilválasztót. A profilválasztó eléréséhez tartsa lenyomva a Shift billentyűt az Outlook indításakor.
-
A profilválasztó párbeszédpanelen válassza a Beállítások lehetőséget.
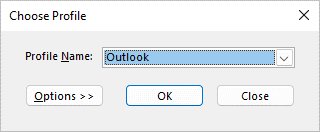
-
Válassza a Profilnév legördülő menüt, válassza ki a törölni kívánt profilt, majd válassza a Törlés lehetőséget.
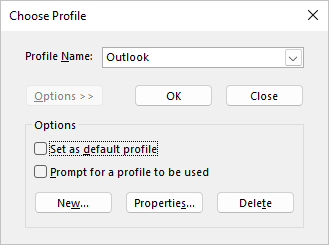
A Vezérlőpult Posta ikonja segítségével megnyithatja az Outlook e-mail profilok konfigurálására szolgáló Posta kisalkalmazást. A Posta ikon csak akkor jelenik meg, ha a számítógépre telepítve van az Outlook, és már legalább egyszer futtatta. A Mail kisalkalmazás nem használható a Microsoft 365, Outlook.com vagy más, modern hitelesítést igénylő Exchange-alapú e-mail fiókok vagy profilok hozzáadására.
Az egyes profilokhoz módosíthatja a benne lévő fiókokat, azok beállításait és adattárolási beállításait.
-
Lépjen ki az Outlookból.
-
A Vezérlőpult válassza a Posta lehetőséget.
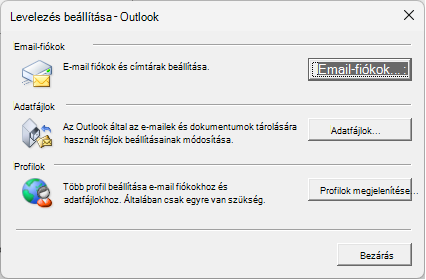
A Posta különböző Vezérlőpult helyeken jelenik meg a Microsoft Windows operációs rendszer verziójától, a kiválasztott Vezérlőpult nézettől, valamint attól függően, hogy 32 vagy 64 bites operációs rendszer vagy Outlook-verzió van-e telepítve.
A Posta ikont legkönnyebben úgy találhatja meg, hogy megnyitja a Windows Vezérlőpult segédprogramját, majd az ablak felső részén található Keresés mezőbe beírja a Posta szót.
Az alábbi lehetőségek közül választhat:
-
Másik e-mail-fiók hozzáadásához válassza a fiókok Email lehetőséget.
-
Az Outlook adattárolási beállításainak módosításához válassza az Adatfájlok lehetőséget.
-
Az aktuális profilok listájának megtekintéséhez válassza a Profilok megjelenítése lehetőséget.
Lásd még
Az Outlook használata e-mail-fiók nélkül
Megosztott postaláda hozzáadása további fiókként az Asztali Outlookban










