Az Excel többféleképpen is kiderítheti egy számhalmaz átlagát. függvény használatával például számíthat egyszerű átlagot, súlyozott átlagot, vagy megadott értékeket figyelmen kívül hagyó átlagot.
A megadott mintaadatok, valamint a következő eljárások segítségével elsajátíthatja az átlagértékek számítását.
A mintaadatok másolása
A lépések jobb megértéséhez másolja be az alábbi mintaadatokat egy üres munkalap az A1 cellájába.
-
Hozzon létre egy üres munkafüzetet vagy munkalapot.
-
Jelölje ki az alábbi mintaadatokat.
Megjegyzés: A sor- és oszlopfejléceket (1, 2, 3... A, B, C...) ne vegye bele a kijelölésbe, amikor a mintaadatokat az üres munkalapra másolja.
Mintaadatok kijelölése a súgóban
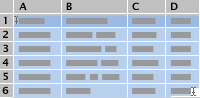
Tételminőség
Egységár
Megrendelt tételek száma
10
35
500
7
25
750
9
30
200
10
40
300
8
27
400
5
20
200
Tételminőség átlaga
Egységár átlaga
Az 5-nél magasabb minősítésű tételek minőségének átlaga
-
Nyomja le a

-
A munkalapon jelölje ki az A1 cellát, majd nyomja le a

Az egyszerű átlag kiszámítása
-
Jelölje ki az A2 – A7 cellatartományt (a Tételminőség oszlop értékeit).
-
A Képletek lapon kattintson az AutoSzum

Az eredmény 8,166666667.
Nem szomszédos cellák átlagának kiszámítása
-
Jelölje ki azt a cellát, amelyben meg szeretné jeleníteni az átlagértéket (például az A8 cellát) – ez a cella a mintaadatokban szereplő „Tételminőség átlaga” szöveget tartalmazó cellától balra eső cella.
-
A Képletek lapon kattintson az AutoSzum

-
Kattintson az imént kiszámított átlagot tartalmazó cellára, jelen esetben az A8-ra.
A képlet megjelenik a szerkesztőlécen (=ÁTLAG(A2:A7), ha a mintaadatokat használta).
-
A Szerkesztőlécen jelölje ki a zárójelek közti részt (jelen esetben A2:A7).
-
Tartsa lenyomva a

Az Excel a meglévő tartományhivatkozást az imént kijelölt cellatartományra mutató hivatkozásra cseréli a ÁTLAG függvényben. Ebben a példában az eredmény 8.
Súlyozott átlag kiszámítása
Ebben a példában az egységárak átlagát keressük az összes rendelésre vonatkozóan, továbbá minden rendelés eltérő számú és egységárú tételt tartalmaz.
-
Jelölje ki az A9 cellát, amely az „Egységár átlaga” szöveget tartalmazó cellától balra álló cella.
-
A Képletek lapon a Függvény beszúrása gombra kattintva megnyithatja a Képletszerkesztő munkaablakot.
-
A Képletszerkesztő listában görgessen le a SZORZATÖSSZEG elemig, majd kattintson rá duplán.
Tipp: Ha gyorsan elő szeretne hívni egy függvényt, kattintson a Függvény keresése mezőre, majd kezdje el beírni a függvényt nevét. Kezdje el gépelni például a SZORZATÖSSZEG nevet.
-
Kattintson a tömb1 melletti mezőre, majd a munkalapon jelölje ki a B2-B7 cellatartományt (az Egységár oszlop értékeit).
-
Kattintson a tömb2 melletti mezőre, majd a munkalapon jelölje ki a C2-C7 cellatartományt (a Megrendelt tételek száma oszlop értékeit).
-
A szerkesztőlécen kattintson a berekesztő zárójeltől jobbra, majd írja be a / jelet.
Ha nem látja a szerkesztőlécet, kattintson a Nézet menü Szerkesztőléc elemére.
-
A Képletszerkesztő listában kattintson duplán a SZUM függvényre.
-
Jelölje ki a szám1 mezőben szereplő tartományt, nyomja le a DELETE billentyűt, majd a munkalapon jelölje ki a C2-C7 cellatartományt (a Tételek száma oszlop értékeit).
A szerkesztőlécen a következő képletnek kell szerepelnie: =SZORZATÖSSZEG(B2:B7;C2:C7)/SZUM(C2:C7).
-
Nyomja le a RETURN billentyűt.
Ez a képlet elosztja a rendelések teljes értékét a megrendelt tételek összesített számával, amely a 29,38297872 súlyozott egységárátlag értéket adja.
Megadott értékeket figyelmen kívül hagyó átlag kiszámítása
Létrehozhat olyan képletet, amely kizár bizonyos értékeket. Ebben a példában olyan képletet használunk, amely kiszámolja minden olyan tétel minőségének átlagát, amely 5-nél magasabb minősítésű.
-
Jelölje ki az A10 cellát, amely „Az 5-nél magasabb minősítésű tételek minőségének átlaga” szöveget tartalmazó cellától balra álló cella.
-
A Képletek lapon a Függvény beszúrása gombra kattintva megnyithatja a Képletszerkesztő munkaablakot.
-
A Képletszerkesztő listában kattintson duplán az ÁTLAGHA függvényre.
Tipp: Ha gyorsan elő szeretne hívni egy függvényt, kattintson a Függvény keresése mezőre, majd kezdje el beírni a függvényt nevét. Kezdje el gépelni például az ÁTLAGHA nevet.
-
Kattintson a tartomány melletti mezőre, majd a munkalapon jelölje ki az A2-A7 cellatartományt (az Egységár oszlop értékeit).
-
Kattintson a kritérium melletti mezőre, majd írja be az ">5" karakterláncot.
-
Nyomja le a RETURN billentyűt.
A függvény kizárja a számításból az A7 cella értékét, és a 8,8-as egységárátlagot adja eredményül.
Tipp: Ha az ÁTLAGHA függvénnyel szeretné kiszámítani egy számsorozat nullától különböző értékeit, írja be az "<>0" karakterláncot a kritérium melletti mezőbe.
A megadott mintaadatok, valamint a következő eljárások segítségével elsajátíthatja az átlagértékek számítását.
A mintaadatok másolása
A lépések jobb megértéséhez másolja be az alábbi mintaadatokat egy üres munkalap az A1 cellájába.
-
Hozzon létre egy üres munkafüzetet vagy munkalapot.
-
Jelölje ki az alábbi mintaadatokat.
Megjegyzés: A sor- és oszlopfejléceket (1, 2, 3... A, B, C...) ne vegye bele a kijelölésbe, amikor a mintaadatokat az üres munkalapra másolja.
Mintaadatok kijelölése a súgóban
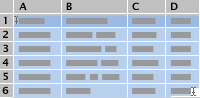
Tételminőség
Egységár
Megrendelt tételek száma
10
35
500
7
25
750
9
30
200
10
40
300
8
27
400
5
20
200
Tételminőség átlaga
Egységár átlaga
Az 5-nél magasabb minősítésű tételek minőségének átlaga
-
Nyomja le a

-
A munkalapon jelölje ki az A1 cellát, majd nyomja le a

Az egyszerű átlag kiszámítása
Az egységárak átlagát most két különböző módszerrel fogjuk kiszámítani. Az első eljárás során gyorsan megkapja az átlagot, anélkül, hogy függvényt használna. A második eljárásban az AutoSzum függvénnyel számítjuk ki az átlagot, így az megjelenik a munkalapon.
Gyors átlagszámítás
-
Jelölje ki az A2 – A7 cellatartományt (a Tételminőség oszlop értékeit).
-
A status bar kattintson az előugró menü nyilára

Az eredmény 8,166666667.
Megjegyzés: Ha nem látja az állapotsort, kattintson a Nézet menü Állapotsor elemére.
Munkalapon megjelenő átlag kiszámítása
-
Jelölje ki azt a cellát, amelyben meg szeretné jeleníteni az átlagértéket (például az A8 cellát) – ez a cella a mintaadatokban szereplő „Tételminőség átlaga” szöveget tartalmazó cellától balra eső cella.
-
A Szokásos eszköztáron, közvetlenül a munkafüzet címe alatt kattintson az AutoSzum

Az eredmény 8,166666667 lesz, amely az összes tétel minősítésének az átlaga.
Tipp: Ha egy sorban számokat listázó adatokkal dolgozik, jelölje ki az első üres cellát a sor végén, majd kattintson az AutoSzum

Nem szomszédos cellák átlagának kiszámítása
Két módon is kiszámíthatja nem szomszédos cellák átlagát. Az első eljárás során gyorsan megkapja az átlagot, anélkül, hogy függvényt használna. A második eljárásban az ÁTLAG függvénnyel számítjuk ki az átlagot, így az megjelenik a munkalapon.
Gyors átlagszámítás
-
Jelölje ki az átlagolni kívánt cellákat. Jelölje ki például az A2, A4 és A7 cellákat.
Tipp: Nem szomszédos cellák kijelöléséhez tartsa lenyomva a

-
A status bar kattintson az előugró menü

A példa eredménye 8.
Megjegyzés: Ha nem látja az állapotsort, kattintson a Nézet menü Állapotsor elemére.
Munkalapon megjelenő átlag kiszámítása
-
Jelölje ki azt a cellát, amelyben meg szeretné jeleníteni az átlagértéket (például az A8 cellát) – ez a cella a mintaadatokban szereplő „Tételminőség átlaga” szöveget tartalmazó cellától balra eső cella.
-
A Szokásos eszköztáron, közvetlenül a munkafüzet címe alatt kattintson az AutoSzum

-
Kattintson az imént kiszámított átlagot tartalmazó cellára, jelen esetben az A8-ra.
A képlet megjelenik a szerkesztőlécen (=ÁTLAG(A2:A7), ha a mintaadatokat használta).
-
A Szerkesztőlécen jelölje ki a zárójelek közti részt (jelen esetben A2:A7).
-
Tartsa lenyomva a

Az Excel a meglévő tartományhivatkozást az imént kijelölt cellatartományra mutató hivatkozásra cseréli a ÁTLAG függvényben. Ebben a példában az eredmény 8.
Súlyozott átlag kiszámítása
Ebben a példában az egységárak átlagát keressük az összes rendelésre vonatkozóan, továbbá minden rendelés eltérő számú és egységárú tételt tartalmaz.
-
Jelölje ki az A9 cellát, amely az „Egységár átlaga” szöveget tartalmazó cellától balra álló cella.
-
A Képletek lap Függvény csoportjában kattintson a Képletszerkesztő gombra.
-
A Képletszerkesztő listában kattintson duplán a SZORZATÖSSZEG elemre.
Tipp: Ha gyorsan elő szeretne hívni egy függvényt, kattintson a Függvény keresése mezőre, majd kezdje el beírni a függvényt nevét. Kezdje el gépelni például a SZORZATÖSSZEG nevet.
-
Az Argumentumok területen kattintson a tömb1 melletti mezőre, majd a munkalapon jelölje ki a B2-B7 cellatartományt (az Egységár oszlop értékeit).
-
Az Argumentumok területen kattintson a tömb2 melletti mezőre, majd a munkalapon jelölje ki a C2-C7 cellatartományt (a Megrendelt tételek száma oszlop értékeit).
-
A szerkesztőlécen kattintson a berekesztő zárójeltől jobbra, majd írja be a / jelet.
Ha nem látja a szerkesztőlécet, kattintson a Nézet menü Szerkesztőléc elemére.
-
A Képletszerkesztő listában kattintson duplán a SZUM függvényre.
-
Az Argumentumok jelölje ki a szám1 mezőben szereplő tartományt, nyomja le a DELETE billentyűt, majd a munkalapon jelölje ki a C2-C7 cellatartományt (a Tételek száma oszlop értékeit).
A szerkesztőlécen a következő képletnek kell szerepelnie: =SZORZATÖSSZEG(B2:B7;C2:C7)/SZUM(C2:C7).
-
Nyomja le a RETURN billentyűt.
Ez a képlet elosztja a rendelések teljes értékét a megrendelt tételek összesített számával, amely a 29,38297872 súlyozott egységárátlag értéket adja.
Megadott értékeket figyelmen kívül hagyó átlag kiszámítása
Létrehozhat olyan képletet, amely kizár bizonyos értékeket. Ebben a példában olyan képletet használunk, amely kiszámolja minden olyan tétel minőségének átlagát, amely 5-nél magasabb minősítésű.
-
Jelölje ki az A10 cellát, amely „Az 5-nél magasabb minősítésű tételek minőségének átlaga” szöveget tartalmazó cellától balra álló cella.
-
A Képletek lap Függvény csoportjában kattintson a Képletszerkesztő gombra.
-
A Képletszerkesztő listában kattintson duplán az ÁTLAGHA függvényre.
Tipp: Ha gyorsan elő szeretne hívni egy függvényt, kattintson a Függvény keresése mezőre, majd kezdje el beírni a függvényt nevét. Kezdje el gépelni például az ÁTLAGHA nevet.
-
Az Argumentumok területen kattintson a tartomány melletti mezőre, majd a munkalapon jelölje ki az A2-A7 cellatartományt (az Egységár oszlop értékeit).
-
Az Argumentumok területen kattintson a kritérium melletti mezőre, majd írja be az ">5" karakterláncot.
-
Nyomja le a RETURN billentyűt.
A függvény kizárja a számításból az A7 cella értékét, és a 8,8-as egységárátlagot adja eredményül.
Tipp: Ha az ÁTLAGHA függvénnyel szeretné kiszámítani egy számsorozat nullától különböző értékeit, írja be az "<>0" karakterláncot a kritérium melletti mezőbe.










