Sorok és oszlopok áthelyezésekor vagy másolásakor az Excel alapértelmezés szerint áthelyezi vagy átmásolja az összes bennük lévő adatot, beleértve a képleteket és az eredményként kapott értékeket, megjegyzéseket, cellaformátumokat és rejtett cellákat.
Képletet tartalmazó cellák másolásakor a relatív cellahivatkozások nem módosulnak. Ezért a cellák és a rájuk mutató cellák tartalma megjelenítheti a #REF! hibaértéket adja vissza. Ebben az esetben manuálisan módosíthatja a hivatkozásokat. További információt a Hibák észlelése a képletekben című témakörben talál.
A Kivágás vagy a Másolás paranccsal áthelyezheti vagy másolhatja a kijelölt cellákat, sorokat és oszlopokat, de az egérrel is áthelyezheti vagy másolhatja őket.
Alapértelmezés szerint az Excel megjeleníti a Beillesztés beállításai gombot. Ha vissza kell játszania, lépjen az Excel beállításainak Speciáliselemére. További információ: Speciális beállítások.
-
Jelölje ki az áthelyezni vagy másolni kívánt cellát, sort vagy oszlopot.
-
Tegye a következők valamelyikét:
-
Sorok vagy oszlopok áthelyezéséhez a Kezdőlap lap Vágólap csoportjában kattintson a Kivágás

-
Sorok vagy oszlopok másolásához kattintson a Kezdőlap lap Vágólap csoportjában a Másolás

-
-
Kattintson a jobb gombbal a beszúrási pont alatti vagy az attól jobbra álló sorra vagy oszlopra, majd tegye a következők egyikét:
-
Sorok vagy oszlopok áthelyezésekor kattintson a Kivágott cellák beszúrása parancsra.
-
Sorok vagy oszlopok másolásakor kattintson a Másolt cellák beszúrása parancsra.
Tipp: Ha a kijelölt elemeket másik munkalapra vagy munkafüzetbe szeretné másolni vagy áthelyezni, kattintson a megfelelő munkalap fülére, vagy váltson a megfelelő munkafüzetre, és jelölje ki a beillesztési terület bal felső celláját.
-
Megjegyzés: Az Excel egy animált mozgó szegélyt jelenít meg a kivágott és másolt cellák körül. A mozgó szegély eltüntetéséhez nyomja le az Esc billentyűt.
A húzással történő szerkesztés alapértelmezés szerint be van kapcsolva, így az egérrel is át tudja helyezni és másolni tudja a cellákat.
-
Jelölje ki a sort vagy oszlopot, amelyet áthelyezne vagy másolna.
-
Hajtsa végre a megfelelő műveletet:
-
Kivágás és csere Mutasson a kijelölt rész szegélyére. Miután az egérmutató áthelyezést jelző nyíllá

-
Másolás és csere Tartsa lenyomva a CTRL billentyűt, miközben a kijelölés szegélyére mutat. Miután az egérmutató másolást jelző nyíllá

-
Kivágás és beszúrás Tartsa lenyomva a SHIFT billentyűt, miközben a kijelölés szegélyére mutat. Miután az egérmutató áthelyezést jelző nyíllá

-
Másolás és beszúrás Tartsa lenyomva a SHIFT és a CTRL billentyűt, miközben a kijelölés szegélyére mutat. Miután az egérmutató áthelyezést jelző nyíllá

Megjegyzés: Az egér húzási művelete során tartsa lenyomva a CTRL vagy a SHIFT billentyűkombinációt. Ha az egérgomb felengedése előtt felengedi a CTRL vagy a SHIFT billentyűkombinációt, másolás helyett áthelyezi a sorokat vagy oszlopokat.
-
Megjegyzés: Nem szomszédos sorokat és oszlopokat nem másolhat vagy helyezhet át az egérrel.
Ha nem minden cella, sor vagy oszlop jelenik meg a képernyőn, akkor lehetősége van eldönteni, hogy az összes cellát vagy csak a látható cellákat szeretné-e másolni. Egy tagolt munkalapon például dönthet úgy, hogy csak a megjelenített összegző adatokat másolja.
-
Jelölje ki a sort vagy oszlopot, amelyet áthelyezne vagy másolna.
-
Kattintson a Kezdőlap lap Szerkesztés csoportjában a Keresés és kijelölés menügombra, majd az Irányított kijelölés parancsra.
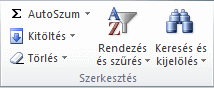
-
A Kijelölés csoportban jelölje be a Csak a látható cellák választógombot, és kattintson az OK gombra.
-
A Kezdőlap lap Vágólap csoportjában kattintson a Másolás

-
Jelölje ki a beillesztési terület bal felső celláját.
Tipp: Ha a kijelölt elemeket másik munkalapra vagy munkafüzetbe szeretné másolni vagy áthelyezni, kattintson a megfelelő munkalap fülére, vagy váltson a megfelelő munkafüzetre, és jelölje ki a beillesztési terület bal felső celláját.
-
A Kezdőlap lap Vágólap csoportjában kattintson a Beillesztés

Ha a Beillesztés
Az Excel a másolt adatokat egymást követő sorokba vagy oszlopokba illeszti be. Ha a beillesztési terület rejtett sorokat vagy oszlopokat tartalmaz, akkor valószínűleg meg kell jelenítenie a beillesztési területet, hogy minden átmásolt cellát lásson.
Ha rejtett vagy szűrt adatokat másol vagy illeszt be egy másik alkalmazásba vagy az Excel másik példányába, akkor a program csak a látható cellákat másolja.
-
Jelölje ki a sort vagy oszlopot, amelyet áthelyezne vagy másolna.
-
A Kezdőlap lap Vágólap csoportjában kattintson a Másolás

-
Jelölje ki a beillesztési terület bal felső celláját.
-
A Kezdőlap lap Vágólap csoportjában kattintson a Beillesztés

-
Jelölje be az Üresek átugrása jelölőnégyzetet.
-
Kattintson duplán a másolni vagy áthelyezni kívánt adatot tartalmazó cellára. A cellaadatokat a szerkesztőléc is szerkesztheti és kijelölheti.
-
Jelölje ki a sort vagy oszlopot, amelyet áthelyezne vagy másolna.
-
A Kezdőlap lap Vágólap csoportjában hajtsa végre a következő műveletek valamelyikét:
-
A kijelölés áthelyezéséhez kattintson a Kivágás

-
A kijelölés másolásához kattintson a Másolás

-
-
Kattintson a cellában arra a pontra, ahová be szeretné illeszteni a karaktereket, vagy kattintson duplán egy másik cellára az adatok áthelyezéséhez vagy másolásához.
-
A Kezdőlap lap Vágólap csoportjában kattintson a Beillesztés

-
Nyomja le az ENTER billentyűt.
Megjegyzés: Ha duplán kattint egy cellára, vagy lenyomja az F2 billentyűt, hogy szerkeszthesse az aktív cellát, akkor a nyílbillentyűk csak a cellán belül működnek. Ha a nyílbillentyűkkel egy másik cellára szeretne lépni, akkor először fejezze be a szerkesztést az aktív cellában az Enter billentyű lenyomásával.
Másolt adatok beillesztésekor az alábbi lehetőségek közül választhat:
-
Csak a cellaformátumot illeszti be, például a betűszínt és a kitöltőszínt, a cella tartalmát nem.
-
A cella képletét a számított értékké alakítja anélkül, hogy a meglévő formázást felülírná.
-
Csak a képleteket illeszti be (nem pedig a számított értékeket).
Eljárás
-
Jelölje ki a sort vagy oszlopot, amelyet áthelyezne vagy másolna.
-
A Kezdőlap lap Vágólap csoportjában kattintson a Másolás

-
Jelölje ki a beillesztési terület bal felső celláját vagy azt a cellát, amelybe be szeretné illeszteni az értéket, cellaformátumot vagy képletet.
-
A Kezdőlap lap Vágólap csoportjában kattintson a Beillesztés

-
Csak az értékek beillesztéséhez kattintson az Értékek gombra.
-
Csak a cellaformátumok beillesztéséhez kattintson a Formázás gombra.
-
Csak a képletek beillesztéséhez kattintson a Képletek gombra.
-
Másolt adatok beillesztésekor a beillesztett adatok a célcellák oszlopszélességéhez igazodnak. Ha a forráscelláknak megfelelő szélességűre szeretné állítani az oszlopot, akkor tegye a következőket.
-
Jelölje ki a sort vagy oszlopot, amelyet áthelyezne vagy másolna.
-
A Kezdőlap lap Vágólap csoportjában hajtsa végre a következő műveletek valamelyikét:
-
Cellák áthelyezéséhez kattintson a Kivágás

-
Cellák másolásához kattintson a Másolás

-
-
Jelölje ki a beillesztési terület bal felső celláját.
Tipp: Ha a kijelölt elemeket másik munkalapra vagy munkafüzetbe szeretné másolni vagy áthelyezni, kattintson a megfelelő munkalap fülére, vagy váltson a megfelelő munkafüzetre, és jelölje ki a beillesztési terület bal felső celláját.
-
A Kezdőlap lap Vágólap csoportjában kattintson a Beillesztés

A Kivágás vagy a Másolás paranccsal áthelyezheti vagy másolhatja a kijelölt cellákat, sorokat és oszlopokat, de az egérrel is áthelyezheti vagy másolhatja őket.
-
Jelölje ki az áthelyezni vagy másolni kívánt cellát, sort vagy oszlopot.
-
Tegye a következők valamelyikét:
-
Sorok vagy oszlopok áthelyezéséhez a Kezdőlap lap Vágólap csoportjában kattintson a Kivágás

-
Sorok vagy oszlopok másolásához kattintson a Kezdőlap lap Vágólap csoportjában a Másolás

-
-
Kattintson a jobb gombbal a beszúrási pont alatti vagy az attól jobbra álló sorra vagy oszlopra, majd tegye a következők egyikét:
-
Sorok vagy oszlopok áthelyezésekor kattintson a Kivágott cellák beszúrása parancsra.
-
Sorok vagy oszlopok másolásakor kattintson a Másolt cellák beszúrása parancsra.
Tipp: Ha a kijelölt elemeket másik munkalapra vagy munkafüzetbe szeretné másolni vagy áthelyezni, kattintson a megfelelő munkalap fülére, vagy váltson a megfelelő munkafüzetre, és jelölje ki a beillesztési terület bal felső celláját.
-
Megjegyzés: Az Excel egy animált mozgó szegélyt jelenít meg a kivágott és másolt cellák körül. A mozgó szegély eltüntetéséhez nyomja le az Esc billentyűt.
-
Jelölje ki a sort vagy oszlopot, amelyet áthelyezne vagy másolna.
-
Hajtsa végre a megfelelő műveletet:
-
Kivágás és beszúrás Mutasson a kijelölt rész szegélyére. Amikor a mutató kézmutatóvá válik

-
Kivágás és csere Tartsa lenyomva a SHIFT billentyűt, miközben a kijelölés szegélyére mutat. Amikor a mutató áthelyezési mutatóvá válik

-
Másolás és beszúrás Tartsa lenyomva a CTRL billentyűt, miközben a kijelölés szegélyére mutat. Amikor a mutató áthelyezési mutatóvá válik

-
Másolás és csere Tartsa lenyomva a SHIFT és a CTRL billentyűt, miközben a kijelölés szegélyére mutat. Amikor a mutató áthelyezési mutatóvá válik

Megjegyzés: Az egér húzási művelete során tartsa lenyomva a CTRL vagy a SHIFT billentyűkombinációt. Ha az egérgomb felengedése előtt felengedi a CTRL vagy a SHIFT billentyűkombinációt, másolás helyett áthelyezi a sorokat vagy oszlopokat.
-
Megjegyzés: Nem szomszédos sorokat és oszlopokat nem másolhat vagy helyezhet át az egérrel.
-
Kattintson duplán a másolni vagy áthelyezni kívánt adatot tartalmazó cellára. A cellaadatokat a szerkesztőléc is szerkesztheti és kijelölheti.
-
Jelölje ki a sort vagy oszlopot, amelyet áthelyezne vagy másolna.
-
A Kezdőlap lap Vágólap csoportjában hajtsa végre a következő műveletek valamelyikét:
-
A kijelölés áthelyezéséhez kattintson a Kivágás

-
A kijelölés másolásához kattintson a Másolás

-
-
Kattintson a cellában arra a pontra, ahová be szeretné illeszteni a karaktereket, vagy kattintson duplán egy másik cellára az adatok áthelyezéséhez vagy másolásához.
-
A Kezdőlap lap Vágólap csoportjában kattintson a Beillesztés

-
Nyomja le az ENTER billentyűt.
Megjegyzés: Ha duplán kattint egy cellára, vagy lenyomja az F2 billentyűt, hogy szerkeszthesse az aktív cellát, akkor a nyílbillentyűk csak a cellán belül működnek. Ha a nyílbillentyűkkel egy másik cellára szeretne lépni, akkor először fejezze be a szerkesztést az aktív cellában az Enter billentyű lenyomásával.
Másolt adatok beillesztésekor az alábbi lehetőségek közül választhat:
-
Csak a cellaformátumot illeszti be, például a betűszínt és a kitöltőszínt, a cella tartalmát nem.
-
A cella képletét a számított értékké alakítja anélkül, hogy a meglévő formázást felülírná.
-
Csak a képleteket illeszti be (nem pedig a számított értékeket).
Eljárás
-
Jelölje ki a sort vagy oszlopot, amelyet áthelyezne vagy másolna.
-
A Kezdőlap lap Vágólap csoportjában kattintson a Másolás

-
Jelölje ki a beillesztési terület bal felső celláját vagy azt a cellát, amelybe be szeretné illeszteni az értéket, cellaformátumot vagy képletet.
-
A Kezdőlap lap Vágólap csoportjában kattintson a Beillesztés

-
Ha csak értékeket szeretne beilleszteni, kattintson az Értékek beillesztése gombra.
-
Ha csak cellaformátumokat szeretne beilleszteni, kattintson a Formázás beillesztése gombra.
-
Ha csak képleteket szeretne beilleszteni, kattintson a Képletekbeillesztése gombra.
-
A kijelölt cellákat, sorokat és oszlopokat az egérrel és a Transzponálás funkcióval helyezheti át vagy másolhatja.
-
Jelölje ki az áthelyezni vagy másolni kívánt cellákat vagy tartomány.
-
Mutasson a kijelölt cella vagy tartomány szegélyére.
-
Amikor a mutató

|
Cél |
Teendő |
|---|---|
|
Cellák áthelyezése |
Húzza a cellákat egy másik helyre. |
|
Cellák másolása |
Tartsa lenyomva az OPTION billentyűt, és húzza a cellákat egy másik helyre. |
Megjegyzés: Ha cellákat húz vagy illeszt be egy új helyre, ha az adott helyen már vannak már meglévő adatok, az Excel felülírja az eredeti adatokat.
-
Jelölje ki az áthelyezni vagy másolni kívánt sorokat vagy oszlopokat.
-
Mutasson a kijelölt cella vagy tartomány szegélyére.
-
Amikor a mutató

|
Cél |
Teendő |
|---|---|
|
Sorok vagy oszlopok áthelyezése |
Húzza a sorokat vagy oszlopokat egy másik helyre. |
|
Sorok vagy oszlopok másolása |
Tartsa lenyomva az OPTION billentyűt, és húzza a sorokat vagy oszlopokat egy másik helyre. |
|
Adatok áthelyezése vagy másolása meglévő sorok vagy oszlopok között |
Tartsa lenyomva a SHIFT billentyűt, és húzza a sort vagy oszlopot a meglévő sorok vagy oszlopok közé. Az Excel helyet ad az új sornak vagy oszlopnak. |
-
Másolja ki a transzponált sorokat vagy oszlopokat.
-
Jelölje ki a transzponált sorok vagy oszlopok célcelláját (annak a sornak vagy oszlopnak az első celláját, amelybe be szeretné illeszteni az adatokat).
-
A Kezdőlapszerkesztés csoportjában kattintson a Beillesztés gomb melletti nyílra, majd a Transzponálás parancsra.
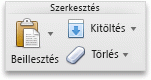
Megjegyzés: Az oszlopok és sorok nem fedhetők át. Ha például a C oszlop értékeit választja ki, és megpróbálja beilleszteni őket a C oszlopot átfedő sorba, az Excel hibaüzenetet jelenít meg. A beillesztett oszlop vagy sor célterületének kívül kell lennie az eredeti értékeken.










