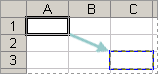Fontos tisztában lenni azzal, hogy a relatív cellahivatkozások hogyan változhatnak a képletek áthelyezésekor vagy másolásakor.
-
Képlet áthelyezése: Képlet áthelyezésekor a képleten belüli cellahivatkozások nem változnak, függetlenül attól, hogy milyen típusú cellahivatkozást használ.
-
Képlet másolása: Képlet másolásakor a relatív cellahivatkozások módosulnak.
Képlet áthelyezése
-
Jelölje ki az áthelyezni kívánt képletet tartalmazó cellát.
-
A Kezdőlap lap Vágólap csoportjában kattintson a Kivágás gombra.
A képleteket úgy is áthelyezheti, hogy a kijelölt cella szegélyét a beillesztési terület bal felső cellájába húzza. Ez lecseréli a meglévő adatokat.
-
Tegye a következők valamelyikét:
-
A képlet és a formázás beillesztése: A Kezdőlap lap Vágólap csoportjában kattintson a Beillesztés gombra.
-
Ha csak a képletet szeretné beilleszteni: A Kezdőlap lap Vágólap csoportjában kattintson a Beillesztés, majd az Irányított beillesztés, majd a Képletek elemre.
-
Képlet másolása
-
Jelölje ki a másolni kívánt képletet tartalmazó cellát.
-
A Kezdőlap lap Vágólap csoportjában kattintson a Másolás gombra.
-
Tegye a következők valamelyikét:
-
A képlet és a formázás beillesztéséhez kattintson a Kezdőlap lap Vágólap csoportjában a Beillesztés gombra.
-
Ha csak a képletet szeretné beilleszteni, kattintson a Kezdőlap lap Vágólap csoportjában a Beillesztés, majd az Irányított beillesztés, majd a Képletek elemre.
Megjegyzés: Csak a képleteredményeket illesztheti be. A Kezdőlaplap Vágólap csoportjában kattintson a Beillesztés, majd az Irányított beillesztés, majd az Értékek elemre.
-
-
Ellenőrizze, hogy a képletben szereplő cellahivatkozások a kívánt eredményt hozzák-e létre. Ha szükséges, váltsa át a hivatkozás típusát az alábbi lépéssel:
-
-
Jelölje ki a képletet tartalmazó cellát.
-
A szerkesztőlécen

-
A kombinációk közötti váltáshoz nyomja le az F4 billentyűt.
A táblázat összefoglalja, hogyan frissül egy hivatkozástípus, ha egy hivatkozást tartalmazó képletet két cellával lejjebb, két cellával jobbra másol.
-
|
Másolt képlet: |
Hivatkozás: |
Módosult hivatkozás: |
|---|---|---|
|
|
$A$1 (abszolút oszlop és abszolút sor) |
$A$1 |
|
A$1 (relatív oszlop és abszolút sor) |
C$1 |
|
|
$A1 (abszolút oszlop és relatív sor) |
$A3 |
|
|
A1 (relatív oszlop és relatív sor) |
C3 |
Megjegyzés: A szomszédos cellákba is másolhat képleteket a kitöltőjel 
A képletek áthelyezése nagyon hasonlít a cellákban lévő adatok áthelyezéshez. Az egyetlen dolog, amit watch az, hogy a képletben használt cellahivatkozások az áthelyezés után is a kívántak.
-
Jelölje ki az áthelyezni kívánt képletet tartalmazó cellát.
-
Kattintson a Kezdőlap > Kivágás parancsra (vagy nyomja le a Ctrl + X billentyűkombinációt).
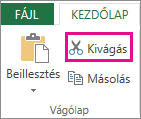
-
Jelölje ki azt a cellát, amelyben a képletet be szeretné szúrni, majd kattintson a Beillesztés gombra (vagy nyomja le a Ctrl + V billentyűkombinációt).
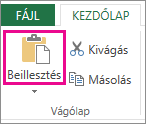
-
Ellenőrizze, hogy a cellahivatkozások továbbra is a kívántak-e.
Tipp: A képlet kivágásához és beillesztéséhez kattintson a jobb gombbal a cellákra.
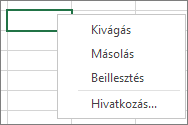
További segítségre van szüksége?
Kérdéseivel mindig felkeresheti az Excel technikai közösség egyik szakértőjét, vagy segítséget kérhet a közösségekben.
Lásd még
Képletek másolása és beillesztése másik cellába vagy munkalapra