E-mail üzeneteit továbbíthatja vagy átirányíthatja, ha levelezési szabályokat állít be az Outlook Web Appban.
Megjegyzés: Szeretnénk, ha minél gyorsabban hozzáférhetne a saját nyelvén íródott súgótartalmakhoz. Ez az oldal gépi fordítással lett lefordítva, ezért nyelvtani hibákat és pontatlanságokat tartalmazhat. A célunk az, hogy ezek a tartalmak felhasználóink hasznára váljanak. Kérjük, hogy a lap alján írja meg, hogy hasznos volt-e az Ön számára az itt található információ. Az eredeti angol nyelvű cikket itt találja.
Levelezési szabályok használatával automatikusan üzenetek továbbítása vagy átirányítása egy másik fiókba a postaládájához küldött. Ez akkor hasznos, ha nem lehet az elsődleges postaláda ellenőrzése és fogadjon és válaszoljon rá üzenetek egy másik fiókból szeretné engedélyezni.
|
Ez a cikk az Outlook Web Appról szól, melyet olyan szervezetek használnak, amik az Exchange Server 2013-at vagy 2010-et futtató levelezőkiszolgálókat kezelnek. Ha Ön Microsoft 365-t vagy az Exchange Server 2016-ot vagy 2019-et használ, a Webes Outlook az Önnek való levelezőprogram. A Webes Outlook használatáról további információt a Segítség a Webes Outlookhoz című témakörben talál. |
Az átirányított üzenetek jelennek meg, mintha a küldőtől érkeztek. Üzenet átirányítási szabály használja, ha azt szeretné, hogy az eredeti feladóhoz érkeznek átirányított üzenetek válaszok.
-
Jelentkezzen be az Outlook Web Appba egy böngészőben azon az URL-címen, amelyet a szervezeténél a levelezésért felelős személytől kapott. Adja meg a felhasználónevét és a jelszavát, majd kattintson a Bejelentkezés elemre.
-
A lap tetején válassza az Outlook lehetőséget. Vagy válassza az alkalmazásindító

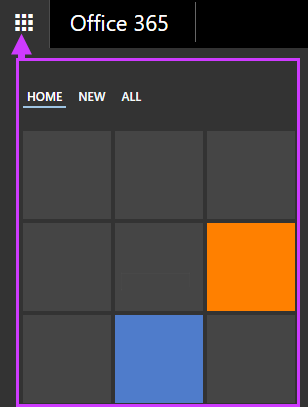
-
A lap tetején kattintson vagy koppintson a Beállítások

-
E-mail rendszerezése > Levelezési szabályok > Új

VAGY
-
Levelek > Automatikus feldolgozás > Levelezési szabályok > Új

-
-
Írja be a szabály nevét.
-
Az Amikor az üzenet megérkezik listában válassza az Alkalmazás az összes üzenetre lehetőséget.
-
A következő történjen csoportban válassza a Továbbítás, átirányítás vagy elküldés > Az üzenet átirányítása ide lehetőséget.
-
A Címzett mezőbe írja be a kívánt e-mail címet, vagy válassza ki a partnerlistáról.
-
Az OK gombot választva mentse a beállításokat, és az OK vagy a Mentés gombot választva hozza létre a szabályt.
A továbbított üzenetek úgy fognak megjelenni a másik fiókban, mintha Ön továbbította volna őket. Üzenettovábbítási szabállyal beállíthatja, hogy a program arra a címre küldje a válaszokat, amelyekről az üzeneteket átirányították, tehát ne az eredeti feladó címére.
-
Az Outlook Web App egyik lapjának tetején kattintson vagy koppintson a Beállítások

-
E-mail rendszerezése > Levelezési szabályok > Új

VAGY
-
Levelek > Automatikus feldolgozás > Levelezési szabályok > Új

-
-
Az Amikor az üzenet megérkezik listában válassza az Alkalmazás az összes üzenetre lehetőséget.
-
A megjelenő lehetőségektől függően válassza az alábbiak egyikét:
-
Továbbítás, átirányítás vagy elküldés > Az üzenet továbbítása a következőnek
VAGY
-
További beállítások > Továbbítás, átirányítás vagy elküldés > Az üzenet továbbítása a következőnek
-
-
A Címzett mezőbe írja be a kívánt e-mail címet, vagy válassza ki a partnerlistáról.
-
Az OK gombot választva mentse a beállításokat, és az OK vagy a Mentés gombot választva hozza létre a szabályt.
-
Az átirányított és a továbbított üzenetek egy-egy példánya a postaládában marad. Ha az üzenet törlésére szolgáló műveletet állítja be, az üzenet a Törölt elemek mappába kerül, de beleszámít a postaláda maximális méretkorlátjába. Ha túllépi a maximális korlátot, a program esetleg blokkolja a bejövő vagy a kimenő üzeneteket, így előfordulhat, hogy a továbbítási szabályok mindaddig nem fognak működni, amíg nem töröl annyi üzenetet, hogy ismét a méretkorlát alá kerüljön a postaláda mérete.
-
Továbbítási vagy átirányítási szabály létrehozásakor több kézbesítési címet is beállíthat. Ezek maximális száma a fiók beállításaitól függően korlátozott lehet. Ha több címmel hoz létre szabályt, ellenőrizze, hogy biztosan működik-e.
-
Ha nem szeretné, hogy valamely továbbítási vagy átirányítási szabály az összes üzenetre vonatkozzon, ne válassza az Alkalmazás az összes üzenetre lehetőséget.
-
Lehetséges, hogy a rendszergazda nem engedélyezi az üzenetek saját tartományon kívüli tartományokba küldését továbbítási vagy átirányítási szabályok használatával. Átirányítási vagy továbbítási szabály létrehozása után érdemes azt tesztelni: küldjön egy üzenetet saját fiókjába egy harmadik fiókból, majd ellenőrizze, hogy rendben megérkezik-e az üzenet abba a fiókba, ahová a szabály átirányítja vagy továbbítja.
A levelezési szabályok beállításáról és kezeléséről a Levelezési szabályok című témakör ír részletesen.










