Az ütemtervek segíthetnek abban, ha "nagyképű" projektinformációkat kell jelentenie. Ez egy profi megjelenésű pillanatkép a legfontosabb feladatokról és mérföldkövekről, amelyek minden állapotértekezleten jól mutatnak – egyszerűen helyezze egy PowerPoint-diára, vagy Word dokumentumba, nyomtassa ki, vagy küldje el e-mailben a főnökének.
Tipp: Az idősor alapértelmezés szerint be van kapcsolva. Az aktuális nézet felett jelenik meg.
-
Kattintson a Nézet fülre, és jelölje be az Ütemterv jelölőnégyzetet.
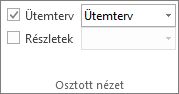
-
Kattintson a jobb gombbal egy tevékenységre, és kattintson a Hozzáadás az ütemtervhez parancsra. Minden hozzáadni kívánt tevékenység vagy mérföldkő esetén ismételje meg ezt a lépést.
A Project létrehozhat egy második ütemtervsávot, amely több ütemtervet jelenít meg, majd módosíthatja az egyes ütemtervek kezdési és befejezési dátumát.
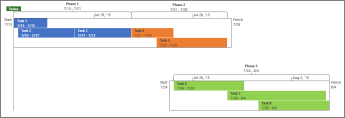
Másik ütemtervsáv hozzáadásához:
-
Kattintson az Ütemterv nézetre, majd > Ütemtervsávformázása parancsra.
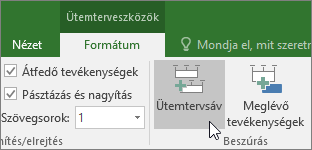
-
Kattintson a jobb gombbal az egyik ütemtervre, és válassza a Dátumtartomány parancsot egyéni kezdő és záró dátum megadásához.
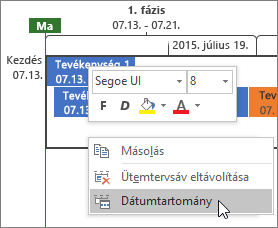
Használhatja az ütemtervet az alapértelmezett beállításokkal, vagy a tevékenységeket tetszőleges módon újrarendezheti, szöveget adhat hozzájuk, illetve a színüket is beállíthatja, hogy jobban kitűnjenek.
Előtte:
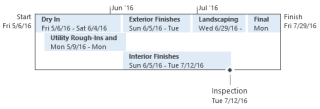
Utána:
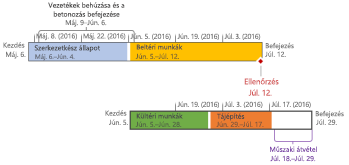
Így! Kattintson az ütemterv tetszőleges pontjára, majd a Formátum gombra az ütemterv jobb megjelenésének megjelenítéséhez.

Feladatfeliratok készítése
-
Kattintson egy tevékenységre az ütemterven.
-
Kattintson a Formátum lap Megjelenítés ábrafeliratként gombjára. Ekkor a tevékenység alulról vagy felülről mutat majd az ütemterv egy pontjára.
-
Húzza a tevékenységet a kívánt helyre.
-
Ha újra sávként szeretné megjeleníteni, kattintson az ábrafeliratra, majd a Megjelenítés sávként gombra.
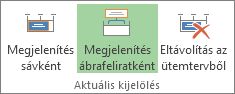
Tevékenységek áthelyezése külön sorokba
Húzza a tevékenységeket felfelé vagy lefelé az ütemterven belül, hogy különböző sorokban jelenjenek meg, vagy húzza a tevékenységeket a különböző ütemtervek között.
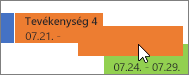
A sáv, a háttér és a betűszín módosítása
Kattintson az ütemtervben a módosítandó tevékenységre. Ha egyszerre több feladatot szeretne kijelölni, tartsa lenyomva a Ctrl billentyűt, és kattintson mindegyikre.
-
Kattintson a Háttérszín ikonra (ez olyan, mint egy kis festékesvödör), és válassza ki a kívánt színt.
-
A Betűtípus csoport többi beállításával módosíthatja a tevékenység megjelenítését. Ezek a többi Office-alkalmazásban megszokotthoz hasonló módon működnek.
Megjegyzés: Nem szeretné látni az előrehaladás árnyékolását a tevékenységen? Ha Project Online előfizetés részeként használja Project, a > Dátumformátumformázása > Tevékenységállapot gombra kattintva kikapcsolhatja ezt a beállítást.
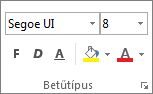
A dátumformátum megváltoztatása
Kattintson az ütemterv tetszőleges részére, majd a Formátum lap Dátumformátum gombjára, és válassza ki a kívánt formátumot. A listában azt is megadhatja, hogy egyáltalán ne jelenjenek meg dátumok az ütemtervben.
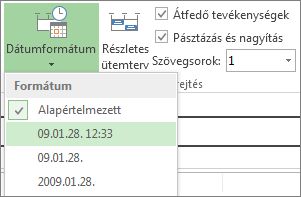
Tipp: Ha ütemtervet illeszt be Word, PowerPointba, Outlookba, Excelbe vagy Visióba, még speciálisabb formázási lehetőségeket kaphat. Tükröződéseket, térhatású effektusokat, színátmeneteket és egyebeket adhat az ütemtervhez.
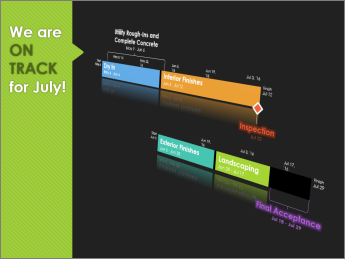
Lásd még
Ütemterv megosztása a Projectben
Az ütemterv nyomtatása a Projectben
Ütemterv adatainak importálása és exportálása a Visio és a Project program között










