Ha nem rendelkezik a körlevelekben a nevek és címek forrásaként használható levelezőlistával, a Wordben létrehozhat egyet.
Új körlevéllista létrehozása
-
A Fájl lapon válassza az Új , majd az Üres dokumentum lehetőséget.
-
A Levelezés lapon válassza a Címzettek kiválasztása , majd az Új lista beírása lehetőséget.
-
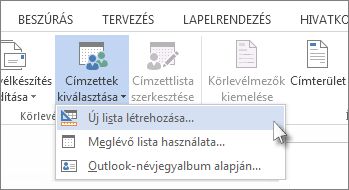
-
Az Új címlista párbeszédpanelen szükség szerint írja be a címzett adatait az egyes oszlopokba. A párbeszédpanel használatáról Az adatforrás szerkesztése című témakörben találhat további információt.
-
Az egyes új rekordok felvételéhez válassza az Új hozzáadása lehetőséget.
-
Ha több oszlopra van szüksége, például egy rendelési szám megadásához, kövesse az alábbi lépéseket:
-
Az Új címlista párbeszédpanelen válassza az Oszlopok testreszabása gombot.
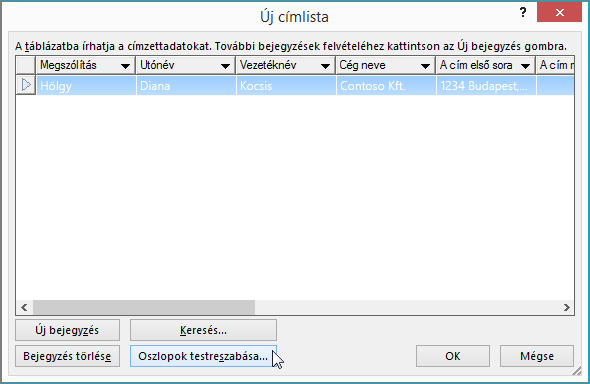
-
Válassza a Hozzáadás gombot.
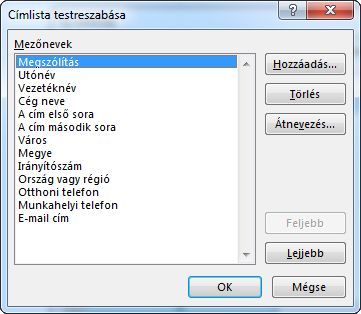
-
Írjon be egy mezőnevet, majd válassza az OK gombot.
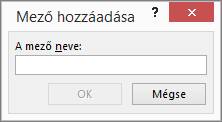
-
Mindegyik felvenni kívánt oszlopnál vagy mezőnél ismételje meg a b. és a c. lépést.
-
-
Amikor felvette az összes kívánt személyt a listára, válassza az OK gombot.
-
A Címlista mentése párbeszédpanelen nevezze el az új fájlt, majd válassza a Mentés gombot.
Most már beszúrhat körlevélmezőket a dokumentumba. Erről a Körlevélmezők beszúrása című témakörben olvashat bővebben.
Levelezőlista létrehozása Wordben
A Wordben létrehozható egy levelezőlista a körlevélkészítés során tömeges levélküldéshez.
-
A Fájl lapon válassza az Új , majd az Új dokumentum lehetőséget.
-
A Levelezés lapon válassza a Címzettek kiválasztása , majd az Új lista létrehozása lehetőséget.
-
A Lista mezőinek szerkesztése párbeszédpanelen megjelenik a Word által automatikusan biztosított mezők halmaza. Ha új mezőt szeretne megadni, a listára való felvételéhez írjon be egy nevet az Új mezőnév mezőbe.
-
A Fel


-
Válassza a Létrehozás lehetőséget.
-
A Mentés párbeszédpanelen nevezze el a listát, és mentse a fájlt.
-
A Listaelemek szerkesztése párbeszédpanelen írja be az adatokat a levelezőlista mindegyik oszlopába.
-
Az egyes új rekordok felvételéhez válassza a + gombot. Egy rekord eltávolításához lépjen a rekordra, és nyomja meg a - gombot.
-
Amikor felvette az összes kívánt személyt a listára, válassza az OK gombot.
A lista későbbi módosításához kövesse az alábbi lépéseket:
-
Válassza a Levelezés > Címzettek kiválasztása lehetőséget.
-
Válassza a Meglévő lista használata lehetőséget, válassza ki az előzőekben létrehozott listát, és válassza a Megnyitás gombot.
-
A Listaelemek szerkesztése párbeszédpanelen felvehet rekordokat, illetve szerkesztheti a meglévő rekordokat.










