Standard, privát vagy megosztott csatorna létrehozása a Microsoft Teamsben
A csoportok csatornákból állnak, amelyek a csoporttársakkal folytatott beszélgetések. Minden csatorna egy adott témáról, részlegről vagy projektről szól.
Alapértelmezés szerint a csapat minden tagja hozhat létre csatornát. A hagyományos csatornák a többi tag számára is megtalálhatók, és minden feltöltött tartalom kereshető. Ha egy adott projekthez kisebb közönségre van szüksége, létrehozhat saját csatornát a csapata számára. További információ: A Teams standard vagy privát csatornákat is tartalmazhat.
Megjegyzések:
-
Amikor új csapatot vagy privát csatornát hoz létre a Microsoft Teamsben, automatikusan létrejön egy csoportwebhely a SharePointban. A csoportwebhely webhelyleírásának vagy besorolásának szerkesztéséhez nyissa meg a megfelelő csatorna beállításait a Microsoft Teamsben.
-
Az alábbiakban részletezett szolgáltatások némelyike csak az új Teamsben érhető el. További információ: Váltás az új Microsoft Teamsre.
-
További információ a Microsoft Teamshez csatlakoztatott csapatok webhelyeinek kezeléséről.
Standard, privát vagy megosztott csatorna létrehozása
A Csoportok és csatornák létrehozása és csatlakozás a következőhöz:
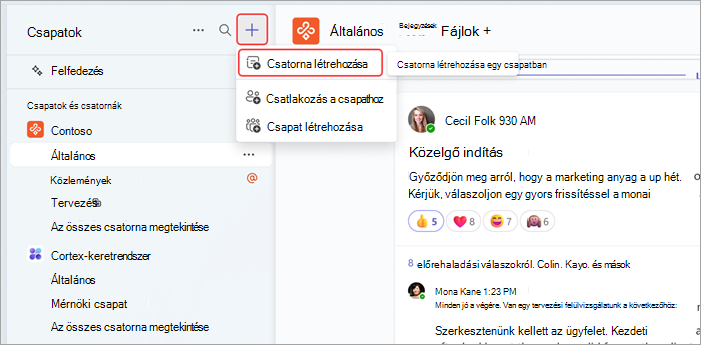
-
Válassza a Csoportok és csatornák létrehozása és csatlakoztatása

-
Válassza a Csatorna létrehozása

-
Válasszon ki egy csapatot a csatornát üzemeltető csapat kiválasztásához.
-
Adjon meg néhány rövid részletet a csatornáról egy név, egy választható leírás és egy csatornatípus megadásával. Itt választhatja ki, hogy a csatorna standard, privát vagy megosztott legyen.
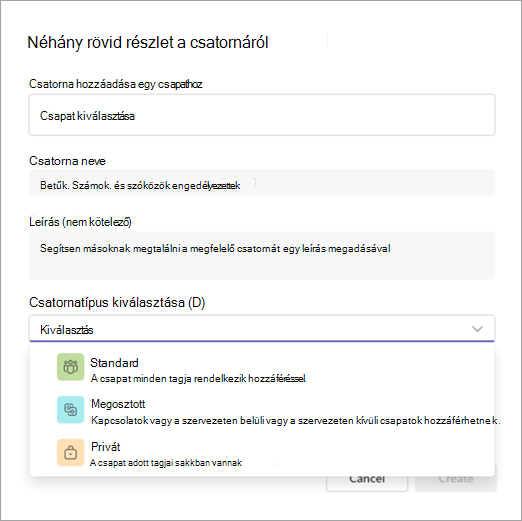
Csapatnévből:
-
Keresse meg azt a csapatot, amely számára csatornát szeretne létrehozni a csapatok listájából.
-
A csoportnév jobb oldalán válassza a További beállítások


-
Adjon meg néhány rövid részletet a csatornáról egy név, egy választható leírás és egy csatornatípus megadásával. Itt választhatja ki, hogy a csatorna standard, privát vagy megosztott legyen.
A Csapat kezelése csoportban:
-
A csapat nevében válassza a További beállítások elemet,


-
Válassza a Csatornák lapot, majd válassza

-
Adjon meg néhány rövid részletet a csatornáról egy név, egy választható leírás és egy csatornatípus megadásával. Itt választhatja ki, hogy a csatorna standard, privát vagy megosztott legyen.
Standard csatornák
A hagyományos csatornák a többi tag számára is megtalálhatók, és minden feltöltött tartalom kereshető.
Akár 1000 csatornát is létrehozhat egy csapat életében. Ez a szám a létrehozott és a később törölt csatornákat is tartalmazza.
Privát csatornák
Ha olyan koncentrált helyet szeretne, ahol bizalmas információkat, például költségvetéseket, forráskezelést vagy stratégiai pozicionálást szeretne megvitatni, hozzon létre egy privát csatornát a csapata számára.
Csak a privát csatorna tulajdonosai vagy tagjai férhetnek hozzá. Ha tudni szeretné, hogy kik tekinthetik meg a saját csatornát, tekintse meg a Privát csatornák a Teamsben témakört.
Akár 30 saját csatornát is létrehozhat egy csapat élete során.
Megjegyzés: A rendszergazda módosíthatja ezt az engedélyt, és a saját csatornák létrehozását bizonyos szerepekre szűkítheti.
Vegyen fel tagokat egy privát csatornába.
Magáncsatorna-tulajdonosként hozzáadhat vagy eltávolíthat tagokat, és szerkesztheti a privát csatorna beállításait. Minden hozzáadott személynek először a csapat tagjának kell lennie.
A csapattagok privát csatornához való hozzáadásának legegyszerűbb módja, ha a privát csatorna nevére lép, és a További beállítások 

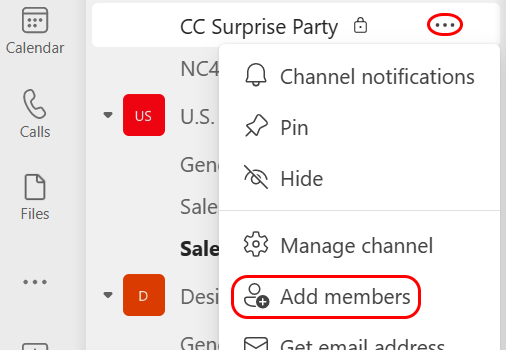
Másik lehetőségként lépjen a privát csatorna nevére, és válassza a További beállítások 
Privát csatornák létrehozásának kezelése
A csoport tulajdonosaként be- vagy kikapcsolhatja a tagok számára a csatornák létrehozásának lehetőségét. A beállítás megjelenítéséhez és módosításához lépjen a csapat Beállítások lapjára.
Megosztott csatornák
Hozzon létre egy megosztott csatornát, ha csapaton vagy szervezeten belüli és kívüli személyekkel szeretne dolgozni.
Megosztott csatornákat csak a csapattulajdonosok hozhatnak létre. A megosztott csatornát létrehozó csapattulajdonosként Ön lesz a csatorna tulajdonosa, és a csatorna a gazdagépcsoporttól örökli a címkéket.
Megjegyzés: A megosztott csatornák nem módosíthatók standard vagy privát csatornává, és fordítva. Miután létrehozott egy megosztott csatornát, nem módosíthatja a gazdagépcsoportot.
Tagok hozzáadása megosztott csatornához
Megosztott csatorna létrehozásakor az alapértelmezett beállítás a Csatorna megosztása a csapat minden tagja számára.
-
Miután kiválasztotta a Megosztott csatorna csatornatípust a kiválasztási mezőben, írja be a szervezet azon tagjainak nevét, akiket fel szeretne venni a csatornába, és válasszon a listából. Ha szervezeten kívüli személyeket szeretne felvenni, írja be az e-mail-címüket, és válasszon a listából. Ezután válassza a Megosztás lehetőséget.
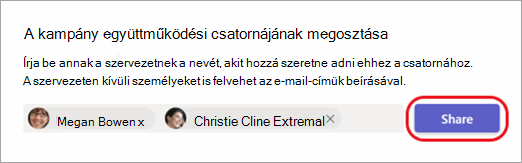
-
Ha egy tagot Tulajdonosra szeretne módosítani, válassza a Tag jobb oldalán található lefelé mutató nyilat, és válassza a Tulajdonos lehetőséget. Ezután válassza a Kész lehetőséget.
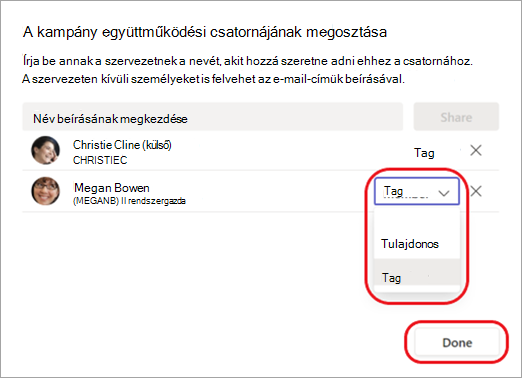
Megjegyzések:
-
Kapcsolatok szervezeten kívülről csak egy megosztott csatorna tagjai lehetnek.
-
Ha Ön csapattulajdonos, és nem lát megosztott csatorna létrehozására szolgáló lehetőséget, forduljon a rendszergazdához.
-
A rendszergazdáknak engedélyeznie kell a közvetlen B2B-kapcsolatot, mielőtt a szervezeten kívüli személyeket felvehet egy megosztott csatornára. További információ: Együttműködés külső résztvevőkkel egy csatornán.
Csatorna szerkesztése, törlése, elrejtése vagy elhagyása
Miután törölt egy csatornát, a teljes beszélgetési előzményeit is elveszíti. A csatornák 21 napon belül visszaállíthatók, de a 21 napos időszakon belül nem hozhatók létre új csatornák a törölt csatornával azonos néven. A törölt csatornához társított OneNote-szakaszok továbbra is megjelennek a csapat SharePoint-webhelyén.
Válassza a További beállítások 
Megjegyzés: A csoporttulajdonosok határozzák meg, hogy mely csapattagok törölhetik a csatornákat.
A csoportok csatornákból állnak, amelyek a csoporttársakkal folytatott beszélgetések. Minden csatorna egy adott témáról, részlegről vagy projektről szól.
A csoportok által használható szokásos és privát csatornák. Amikor egy csatornát szeretne létrehozni, az alábbi lépéseken kell végigmennie.
Megjegyzés: Hozzon létre megosztott csatornákat a Teams asztali vagy webes verziójából. A Teams mobilalkalmazás nem támogatja a megosztott csatornák létrehozását.
Hagyományos csatorna létrehozása
A hagyományos csatornák a többi tag számára is megtalálhatók, és minden feltöltött tartalom kereshető. Nem vehet fel tagokat egy hagyományos csatornába, mert a csapat rendelkezik hozzáféréssel.
Koppintson a Csapatok 

Koppintson a Hozzáadás 
Akár 1000 csatornát is létrehozhat egy csapat életében. Ez a szám a létrehozott és a később törölt csatornákat is tartalmazza.
Privát csatorna létrehozása és tagok hozzáadása
Csak a tulajdonos felhasználók vagy a saját csatorna tagjai számára elérhető. Ha tudni szeretné, hogy kik tekinthetik meg a saját csatornát, tekintse meg a Privát csatornák a Teamsben témakört.
Akár 30 saját csatornát is létrehozhat egy csapat élete során.
Privát csatorna létrehozása és tagok hozzáadása Teamsben:
-
Koppintson a Teams


-
Koppintson

-
Koppintson az Adatvédelem, majd a Magánjellegű elemre az ábrán látható módon.
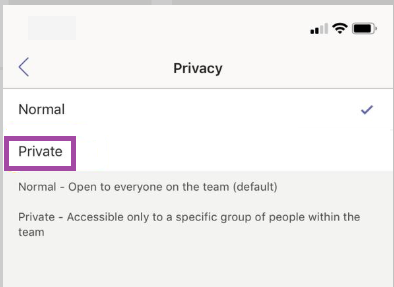
-
Koppintson a vissza gombra <, majd a Kész gombra.
Ez egy privát csatornát ad hozzá a csapathoz, és megnyitja a Tagok hozzáadása képernyőt.
Tájékoztatásul közöljük, hogy az 5. lépést átugorhatja, és hozzáadhatja a tagokat később is. -
A Tagok hozzáadása csoportban írjon be egy nevet a Hozzáadás mezőbe, majd koppintson a Kész lehetőségre.
A privát csatorna több tulajdonossal és akár 250-taggal is rendelkezhet.
Csatorna szerkesztése, törlése, elrejtése vagy elhagyása
Válassza a További beállítások 
Ne feledje, hogy ha töröl egy csatornát, a teljes beszélgetés előzményei is elvesznek. A csatornák 21 napon belül visszaállíthatók, de a 21 napos időszakon belül nem hozhatók létre új csatornák a törölt csatornával azonos néven. A törölt csatornához társított OneNote-szakaszok továbbra is megjelennek a csapat SharePoint-webhelyén.










