Ez a cikk a fájlokra, fájlnevekre és fájltípusokra vonatkozó korlátozásokkal és korlátozásokkal kapcsolatos információkat tartalmaz a OneDrive otthoni használatra, OneDrive Munkahelyi vagy iskolai verzió vagy SharePoint a Microsoft 365-ben való szinkronizáláskor.
Megjegyzések:
-
Ha olyan korlátozásokat és korlátozásokat keres, amelyek aOneDrive Vállalati verzió (groove.exe), a SharePoint 2013 és a SharePoint 2016 korábbi verziójára vonatkoznak, olvassa el a tudásbázis 2933738.
-
A Windows és Mac OneDrive a SharePoint Server előfizetői kiadás is kompatibilis.
Újdonságok
2023. május 1.: Érvénytelen karakterek és érvénytelen fájl- és mappanevek frissítve
2021. április 12.: 50 000 elemmegosztási korlát hozzáadva.
2021. március 3.: A maximális fájlfeltöltési méret 250 GB-ra frissült.
2020. szeptember 16.: Frissítettük a OneNote-jegyzetfüzetekadatait, hogy egyértelművé tegyük, hogy a 2 GB-os fájlméretkorlát a SharePointra és a OneDrive-ra is vonatkozik.
2020. augusztus 31.: Frissítettük az érvénytelen vagy letiltott fájltípusokravonatkozó útmutatást. PST-fájlok, ha az Ismert mappák áthelyezése funkció be van kapcsolva.
2020. július 28.: Megjegyzés hozzáadva az érvénytelen karakterekhezaz Office-fájlok olyan mappanevekkel való mentéséről, amelyek tartalmazzák a következőt: ;
2020. június 26.: A kezdő és záró szóközök érvénytelen karakterekként való megemlítése, bár ez nem új korlátozás.
A témakör tartalma
|
Korlátozások |
Korlátozások |
Hibaelhárítási tanácsok |
Korlátozások
Érvénytelen karakterek
Érintett szolgáltatás:

A OneDrive, SharePoint, Windows fájlneveiben használt egyes karakterek további jelentéssel bírnak. Ilyen például a helyettesítő karakterként szolgáló „*” vagy a fájlok elérési útjában használt „\” karakter Ha egy OneDrive-ra feltölteni kívánt fájlban vagy mappában szerepel az alább felsorolt karakterek bármelyike, az megakadályozhatja a fájlok vagy a mappák szinkronizálását. A karakterek eltávolításához a feltöltés előtt nevezze át a fájlt vagy a mappát.
|
A fájl- és mappanevekben nem engedélyezett karakterekOneDrive otthoni használatra vagyOneDrive Munkahelyi vagy iskolai verzió |
|
|
"*: < >? / \ | (A fájl- vagy mappanevek kezdő és záró szóközei szintén nem engedélyezettek.) |
Megjegyzések:
-
Ha egy fájlt vagy mappát át szeretne nevezni a Windowsban, jelölje ki azt, és nyomja le az F2 billentyűt. Ha át szeretne nevezni egy fájlt vagy mappát Mac gépen, jelölje ki, és nyomja le a "return" billentyűt.
-
Egyes szervezetek a # és a % karaktert sem engedik használni a mappanevekben. Ha Ön globális rendszergazda vagy SharePoint rendszergazda a Microsoft 365-ben, a SharePoint blog Engedélyezés # és % támogatása című témakörében megtudhatja, hogyan engedélyezheti ezeket a karaktereket.
-
Asztali Office Win32-alkalmazások esetén: Ha Egy Office-fájlt a Backstage nézetben ment egy OneDrive- vagy SharePoint-mappába, nem fogja tudni menteni a fájlt, ha a mappa neve tartalmazza a következőt: ; (pontosvessző).
-
Az Office 2010 használata esetén a fájl- és mappanevekben a(z) "&" karakter sem használható.
-
További információ: Ha a OneDrive átnevezi az érvénytelen karaktereket tartalmazó elemeket , és miért változott a fájlnév vesszőről ^J-re.
Érvénytelen fájl-, vagy mappanevek
Érintett szolgáltatás:

A következő fájlok és mappák neve nem engedélyezett: .lock, CON, PRN, AUX, NUL, COM0 - COM9, LPT0 - LPT9, _vti_, desktop.ini, a ~$ kezdetű fájlnevek.
Megjegyzések:
-
A"_vti_" nem jelenhet meg sehol a fájlnévben.
-
Ha a mappa a gyökérkönyvtárban található, a "űrlapok" használata nem támogatott.
Érvénytelen vagy letiltott fájltípusok
Érintett szolgáltatás: 

Az ideiglenes TMP-fájlok nem lesznek szinkronizálva a OneDrive-ra. További részletekért lásd: A OneDrive állapota elakadt a "Szinkronizálás függőben" szakaszban.
A helyi számítógép által használt fájlok, például a Windows desktop.ini vagy a macOS .ds_store általában nem szinkronizálódnak. Ha ezek a fájlok a migrálás során feltöltődnekOneDrive, aszinkronizálási app törli a felhőalapú példányt, és elhagyja a helyi példányt.
Outlook. A PST-fájlok támogatottak, azonban a hálózati forgalom csökkentése érdekében ritkábban szinkronizálódnak más fájltípusokkal. A feltöltés megakadályozása érdekében. A OneDrive szinkronizálási app alkalmazás PST-fájljairól lásd: Adott fájltípusok szinkronizálásának letiltása. Az áthelyezéshez. PST-fájlok a OneDrive-ból című cikkből megtudhatja, hogyan távolíthat el Outlook PST-adatfájlokat a OneDrive-ról. Ha a felhasználók a csoportházirend nélkül manuálisan engedélyezik a PC-mappák biztonsági mentését (Ismert mappa áthelyezése), hibaüzenet jelenik meg, ha rendelkezik a következővel: . PST-fájl az egyik ismert mappájukban (pl. Dokumentumok). Ha az Ismert mappák áthelyezése engedélyezve van, és csoportházirenden keresztül van konfigurálva, a parancsot. A PST-fájlok át lesznek migrálva.
Az Outlook a következő után jeleníthet meg hibákat: . A PST-fájlok áttelepítése azért történik, mert továbbra is keresi a következőt: . PST-fájlok az eredeti helyen.
Ha Ön OneDrive Munkahelyi vagy iskolai verzió felhasználó, előfordulhat, hogy bizonyos fájltípusok le vannak tiltva a szervezet SharePoint webhelyén. A letiltott fájlok listája eltérő lehet attól függően, hogy a rendszergazda milyen beállításokat adott meg.
Biztonsági okokból számos fájlnév és bővítmény nem tölthető fel, mivel végrehajthatóak, ha maga a SharePoint Server, vagy a Windows használja azokat. További információkért a olvassa el a Fájltípusok, amelyek nem adhatóak hozzá egy listához vagy tárhozcímű témakört.
Hálózati vagy csatlakoztatott meghajtók
Érintett szolgáltatás:

Nem vehet fel egy hálózati vagy csatlakoztatott meghajtót a OneDrive szinkronizálási helyeként. A OneDrive nem támogatja a szimbolikus csatolásokat vagy a csatlakozási pontokat alkalmazó szinkronizálást.
Magasabb szintű jogosultságok
Érintett szolgáltatás:

OneDrive nem futtatható emelt szintű jogosultságokkal, és a OneDrive menüelemei nem jelennek meg Fájlkezelő. A gépenkénti szinkronizálási alkalmazás telepítése azonban különösen a többfelhasználós számítógépek esetében hasznos, és ha nem szeretné, hogy a felhasználói profilból futó exe-fájlok fussanak. Lásd még: Nem lehet megosztani a OneDrive-fájlokat.
Megosztás
Érintett szolgáltatás:

Nem oszthatja meg ezt az elemet, mert túl sok elem található a mappában.
Mappa megosztásakor a benne található alelemek és almappáinak teljes száma 50 000-ra korlátozódik.
A korlátozás feloldásához helyezzen át néhány elemet egy másik mappába, amely nem az eredeti mappában található, vagy válassza ki a megosztani kívánt fájlokat.
Nem szakíthatja meg az elem öröklését, mert túl sok egyedi engedélyekkel rendelkező elem található ebben a listában vagy tárban.
A lista vagy tár elemeire vonatkozó egyedi engedélyek támogatott korlátja 50 000. Az ajánlott általános korlát azonban 5000. Ha egyszerre több mint 5000 egyedileg engedélyezett elemet módosít, az hosszabb időt vesz igénybe. Ezért nagyméretű listák esetén úgy tervezheti meg a listát, hogy a lehető legkevesebb egyedi engedély legyen.
Velem megosztva:
A Velem megosztva nézet nem szinkronizálható a fájlok OneDrive Munkahelyi vagy iskolai verzió webhelyről történő csoportosításához.
A kézbesítés nem sikerült ezeknek a címzetteknek vagy csoportoknak a megosztáskor
Ez a hibaüzenet akkor jelenhet meg, ha olyan címmel próbál meg megosztani, amely nincs Microsoft-fiókkal társítva.
Hány OneDrive fiók?
Érintett szolgáltatás:

OneDrive-fiókok száma
Az egyidejűleg bejelentkezhető és szinkronizálható fiókok száma korlátozott. Minden eszközhöz legfeljebb egyOneDrive engedélyezett az otthoni fiókhoz, és kilencOneDrive a munkahelyi vagy iskolai fiókokhoz. MacOS-eszközök esetén egy adott időpontban csak egyetlen üzleti fiók szinkronizálható ugyanabból a szervezetből.
OneDrive-vendégfiókok
A tartalom külső vagy vendégfelhasználóval való szinkronizálását a OneDrive támogatja. Tekintse meg a B2B szinkronizálási dokumentum követelményeit: B2B-szinkronizálás.
Hitelesített proxyk
Érintett szolgáltatás:

Hitelesített proxykat a OneDrivea nem támogatja.
Ha "A proxybeállítások hitelesítést igényelnek" hibaüzenet vagy a OneDrive-be való bejelentkezéskor 0x8004de42 hibakód jelenik meg, ellenőrizze, hogy nem hitelesített proxyt használ-e aOneDrive való csatlakozáshoz.
jegyzetfüzetekOneNote
Érintett szolgáltatás:
OneNote jegyzetfüzetek saját szinkronizálási mechanizmussal rendelkeznek aOneDrive kívül. Ha meg szeretne osztani egy OneNote jegyzetfüzetet – saját magával vagy másokkal –, akkor a legjobb, ha közvetlenül az elejétől OneDrive hozza létre. Egy meglévő OneNote jegyzetfüzet áthelyezéseOneDrive által szinkronizált mappába az OneNote alkalmazás használata nélkül jelenleg nem támogatott.
Miután mentett egy OneNote-jegyzetfüzetet OneDrive, ha szinkronizálja a jegyzetfüzetet tartalmazó mappát, egy stub .url fájlt talál, amely megnyitja a jegyzetfüzetet a webhelyen.
OneNote OneDrive vagy SharePointba mentett jegyzetfüzetek legfeljebb 2 GB méretűek lehetnek.
Olvassa el a OneNote jegyzetfüzet áthelyezése OneDrive-ra című cikket.
Korlátozások
Fájlfeltöltési és -letöltési méretek
Érintett szolgáltatás:

|
Maximum (Max) |
Feltöltés |
Letöltés |
|---|---|---|
|
Szinkronizálás |
250 GB |
250 GB |
|
Egyedi fájlok |
250 GB |
250 GB |
|
Zip-fájlon belüli fájlok |
20 GB |
20 GB |
Megjegyzés: Ezek a korlátok a fájlokra vonatkoznak, nem a teljes tárterületre. A néhány GB-nál nagyobb fájlok esetében a webhelyfeltöltési funkció helyett a OneDrive szinkronizálási app használatát javasoljuk.
A fájlnév és az elérési út hossza
Érintett szolgáltatás:

A különböző alkalmazások és Office-verziók különböző korlátozásokkal rendelkeznek, és a korlátozások kombinációja egyedi lehet a beállításban.
A teljes dekódolt fájl elérési útja, beleértve a fájlnevet is, nem tartalmazhat 400 karakternél több karaktert a microsoft 365-ös OneDrive, OneDrive Munkahelyi vagy iskolai verzió és SharePoint esetében. A korlát a mappa elérési útjának és a fájlnévnek a dekódolást követő kombinációjára vonatkozik.
-
Ha például a fájl URL-címeSharePointhttps://www.contoso.com/sites/marketing/documents/Shared%20Documents/Promotion/Some%20File.xlsx, a korlát a "sites/marketing/documents/Shared Documents/Promotion/Some File.xlsx" kifejezésre vonatkozik.
-
Hasonlóképpen, ha a fájl URL-címeOneDrivehttps://contoso-my.sharepoint.com/personal/meganb_contoso%20_com/_layouts/15/onedrive.aspx?id=%2Fpersonal%2Fmeganb%5Fcontoso%5Fcom%2FDocuments%2FContracts%2FVendor%20Quotations/Some%20File.xlsx, a korlát a "personal/meganb_contoso_com/Documents/Contracts/Vendor Quotations/Some File.xlsx" (személyes/meganb_contoso_com/Documents/Contracts/Vendor Quotations/Some File.xlsx) értékre vonatkozik.
A fentieken kívül, ha a fájlok PC-re vagy Mac gépre vannak szinkronizálva, a következő korlátozások érvényesek:
-
Az elérési út minden szegmense (a szegmens egy fájlnév vagy mappanév, például "Előléptetés" vagy "Néhány File.xlsx" a fenti példákban) az operációs rendszer korlátozásai miatt nem lehet hosszabb 255 karakternél.
-
A OneDrive gyökérmappa hossza (például C:\users\meganb\OneDrive - Contoso) + a fájl relatív elérési útja (legfeljebb 400 karakter) nem lehet 520 karakternél hosszabb.
-
A szervezet neve frissíthető az M365 Felügyeleti központban , de nem propagálja a meglévő szinkronizálási kapcsolatokra (csak az újonnan létrehozottakra). Ahhoz, hogy a meglévő Szinkronizálási kapcsolatok új szervezetnévvel rendelkezzenek, a felhasználóknak le kell választaniuk és újra kell választaniuk a fiókjukat.
-
-
Szinkronizáláskor a Windows Intéző vagy a macOS fájlelérési útvonalának korlátai is korlátozottak. A Windows Intézőben például a korlát 256 használható karakter, amely nem tartalmazza a meghajtó betűjelét (például C:\), sem a megszakító null karaktert. További információ a Windows maximális elérésiút-korlátozásairól.
SharePoint Server verziók legfeljebb 260 karakter hosszú fájl- és elérési utakat támogatnak, a Microsoft Excel és a régebbi Office-verziók esetében alacsonyabb a korlát. További információt a KB 326039 című témakörben talál.
Ha túllép egy korlátot, hibaüzenet jelenik meg.
Miniatűrök és előnézetek
Érintett szolgáltatás:

100 MB-nál nagyobb méretű képek esetében nem jönnek létre miniatűrök.
100 MB-nál nagyobb méretű fájlok esetében nem jönnek létre PDF-dokumentumok előnézetei.
Megjegyzés: A miniatűrök csak akkor támogatottak, ha a OneDrive támogatott fájltípusa, például Office-fájlok, PDF-fájlok, valamint a kiválasztott kép- és alkalmazástípusok.
Szinkronizálható vagy másolható elemek száma
A következőkre vonatkozik: 
A OneDrive webhely használatakor egyszerre legfeljebb 2500 fájlt másolhat.
Az optimális teljesítmény érdekében azt javasoljuk, hogy legfeljebb 300 000 fájlt szinkronizáljon a felhőtárhelyen. Teljesítményproblémák akkor fordulhatnak elő, ha több mint 300 000 elemet tartalmaz, még akkor is, ha nem szinkronizálja az összes elemet.
Amennyiben egyszerre nagyszámú fájlt tölt fel, tölt le, vagy helyez át, előfordulhat, hogy várnia kell egy hosszabb időszakot, mielőtt a szinkronizálási folyamat elvégezhető. Az asztali alkalmazás tálcáján vagy a menüsáv állapotikonján a "szinkronizálás" vagy a "módosítások feldolgozása" jelenik meg ebben az időszakban.
Megjegyzések:
-
Sok fájl szinkronizálását késleltethetjük, hogy mindenki számára magas színvonalú szolgáltatást biztosítsunk.
-
Más SharePoint-korlátozások is vonatkoznak a dokumentumtárak webes megtekintésére, amelyek hatással lehetnek arra, hogyan strukturálja a fájlokat OneDrive.
Tartalomvédelmi Szolgáltatással rendelkező tárak engedélyezése
Érintett szolgáltatás:
A könyvtárak olvasottként/írottként szinkronizálhatók a szinkronizálási app esetében a 17.3.7294.0108 és újabb Windows-buildek és a OneDrive esetében a 18.151.0729.0014 és újabb Mac-buildek esetében.
Megjegyzés: Rendszergazdáknak: Megtudhatja, hogy miként konfigurálható az Azure Rights Management szolgáltatás.
Megkülönböztető szinkronizálás
Érintett szolgáltatás:
A Microsoft Office-fájlok különbségi szinkronizálása az új fájlformátumban, .docx, .pptx .xlsx lehetséges.
Ez része az Office-integrációnak, és a következővel kell rendelkeznie:
-
Az Office 2016-ban kattintson a Futtatásra (verzió 16.0.6741.2027 vagy újabb). OneDrive is szükséges (verzió 17.3.6386.0412 vagy újabb).
-
Office 2016 MSI, annak következő frissítésének telepítése: 2016. október 4.,az Office 2016 frissítése (KB3118262). Ezenfelül a OneDrive is szükséges (17.3.6386.0412-es vagy újabb verzió).
-
A "Office-alkalmazások használata Office-fájlok szinkronizálásához" beállítás be van kapcsolva a OneDrive beállítások (PC) vagy OneDrive Beállítások (Mac) Office lapján.
Más fájltípusok esetén a különbségi szinkronizálás globálisan elérhető.
Megjegyzés: OneNote fájlokat nem tartalmazza, lásd alább.
Könyvtárak egyedi oszlopokkal, illetve metaadatokkal
Érintett szolgáltatás:
Ha rendelkezik Kivétel vagy Érvényesítési oszlopokkal rendelkező tárakkal, vagy ha a Piszkozatelem biztonsága beállítás értéke Csak a szerkesztésre jogosult felhasználók vagy a Csak olyan felhasználók, akik jóváhagyhatják az elemeket a tár verzióbeállításai között:
-
A dokumentumtárak SharePoint részére ezek az elemek csak olvashatóként lesznek szinkronizálva.
-
A OneDrive tárak esetében OneDrive egy lakatikon jelenik meg a (

Kilépés Kérése
-
Nyissa meg a konfigurálni kívánt dokumentumtárat.
-
Az eszköztárban mutasson a tár fülre, kattintson a Beállítások csoportban a Tár beállításai.
-
Általános beállítások csoportban válassza a Verziószámozási beállítások lehetőséget.
-
A Kijelentkezés kérése válassza a No (alapértelmezett).
Piszkozatelemek biztonsága
-
Nyissa meg a konfigurálni kívánt dokumentumtárat.
-
Az eszköztárban mutasson a tár fülre, kattintson a Beállítások csoportban a Tár beállításai.
-
Általános beállítások csoportban válassza a Verziószámozási beállítások lehetőséget.
-
Piszkozatelemek Biztonsági beállításai-ban jelölje ki Bármely felhasználó, aki elemeket tud olvasni (alapértelmezett).
Tartalom-jóváhagyás:
-
Nyissa meg a konfigurálni kívánt dokumentumtárat.
-
Az eszköztárban mutasson a tár fülre, kattintson a Beállítások csoportban a Tár beállításai.
-
Általános beállítások csoportban válassza a Verziószámozási beállítások lehetőséget.
-
A Tartalom Jóváhagyása mezőben válassza Nem (alapértelmezett) Elküldött elemek tartalom-jóváhagyásának megköveteléseesetén.
Kötelező oszlop
-
Nyissa meg a konfigurálni kívánt dokumentumtárat.
-
Az eszköztárban a Könyvtár fülön, a Beállítások csoportban kattintson a Tár beállításai-ra.
-
Győződjön meg arról, hogy a lap Oszlopok szakaszában nincsenek oszlopok a Kötelező szakaszban.
Megjegyzés: Ha a Tartalomtípusok kezelése engedélyezve van, az oszlopok kérésére vonatkozó információ nem jelenik meg, illetve bizonyos esetekben ezek megnyitásakor a szükséges beállítás sem lesz látható. Ellenőrizze, hogy a tartalomtípusok kezelése le van-e tiltva, hogy felgyorsítsa ezt a folyamatot, és szükség esetén újra engedélyezze azt, amikor elkészült.
Kapcsolat nélküli Ügyfél - Tár szint Kizárása
-
Nyissa meg a konfigurálni kívánt dokumentumtárat.
-
Az eszköztárban a Könyvtár fülön, a Beállítások csoportban kattintson a Tár beállításai-ra.
-
Az Általános beállítások-ban válassza a Speciális beállításoklehetőséget.
-
A Kapcsolat nélküli ügyfél elérhetősége válassza az Igen (alapértelmezett).
Kapcsolat nélküli ügyfél - Webhelycsoport szintjén kizárása
-
Keresse meg a konfigurálni kívánt webhelyet.
-
Az eszköztáron kattintson a Webhely lap Beállítások csoportjában válassza a Webhely beállításailehetőséget.
-
A Keresés csoportban kattintson a Keresés és kapcsolat nélküli elérhetőség elemre.
-
A Kapcsolat nélküli ügyfél elérhetősége válassza az Igen (alapértelmezett).
Korlátozott hozzáférésű felhasználói engedély zárolási módja
-
Tallózással keresse meg a Webhely Beállításait, amelyet konfigurálni szeretne.
-
A beállításoknál válassza Webhelycsoport-szolgáltatások lehetőséget a Webhelycsoport felügyelete fejléc alatt.
-
Keresse meg Korlátozott hozzáférésű felhasználó kizárása engedélymód és ha az engedélyezett, tiltsa le, és ellenőrizze a működését.
Engedélyek
-
Nyissa meg a konfigurálni kívánt dokumentumtárat.
-
Az eszköztárban a Könyvtár fülön, a Beállítások csoportban kattintson a Tár beállításai-ra.
-
Keresse meg Engedélyek erre a dokumentumtárra, majd a Engedélyek ellenőrzése felhasználó részére
-
Annak érdekében, hogy a felhasználónak elegendő engedélye legyen fájl szinkronizálásra több, mint írásvédett módban, a szint Munkatárs kell legyen vagy ennél magasabb.
Érvényesítés
-
Nyissa meg a konfigurálni kívánt dokumentumtárat.
-
Az eszköztárban a Könyvtár fülön, a Beállítások csoportban kattintson a Tár beállításai-ra.
-
Az Általános beállítások területen válassza az Érvényesítési beállítások lehetőséget
-
Távolítsa el az oszlopérvényesítést, és válassza a Mentés lehetőséget.
További tudnivalók a Adatok és SharePoint listákkezelésére.
A Windows bizonyos korlátozásai és korlátai
Érintett szolgáltatás:
A fájlkezelő megmutatja a szinkronizált könyvtár oldal könyvtár név és webhelytár név összesítésének első 35 karakterét. Ez nem befolyásolja azt, hogy ezeket,a fejezetben leírt elemeket korlátozva szinkronizálhatja.
A Központi, a Kötelező és az Ideiglenes Windows-profil nem támogatott. AOneDrive szinkronizálási app csak azokat a felhasználókat támogatja, akik OneDrive alkalmazáskönyvtárakba írhatnak.
Emellett a OneDrive szinkronizálási app csak a virtuális asztali infrastruktúra (VDI) környezetekben támogatott a következő esetekben:
-
A munkamenetek között megmaradó virtuális asztalok.
-
Nem állandó környezetek, amelyek a Windows Virtual Desktop előzetes verzióját használják.
-
Nem állandó környezetek, amelyek FSLogix Apps 2.8 vagy újabb verzióval, FSLogix-Office 365-tárolóval ésMicrosoft 365-előfizetéssel rendelkeznek.
További információ a szinkronizálási alkalmazás virtuális asztalokon való használatáról.
Ahhoz, hogy az szinkronizálási app a tervek szerint működjön, az alábbi követelményeknek kell teljesülniük:
-
Az alkalmazást telepítenie kell a helyi számítógépen.
-
A felhasználónak lehetőséget kell adni, hogy írjon a felhasználói profilba.
-
A felhasználói profilba írt adatokat menteni kell a helyi merevlemezre és hálózati kapcsolat nélkül elérhetők kell legyenek.
-
A mappákban nem engedélyezett a SetCaseSensitiveInfo beállítás.
OneDrive Az igény szerinti fájlok támogatottak a Windows 10 2017 Fall Creators Update és újabb verziók, illetve a Windows Server 2019 és újabb verziók, illetve a Mac OS X Mojave (10.14) vagy újabb verziók esetében.
macOS bizonyos korlátozások és megkötések
Érintett szolgáltatás:

Kis-, és nagybetű érzékenyen formázott lemezkötet nem támogatott.
Megjegyzés: Felhívjuk a figyelmét arra, hogy a macOS-re is vonatkoznak az Érvénytelen karakterek korlátozásai.
Tippek és hibaelhárítás
Az alábbi tippek segítenek abban, hogy a lehető legtöbbet tudja kihozni a OneDrive-ból és zökkenőmentesen elvégezhesse a szinkronizálást.
OneDrive rendszerkövetelmények
Érintett szolgáltatás:

AOneDrive-hoz aktív Microsoft-fiók vagy egy munkahelyi vagy iskolai fiók szükséges. PC-n is meg kell felelniük bizonyos operációs rendszerekkel és fájlrendszerekkel kapcsolatos követelményeknek. További információt a OneDrive rendszerkövetelményei menüpontban talál.
Támogatási és helyreállítási segéd
Érintett szolgáltatás:
A Támogatási és helyreállítási segéd app segítségével a OneDrive Munkahelyi vagy iskolai verzió szinkronizálásával kapcsolatos számos probléma azonosítható és megoldható. Olvassa el a Microsoft 365 Támogatási és helyreállítási segéd használatát.
Ha az Ön fiókját, illetve környezetét nem támogatja a Támogatási és helyreállítási segéd, olvassa el a OneDrive vállalati verzió szinkronizálási problémáinak megoldásahogyan.
Csak a szükséges fájlok szinkronizálása
Érintett szolgáltatás:

A OneDriveIgény szerinti fájlok funkciója segítségével letöltés és az eszközön található tárhely elhasználása nélkül is elérheti a OneDrive-on található fájlokat. További információ a OneDrive Igény szerinti fájlok funkciójáról.
A letöltött fájlok mennyiségét úgy is csökkentheti, hogy kiválasztja, hogy mely OneDrive-mappákat szeretné a számítógépre szinkronizálni.
Megjegyzés: Ha számítógépén letiltja vagy eltávolítja a OneDrive-ot, nem kell tartania a fájlok vagy az adatok elvesztésétől.
Annak ellenőrzése, hogy nem szinkronizál-e túl sok fájlt
Érintett szolgáltatás:

Ha a OneDrive túl hosszú időre elakad, vagy ha a „0 KB/x MB feldolgozása” állapot jelenik meg, annak az lehet az oka, hogy nagy mennyiségű fájlt tárol a OneDrive-on, vagy túl sok fájl vár feltöltésre. Ha több mint 300 000 fájllal rendelkezik, a szinkronizálás hosszú időt vehet igénybe.
Megjegyzés: Azt javasoljuk, hogy ha nagy fájlokat vagy sok fájlt szeretne feltölteni, akkor vegye fel a fájlokat az asztali OneDrive appba, és ne a webhely Feltöltés gombját használja.
A OneDrive-ban tárolt fájlok számának megtekintése:
-
Nyissa meg a Fájlkezelőt.
-
Kattintson a jobb gombbal a OneDrive mappára, és válassza a Tulajdonságok parancsot.
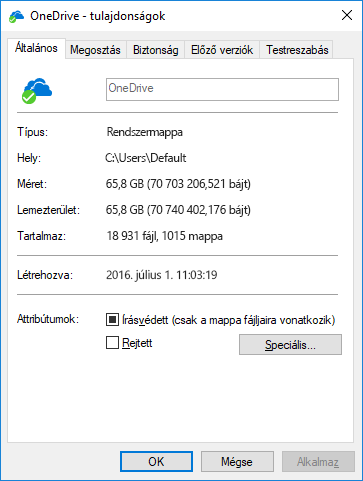
-
Ha a Contains (Tartalmaz ) szám több mint 300 000, érdemes megfontolnia a OneDrive-fájlok számának csökkentését. Ha rendelkezik billentyűparancsokkal vagy szinkronizált SharePoint-tárakban, a parancsikonmappák eltávolítása és a tárak szinkronizálásának leállítása szintén hatékony.
Ha a szinkronizálás már elkezdődött, felfüggesztheti, majd később folytathatja a folyamatot.
-
Válassza a fehér vagy kék OneDrive felhőikont az értesítési területen, a tálca jobb szélén.

Megjegyzés: Lehetséges, hogy a OneDrive ikon megjelenítéséhez a Rejtett ikonok megjelenítése nyílra kell kattintania az értesítési terület mellett, vagy azt is megteheti, hogy lenyomja a


-
Válassza az Egyebek > Szinkronizálás felfüggesztése lehetőséget, majd adja meg, hogy 2, 8 vagy 24 óra múlva folytatódjon a folyamat.
-
Válassza ismét az Egyebek , majd a Szinkronizálás folytatása lehetőséget.
Meggyőződés arról, hogy nincsenek ismétlődő fájlnevek
Érintett szolgáltatás:

Szinkronizálási ütközések akkor fordulhatnak elő, ha a OneDrive webhelyen egyszerre tölt fel több fájlt, vagy ha módosította a OneDrive mappát egy másik olyan számítógépen, amelyen ugyanakkor folyik a szinkronizálás.
Szinkronizálási problémák offline fájlok szerkesztésekor is előfordulhatnak.
A szinkronizálási ütközések csökkentése érdekében nevezze át a szerkesztett fájlokat vagy mappákat egy új vagy egyedi névvel, majd mentse őket újra.
További információ
Érintett szolgáltatás:
További javítások a OneDrive legújabb hibáihoz
A személyes OneDrive-fiók szinkronizálásával kapcsolatos problémák megoldása
További információ a OneDrive Igény szerinti fájlok funkciójáról
Érintett szolgáltatás:
A OneDrive munkahelyi vagy iskolai szinkronizálási problémáinak megoldása
További segítségre van szüksége?
|
|
Kapcsolatfelvétel az ügyfélszolgálattal
Technikai támogatásért keresse fel a Kapcsolatfelvétel a Microsoft ügyfélszolgálatával lapot, írja be a problémát, és válassza aSegítség kérése lehetőséget. Ha további segítségre van szüksége, válassza a Kapcsolatfelvétel az ügyfélszolgálattal lehetőséget, hogy a legjobb támogatási lehetőséghez irányíthassuk. |
|
|
|
Rendszergazdák
|












