Szerző: Lauren Janas, PowerPoint PM
A Microsoft 365 PowerPoint, a PowerPoint 2019 (PC-n és macOS-en) és a Webes PowerPoint Alakváltás áttűnésével zökkenőmentes animációkat, átmeneteket és objektummozgásokat hozhat létre a bemutató diáin.

A jelen cikkben az Alakváltás áttűnéssel elvégezhető speciális műveleteket fogjuk sorra venni. Az Alakváltás áttűnés alkalmazásával kapcsolatos alapismeretekért olvassa el Az Alakváltás áttűnés használata a PowerPointban című cikket.
Az alakváltáshoz használni kívánt objektumok meghatározása
Az Alakváltás áttűnéssel mostantól pontosabban szabályozhatja, hogy mely objektumokra alkalmazza az alakváltást, és melyekre nem. Egyéni elnevezési sémánkkal összepárosíthat két, egymás utáni dián szereplő objektumot, és megadhatja, hogy az egyik objektum alakváltással a másik objektummá alakuljon.
Az elnevezési séma egyszerűen úgy néz ki, hogy az objektumnevek előtt a !! (két felkiáltójel) karaktereknek kell szerepelniük, és ugyanazt az egyéni nevet kell adni a két objektumnak. Az objektumok nevének módosítását a Kijelöléspanelen végezheti el, a következő szakaszban ismertetett módon.
Elhelyezhet például egy !!Alakzat1 nevű kört a 7. dián, illetve egy !!Alakzat1 nevű négyzetet a 8. dián. Ezután, ha egy Alakváltás áttűnést rendel hozzá a 8. diához, a kör négyzetté fog alakulni az egyik diáról a másikra történő áttűnés során.
Objektumok átnevezése a Kijelöléspanel használatával
-
(Windows esetén) A Kezdőlap lap Szerkesztés csoportjában válassza a Kijelölés > Kijelöléspanel lehetőséget.
(macOS esetén) A Kezdőlap lap Elrendezés csoportjában kattintson a Kijelöléspanel elemre.
-
A listában az egyik névre kattintva jelölje ki az objektumot. Kattintson még egyszer a névre a szerkesztéséhez.
Ekkor megnyílik a Kijelöléspanel a jobb oldalon. A panelen az aktuális dián szereplő összes objektum listája látható. A legtöbb alapértelmezett név egy leíró szóból és egy számból áll, például Title 1. -
Nyomja le a Ctrl+A billentyűparancsot a teljes név kijelöléséhez. Írja be a !!, majd a névben szerepeltetni kívánt egyéb karaktereket, például !!AlakzatAlakváltáshoz.
-
Nyomja le az Enter billentyűt az új név mentéséhez.
A funkcióval végezhető műveletek
-
Alakváltást kényszeríthet különböző alakzatokra (például egy körre és egy négyzetre).
-
Alakváltást kényszeríthet ugyanazon – de eltérő szöveget tartalmazó – alakzatra.
-
Alakváltást kényszeríthet két képre.
-
Egyesítsen bármilyen két azonos típusú fájlt (táblázat/táblázat, SmartArt/SmartArt). A diagramok az egyedüli kivételek: azok nem egyesülnek, hanem áttűnnek.
-
Továbbra is annak tudatában használhatja a nem !! kezdetű objektumneveket, hogy az nem változtat azon, ahogyan az Alakváltás kezeli őket.
Az Alakváltás által a !! elnevezési sémával követett szabályok
-
Ha az Alakváltás két egymás utáni dián két, azonos típusú és nevű objektumot észlel, amelyek neve a !! karakterekkel kezdődik, az egyik objektumot alakváltással a másik objektummá alakítja az egyik diáról a másikra való áttűnés során.
-
Az Alakváltás a „!!” kezdetű nevű objektumokat nem fogja a nem „!!” kezdetű nevű objektumokkal társítani.
-
Az Alakváltás 1:1 arányú egyezést vár el az objektumok között, ezért a legjobb eredmény érdekében az adott !!Név formátumú névnek egyedinek kell lennie az adott dián.
Egyéni alakzatok használata
-
A PowerPoint az egynél több lyukat tartalmazó alakzatokra nem tud geometriai alakváltást alkalmazni.
-
Ha az alakváltáshoz használni kívánt alakzat szerkesztési pontokat tartalmaz:
-
Az alakváltás előtti és utáni alakzatnak nagyjából ugyanannyi szerkesztési ponttal kell rendelkeznie. A helyzetét tekintve minden egyes pontnak nagyjából meg kell felelnie az alakváltás céljaként használni kívánt alakzaton lévő megfelelőjének.
-
Az alakzatokat ugyanolyan tájolással kell megrajzolni (vagy az óramutató járásával megegyező, vagy azzal ellentétes irányban).
-
A !! elnevezési sémát támogató PowerPoint-verziók
|
Termék |
A !! kezdetű elnevezéseket támogató legalacsonyabb verziószám |
|---|---|
|
Windows Microsoft 365 PowerPoint, Aktuális csatorna |
1903 |
|
Windows Microsoft 365 PowerPoint, Féléves nagyvállalati csatorna |
1908 |
|
Microsoft 365 Mac PowerPoint |
16.23 |
|
Windows PowerPoint 2019 |
1908 |
|
Mac PowerPoint 2019 |
16.28 |
|
Windows PowerPoint 2016 |
16.0.4888 (Ebben a verzióban a Diavetítés funkció támogatja az Alakváltás áttűnések lejátszását, de Alakváltás áttűnések létrehozása normál nézetben nem támogatott.) |
|
iOS PowerPoint |
2.24 (Ebben a verzióban a Diavetítés funkció támogatja az Alakváltás áttűnések lejátszását, de Alakváltás áttűnések létrehozása normál nézetben nem támogatott.) |
|
PowerPoint Mobile |
1903 (Ebben a verzióban a Diavetítés funkció támogatja az Alakváltás áttűnések lejátszását, de Alakváltás áttűnések létrehozása normál nézetben nem támogatott.) |
Az Alakváltás áttűnéssel az alábbi típusú effektusokat és animációkat hozhatja létre:
Az alábbi, részletes útmutatást tartalmazó szakaszokat a címükre kattintva nyithatja meg.
-
Hozzon létre egy diát úgy, hogy annak kezdeti helyzetében középen elhelyez egy objektumot.
-
Készítsen másolatot a diáról, és másolja a vágólapra, majd illessze be a következő dián a mozgatni vagy kiemelni kívánt objektumot.
Az alábbi lehetőségek közül választhat:
-
Mozgásvonalas animáció létrehozásához helyezze át az objektumot a második dián az objektum mozgásának végpontjaként kijelölni kívánt célhelyre.
-
Forgásos animáció létrehozásához jelölje ki az objektumot, és a Forgatás fogóponttal forgassa el az objektumot a második dián abba a helyzetbe, amelyben azt látni szeretné az Alakváltás áttűnés során.
-
Nagyításos animáció létrehozásához méretezze át az objektumot a második dián úgy, hogy a mérete a helyének megfelelően nőjön vagy csökkenjen.
-
Tükrözéses animáció létrehozásához jelölje ki az objektumot a második dián, és válassza a Kezdőlap > Elrendezés > Forgatás > Vízszintes tükrözés vagy Függőleges tükrözés lehetőséget.
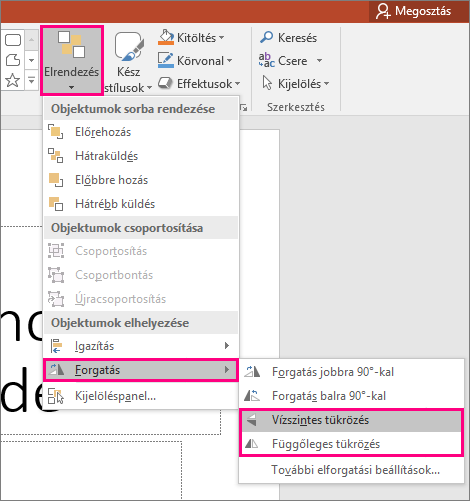
-
Ha módosítja az objektum szín- vagy formázási tulajdonságait a második dián, az Alakváltás áttűnés simán és zökkenőmentesen fogja animálni a formázási módosításokat az első és a második dia közötti áttűnéskor.
-
-
Jelölje ki a második diát a miniatűrök ablaktábláján, válassza az Áttűnések > Alakváltás lehetőséget az Alakváltás áttűnés alkalmazásához, majd kattintson a Minta elemre az animáció megtekintéséhez működés közben.
Ezek az effektusok egymással kombinálva is használhatók – egyszerre hajtható végre egy objektum áthelyezése, átméretezése, forgatása és színének módosítása. Önnek csak be kell állítania a kezdeti és a befejezési helyzetet az első és a második dián, majd alkalmaznia kell az Alakváltás áttűnést a befejezési helyzetet tartalmazó második dián; az Alakváltás áttűnés minden további feladatot elvégez.
-
Hozzon létre egy diát úgy, hogy annak kezdeti helyzetében középen elhelyez egy objektumot.
-
Készítsen másolatot a diáról, és másolja a vágólapra, majd illessze be a következő dián a mozgatni vagy kiemelni kívánt objektumot.
Az alábbi lehetőségek közül választhat:
-
Elhalványul megjelenési animáció: Új objektum hozzáadása a második diához a dia megkettőzése után.
-
Elhalványul eltűnési animáció: Az objektum törlése a második dián annak érdekében, hogy az eltűnjön az áttűnés során.
-
Beúszás animáció: Az objektum lehúzása az első diáról (abba az irányba, amelyből szeretné, hogy az beússzon). Előfordulhat, hogy nagyítania vagy kicsinyítenie kell a dokumentum, bemutató vagy munkalap képét ahhoz, hogy elegendő hely legyen az objektum dián kívülre húzásához.
-
Kiúszás animáció: Az objektum teljes lehúzása a második diáról (abba az irányba, amelyből szeretné, hogy az kiússzon). Előfordulhat, hogy nagyítania vagy kicsinyítenie kell a dokumentum, bemutató vagy munkalap képét ahhoz, hogy elegendő hely legyen az objektum dián kívülre húzásához.
-
-
Jelölje ki a második diát a miniatűrök paneljén, válassza az Áttűnések > Alakváltás lehetőséget az Alakváltás áttűnés alkalmazásához, majd kattintson a Minta elemre az animáció megtekintéséhez működés közben.
-
Hozzon létre egy diát úgy, hogy azon a kezdeti helyzetükben szerepeljenek az animálni kívánt szavak.
-
Készítsen másolatot a diáról, és másolja a vágólapra, majd illessze be a következő dián a mozgatni vagy kiemelni kívánt szavakat.
-
Mozgassa a szavakat a második dián végcélként megadni kívánt helyzetbe – vagy módosítson más beállításokat, például a betűstílust, a betűméretet vagy a színt –, és alkalmazza az Alakváltás áttűnést.
Az Áttűnések lapon állítsa az Effektus beállításai beállítást Szavak értékre. Attól függően, hogy milyen effektust szeretne elérni, egy szó felvételére, eltávolítására, mozgására vagy megjelenésére helyezheti a hangsúlyt az egyes diákon. A Minta elemre kattintva megtekintheti az animációt működés közben.
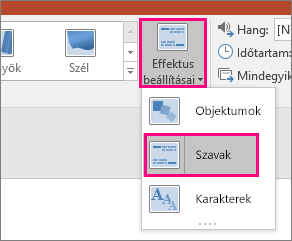
Az Alakváltás áttűnéssel átrendezhetők az egyes karakterek egy dián, és így egy anagrammához hasonló effektus hozható létre egy szóban vagy kifejezésben.
-
Hozzon létre egy diát úgy, hogy azon a kezdeti helyzetükben szerepeljenek az animálni kívánt karakterek.
-
Készítsen másolatot a diáról, és másolja a vágólapra, majd illessze be a következő dián a mozgatni vagy kiemelni kívánt karaktereket.
-
Mozgassa a karaktereket a második dián végcélként megadni kívánt helyzetbe, és alkalmazza az Alakváltás áttűnést.
Az Áttűnések lapon állítsa az Effektus beállításai beállítást Karakterek értékre, majd kattintson a Minta elemre az animáció megtekintéséhez működés közben.
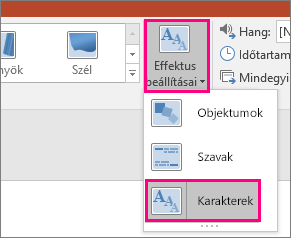
Ha egy kép a dia teljes hátterét eltakarja, létrehozhat egy nagyítási effektust úgy, hogy nagyobbra állítja a képet a dia vásznánál.
-
Hozzon létre egy diát háttérként azzal a képpel, amelyet nagyítani szeretne.
-
Készítsen másolatot a diáról, vagy másolja a vágólapra, majd illessze be a képet a következő dián.
-
A kép sarkait húzva növelje meg a kép méretét úgy, hogy a létrehozni kívánt nagyítási effektusnak megfelelő mértékben túlnyúljon a dia vásznán.
-
Jelölje ki a második diát a miniatűrök paneljén, válassza az Áttűnések > Alakváltás lehetőséget az Alakváltás áttűnés alkalmazásához, majd kattintson a Minta elemre az animáció megtekintéséhez működés közben.
Görgetési effektus létrehozásához egy, a normál fekvő diánál magasabb függőleges képet használjon, és a kép felső részét jelenítse meg. Ezután a második dián helyezze át a képet úgy, hogy a kiemelni kívánt rész a dia közepére kerüljön. Alkalmazza az Alakváltás áttűnést a második dián, és kísérje figyelemmel, ahogyan a bemutató a kép kívánt részéhez görget.
Az Alakváltás áttűnéssel a képkörülvágást is mozgásba hozhatja, és így egyszerűen hangsúlyozhatja a kép egy részét.
-
Hozzon létre egy objektumot tartalmazó diát, és adjon hozzá egy kezdeti térbeli forgatást a Rajzeszközök > Effektusok > Térbeli forgatás lehetőséget választva.
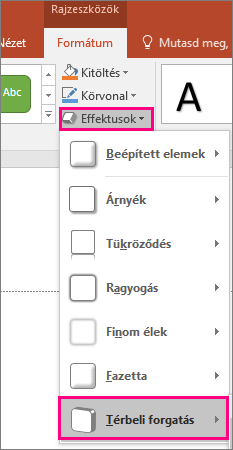
-
Készítsen másolatot a diáról, és válassza ismét a Rajzeszközök > Effektusok > Térbeli forgatás lehetőséget a térbeli forgatás befejezési helyzetének létrehozásához.
-
Jelölje ki a második diát a miniatűrök paneljén, válassza az Áttűnések > Alakváltás lehetőséget az Alakváltás áttűnés alkalmazásához, majd kattintson a Minta elemre az animáció megtekintéséhez működés közben. Láthatja az objektum térbeli animálását a kezdetitől a befejezési helyzetig.










