A kapcsolódó adatok egy csoportjának egyszerűbb kezelése és elemzése érdekében a cellák tartomány Excel-táblázattá (korábbi nevén Excel-listává) alakíthatja.
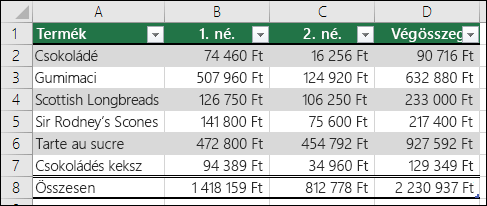
Megjegyzés: Az Excel-táblázatok nem tévesztendők össze a lehetőségelemzéshez használható parancsok részét képező adattáblákkal. Az adattáblákról a Több eredmény kiszámolása adattábla segítségével című témakörben olvashat bővebben.
Tudnivalók az Excel-táblázatok elemeiről
A táblázatok a következő elemekből épülhetnek fel:
-
Rovatfej: A táblázatok alapértelmezés szerint rovatfejjel rendelkeznek. Minden táblázatoszlop rovatfejében engedélyezett a szűrés, így a táblázat adatai gyorsan szűrhetők vagy rendezhetők. További információ: Adatok szűrése vagy Adatok rendezése.
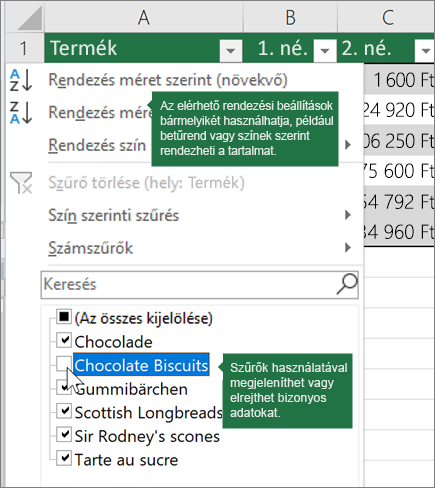
A táblázat fejlécsorát kikapcsolhatja. További információ: Excel-táblázatfejlécek be- és kikapcsolása.
-
Sávos sorok: A sorok váltakozó árnyékolása vagy sávozása segít jobban megkülönböztetni az adatokat.
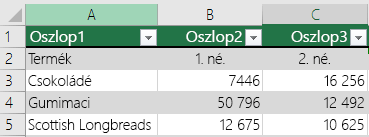
-
Számított oszlopok: Ha valamely táblázatoszlop egyik cellájába képletet ír, számított oszlop jön létre, amelyben a program azonnal alkalmazza a képletet az oszlop többi cellájára. További információ: Számított oszlopok használata Excel-táblázatban.
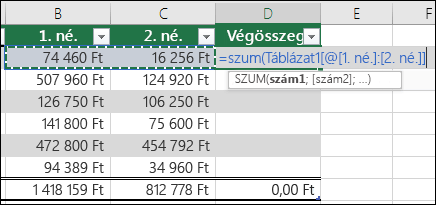
-
Összegsor Ha összegsort ad hozzá egy táblázathoz, az Excel egy AutoSzum legördülő listát biztosít az olyan függvények közül való választáshoz, mint a SZUM, az ÁTLAG stb. Ezen beállítások egyikének kiválasztásakor a táblázat automatikusan RÉSZÖSSZEG függvénysé alakítja őket, amely alapértelmezés szerint figyelmen kívül hagyja a szűrővel elrejtett sorokat. Ha rejtett sorokat szeretne belefoglalni a számításokba, módosíthatja a RÉSZÖSSZEG függvény argumentumait.
További információt az Adatok összegzése Excel-táblázatban című témakörben is talál.
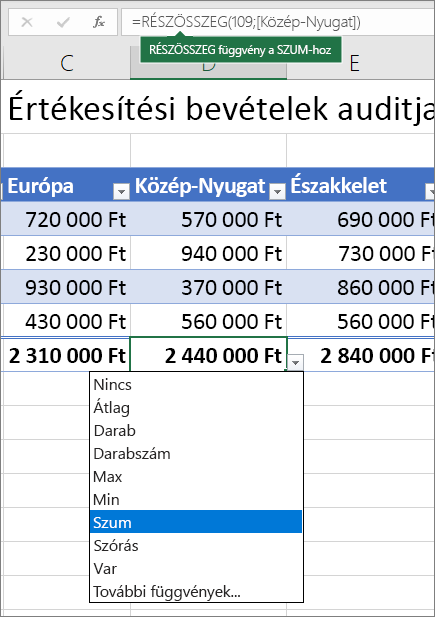
-
Méretezőpont: A táblázat jobb alsó sarkában látható méretezőponttal a szükséges méretűre változtatható a táblázat.
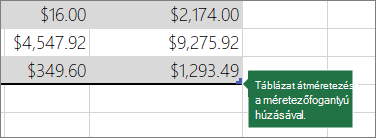
A táblázatok átméretezésének egyéb módjaiért lásd: Táblázat átméretezése sorok és oszlopok hozzáadásával.
Táblázat létrehozása
A számolótáblákban annyi táblát hozhat létre, amennyit csak szeretne.
Ha gyorsan szeretne táblázatot létrehozni az Excelben, tegye a következőket:
-
Jelölje ki az adatok celláját vagy tartományát.
-
Válassza a Kezdőlap > Formázás táblázatként menüpontot.
-
Válasszon táblázatstílust.
-
A Formázás táblázatként párbeszédpanelen jelölje be a Táblázat rovatfejként jelölőnégyzetet, ha azt szeretné, hogy a tartomány első sora legyen a fejlécsor, majd kattintson az OK gombra.
Emellett watch egy táblázat Excelben való létrehozásáról szóló videót is.
A táblaadatok hatékony használata
Az Excel néhány olyan funkcióval rendelkezik, amelyek lehetővé teszik a táblázatadatok hatékony használatát:
-
Strukturált hivatkozások: A hagyományos, vagyis az A1 és S1O1 típusú cellahivatkozások helyett a képletekben használhat táblázatnevekre hivatkozó strukturált hivatkozásokat is. További információ: Strukturált hivatkozások használata Excel-táblázatokkal.
-
Az adatintegritás biztosítása: Az Excel beépített adatérvényesítési funkcióját is használhatja. Megadhatja például, hogy a táblázat egy oszlopában csak számok vagy dátumok szerepelhetnek. Az adatintegritás biztosításával kapcsolatos további információkért lásd: Adatérvényesítés alkalmazása cellákra.
Excel-táblázat exportálása SharePoint-webhelyre
Ha szerzői hozzáféréssel rendelkezik egy SharePoint-webhelyhez, excel-táblázatot exportálhat egy SharePoint-listába. Így mások is megtekinthetik, szerkeszthetik és frissíthetik a táblaadatokat a SharePoint-listában. A listával egyirányú kapcsolat létesíthető, hogy frissíteni lehessen a munkalapon lévő táblázat adatait, és frissíthető legyen a lista az adatokon elvégzett módosításokkal. További információ: Excel-táblázat exportálása a SharePointba.
További segítségre van szüksége?
Kérdéseivel mindig felkeresheti az Excel technikai közösség egyik szakértőjét, vagy segítséget kérhet a közösségekben.
Lásd még
Az Excel-táblázatokkal kapcsolatos kompatibilitási problémák










