Két monitorral is előadhat: Az Előadói nézettel nagyszerű módja annak, hogy egy monitoron (például a laptopján) előadói jegyzetekkel tekintse meg a bemutatót, míg a közönség egy másik monitoron (például egy nagyobb képernyőn) tekintheti meg a jegyzetek nélküli bemutatót.
Megjegyzés: Győződjön meg arról, hogy a bemutatóhoz használt számítógép támogatja több monitor használatát. A több monitor támogatásával kapcsolatos legfrissebb információkért keresse fel a gyártó webhelyét.
Az eljárás végrehajtásához és a nézet kivetítők közötti felosztásához a második képernyőhöz kell csatlakoznia.
A PowerPoint beállítása az Előadói nézet két monitorral történő használatához
-
A Diavetítés lap Monitorok csoportjában jelölje be az Előadói nézet használata jelölőnégyzetet.
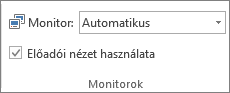
Ekkor megjelenik a Windows Megjelenítési beállítások párbeszédpanelje.
-
A Megjelenítési beállítások párbeszédpanel Monitor lapján jelölje ki az előadói jegyzetek megjelenítéséhez használni kívánt monitor ikonját, és jelölje be az Ez az elsődleges monitor jelölőnégyzetet.
Ha az Ez az elsődleges monitor jelölőnégyzet be van jelölve, és szürkén látszik, a monitor már meg van adva elsődleges monitorként.
-
Kattintson a második monitor ikonjára, amelyet a közönség fog nézni, és jelölje be A Windows Asztal kiterjesztése erre a monitorra jelölőnégyzetet.
Megjegyzések: Ha nem nyílik meg a Windows Megjelenítési beállítások párbeszédpanelje, kövesse az alábbi lépéseket:
-
Windows 10 esetén: Kattintson a Start > Gépház > Rendszer > Kijelző elemre. A képernyő tetején a Kijelző testreszabása csoportban megjelenik egy diagram, amelyen a számítógéphez csatlakoztatott képernyők láthatók, és mindegyik képernyőhöz egy szám tartozik. Ha egy projekthez csatlakozik, a képernyő a diagramon jellemzően 2-es képernyőként lesz ábrázolva. Válassza a diagramon az 1-es képernyőt, és görgessen lefelé. Gondoskodjon arról, hogy be legyen jelölve a Legyen ez az elsődleges képernyő jelölőnégyzet. A jelölőnégyzet fölött, a Több képernyő listában válassza az E képernyők kiterjesztése lehetőséget.
-
Windows 8 esetén: Kattintson a jobb gombbal a Windows Start gombjára, és kattintson a Vezérlőpanel > Képernyő > Felbontás beállítása elemre. A Több képernyő listában kattintson az E képernyők kiterjesztése elemre. Válassza ki azt a monitort, amelyen az előadói jegyzeteit szeretné látni, és kattintson a Legyen ez az elsődleges képernyő elemre.
Az okostelefonjával távvezérlőként használhatja a PowerPointot, amellyel kezelheti a bemutatót, és megjelenítheti az előadói jegyzeteit. További információt – beleértve egy rövid videót – a Lézermutató használata okostelefonnal PowerPoint-bemutató közben című témakörben talál.
Bemutató vetítése két monitoron
-
A Diavetítés lap Beállítás csoportjában kattintson a Diavetítés beállítása parancsra.
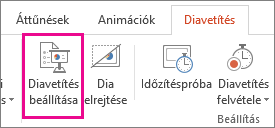
-
A Diavetítés beállításai párbeszédpanelen adja meg a kívánt beállításokat, majd kattintson az OK gombra. Ha az Automatikus lehetőséget választja, a PowerPoint előadói jegyzeteket jelenít meg a laptopmonitoron, ha van ilyen. Ellenkező esetben a PowerPoint az előadói jegyzeteket a megjelenítési beállításokban (Beállítások > Megjelenítés) azonosított fő kijelzőn jeleníti meg.
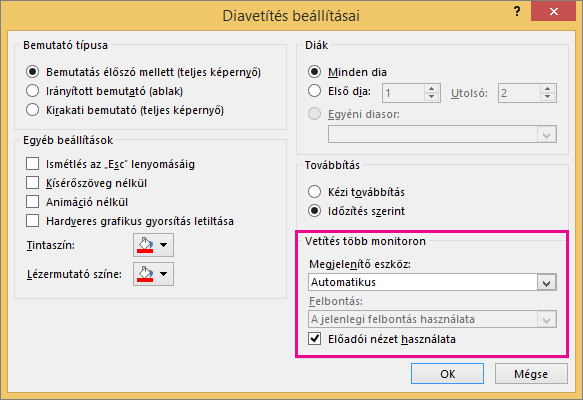
-
A bemutató előadásának megkezdéséhez kattintson a Diavetítés lapon Az elejétől elemre, vagy kattintson a Diavetítés gombra

Kiterjesztés vagy duplikálás Mi történik a diavetés után?
A PowerPoint a háttérben végzett műveletekkel biztosítja, hogy a diavetítések második monitoron való elindítása a lehető legzökkenőmentesebben és leggyorsabban történjen. Amikor Diavetítés üzemmódba lép, a PowerPoint automatikusan Kiterjesztés értékre módosítja a megjelenítési beállításokat (más néven megjelenítési topológiát).
Ami problémát jelenthet, az az, ami a diavetítés befejezését követően történik:
-
A PowerPoint 2013-ban, amikor véget ér a diavetítés, a PowerPoint a megjelenítési topológia beállítását Kiterjesztés értéken hagyja. (Ennek az az előnye, hogy a következő alkalommal, amikor második monitoron ad elő, az első dia minimális késéssel fog megjelenni. A hátránya pedig az, hogy a PowerPoint felülbírálhatja az előnyben részesített „duplikálási” megjelenítési beállítást. Néhányaknak problémát okozhat ez a felülbírálás.)
-
Az újabb verziókban ugyanabban a diavetítési forgatókönyvben PowerPoint visszatér az alapértelmezett beállításhoz, és visszatér a Duplikálás értékre, ha ezt választotta.
Ha PowerPoint 2013 használ, és azt szeretné, hogy PowerPoint állítsa vissza az alapértelmezett beállítást a Bővítés beállítás megtartása helyett, ezt a Windows beállításjegyzékének az alábbiakban ismertetett kis módosításával teheti meg.
Ebben az eljárásban először létrehoz egy olyan parancsot, amely felvesz egy új beállítást a Windows beállításjegyzékébe a PowerPointhoz, majd futtatja ezt a parancsot:
-
Hozzon létre egy új fájlt a Jegyzettömbben.
-
Másolja a vágólapra, és illessze be a Jegyzettömbbe a következő három soros szöveget:
Windows Registry Editor Version 5.00 [HKEY_CURRENT_USER\Software\Microsoft\Office\15.0\PowerPoint\Options] "RestoreTopology"=dword:00000001
-
Kattintson a Jegyzettömbben a Fájl menü Mentés másként parancsára.
-
Adja a fájlnak az Update.reg nevet. (Fontos, hogy a fájl kiterjesztése .reg legyen).
-
A Fájltípus listában válassza a Minden fájl (*.*) elemet.
-
Jegyezze fel azt a mappát, amelybe menti a fájlt. Ezután kattintson a Mentés gombra, és zárja be a Jegyzettömböt.
-
Nyissa meg Fájlkezelő a Start menüből, és navigáljon arra a mappára, ahová Update.reg mentette.
-
Kattintson duplán az Update.reg fájlra.
-
A két megjelenő kérdésre adja az „Igen” választ.
Ha mindezt elvégezte, attól fogva a PowerPoint a diavetítések végén vissza fogja állítani az alapértelmezett megjelenítési topológiát.
(Ha további technikai részletekre kíváncsi, olvassa el ezt, a PowerPoint egyik programmenedzsere által megválaszolt bejegyzést a közösségi fórumban.)
Lásd még
Videó: Az Előadói nézet használata
Az előadói jegyzetek olvasása diavetítés közben
Videó: Időzítéspróba diavetítéseknél
Dia egy részének nagyítása Diavetítés nézetben
PowerPoint-diák, -emlékeztetők és -jegyzetek nyomtatása
A bemutató elindítása és a jegyzetek megtekintése előadói nézetben
Nem játszhatók le videók a PowerPointban másodlagos monitoron










