Ha korábban létrehozott egy XML-megfeleltetést, azzal XML-adatokat importálhat megfeleltetett cellákba, de számos módszer és parancs is létezik az XML-adatok XML-megfeleltetés nélküli importálására.
Ha rendelkezik XML-megfeleltetéssel, kövesse az alábbi lépéseket az XML-adatok megfeleltetett cellákba importálásához:
-
Válassza az XML-megfeleltetésben a megfeleltetett cellák egyikét.
-
Kattintson a Fejlesztőeszközök > Importálás lehetőségre.
Ha nem látható a Fejlesztőeszközök lap, olvassa el A Fejlesztőeszközök lap megjelenítése című témakört.
-
Az XML importálása párbeszédpanelen keresse meg és jelölje ki az importálni kívánt XML-adatfájlt (.xml), majd kattintson az Importálás gombra.
Az XML-adatok importálásának más módjai
A problémákról a cikk végén lévő Az XML-adatok importálásakor jelentkező gyakori problémák című szakaszban olvashat.
XML-adatfájl importálása XML-táblázatként
-
Kattintson a Fejlesztőeszközök > Importálás lehetőségre.
Ha nem látható a Fejlesztőeszközök lap, olvassa el A Fejlesztőeszközök lap megjelenítése című témakört.
-
Az XML importálása párbeszédpanelen keresse meg és jelölje ki az importálni kívánt XML-adatfájlt (.xml), majd kattintson az Importálás gombra.
Ha az XML-adatfájl nem hivatkozik sémára, az Excel kikövetkezteti a sémát az XML-adatfájl tartalma alapján.
-
Az Adatok importálása párbeszédpanelen tegye az alábbiak egyikét:
-
A meglévő munkalap XML-táblázatának kiválasztásával importálhatja az XML-adatfájl tartalmát a munkalap egy XML-táblázatába a megadott cellahelyen.
-
Válassza az XML-táblázat új munkalapon lehetőséget a fájl tartalmának az A1 cellától kezdődő új munkalap XML-táblázatába való importálásához. Az XML-adatfájl sémája megjelenik az XML-forrás munkaablakban.
-
-
Ha az XML-adatfájl nem hivatkozik sémára, akkor az Excel kikövetkezteti a sémát az XML-adatfájl tartalma alapján.
-
Az XML-adatok viselkedésének (például adatkötések, formátum és elrendezés) beállításához kattintson a Tulajdonságok gombra, mely megjeleníti az XML-megfeleltetés tulajdonságai párbeszédpanelt. Ha például egy megfeleltetett tartomány meglévő adatai felülíródnak az adatok alapbeállításokkal való importálásakor, módosíthatja ezt a viselkedést.
Több XML-adatfájl importálása
-
Ha egyetlen megfeleltetett cellacsoportba szeretne több XML-fájlt importálni, jelöljön ki egy megfeleltetett cellát.
Ha több megfeleltetett cellacsoportba szeretne több XML-fájlt importálni, kattintson egy tetszőleges, nem megfeleltetett cellára a munkalapján.
-
Kattintson a Fejlesztőeszközök > Importálás lehetőségre.
Ha nem látható a Fejlesztőeszközök lap, olvassa el A Fejlesztőeszközök lap megjelenítése című témakört.
-
Az XML importálása párbeszédpanelen keresse meg és jelölje ki az importálni kívánt XML-adatfájlt (.xml).
-
Ha a fájlok folytatólagos elnevezésűek, nyomja le a Shift billentyűt, és kattintson először az első, majd az utolsó fájlra. Az alkalmazás importálni fogja az XML-fájlokban található összes adatot, és hozzáfűzi őket a megfeleltetett cellákhoz.
-
Ha a fájlok nem folytatólagos elnevezésűek, tartsa lenyomva a Ctrl billentyűt, és kattintson sorban az összes importálandó fájlra.
-
-
Kattintson az Importálás gombra.
Ha nem folytonos fájlokat jelölt ki, megjelenik az Importálás <fájlnév>.xml párbeszédpanel. Válassza ki az egyes importálandó XML-adatfájlokhoz használandó XML-megfeleltetést.
Ha az összes kijelölt, és még nem importált fájlhoz ugyanazt a megfeleltetést szeretné használni, válassza az Ezen XML-megfeleltetés használata a séma összes kijelölt fájljához lehetőséget.
Több XML-adatfájl importálása külső adatként
Ha több olyan XML-fájlt szeretne importálni, amelyeknek ugyanaz a névtere, de eltérő XML-sémára hivatkoznak, használhatja az XML-adatimportálásból parancsot. Az Excel ez esetben létrehoz egy egyedi XML-megfeleltetést az összes importált XML-adatfájlnak.
Megjegyzés: Ha több olyan XML-fájlt importál, amelyek nem definiálnak névteret, ezeket az XML-fájlokat az alkalmazás úgy kezeli, mintha ugyanazt a névteret használnák.
-
HaMicrosoft 365-előfizetéssel használja az Excelt, kattintson az Adatok > Adatok lekérése > Fájlból > XML-ből lehetőségre.
Ha Excel 2016 vagy korábbi verziót használ, kattintson az Adatok > Más forrásokból > XML-adatimportálásból lehetőségre.
-
Nyissa meg azt a meghajtót, mappát vagy internetes helyet, ahol az importálni kívánt XML-adatfájlok (.xml fájlok) találhatók.
-
Jelölje ki a fájlt, és kattintson a Megnyitás gombra.
-
Az Adatok importálása párbeszédpanelen tegye az alábbiak egyikét:
-
Meglévő munkalap XML-táblázatába: A fájl tartalmát az alkalmazás egy új munkalap egy új XML-táblázatába importálja. Ha az XML-adatfájl nem hivatkozik sémára, az Excel kikövetkezteti a sémát az XML-adatfájl tartalma alapján.
-
Létező munkalapra: Az XML-adatokat az alkalmazás egy kétdimenziós táblázatba importálja, mely az XML-címkéket oszlopfejlécekként, az adatokat pedig az oszlopfejlécek alatti sorokban jeleníti meg. Az első elemet (a gyökércsomópontot) az alkalmazás címként használja, és megjeleníti a megadott cellahelyen. A többi címkét ábécé szerinti sorrendben jeleníti meg a második sorban. Ilyen esetben az Excel nem következteti ki a sémát, és nem használhat XML-megfeleltetést.
-
Új munkalapra: Az Excel hozzáad egy új munkalapot a munkafüzethez, és automatikusan elhelyezi az XML-adatokat az új munkalap bal felső sarkába. Ha az XML-adatfájl nem hivatkozik sémára, az Excel kikövetkezteti a sémát az XML-adatfájl tartalma alapján.
-
-
Az XML-adatok viselkedésének – például adatkötések, formátum és elrendezés – beállításához kattintson a Tulajdonságok gombra, mely megjeleníti az XML-megfeleltetés tulajdonságai párbeszédpanelt. Ha például egy megfeleltetett tartomány meglévő adatai felülíródnak az adatok alapbeállításokkal való importálásakor, módosíthatja ezt a viselkedést.
XML-adatfájl megnyitása a benne lévő adatok importálásához
-
Kattintson a Fájl > Megnyitás parancsra.
Ha Excel 2007-et használ, kattintson a Microsoft Office gombra

-
A Megnyitás párbeszédpanelen nyissa meg a megnyitni kívánt fájlt tartalmazó meghajtót, mappát vagy internetes helyet.
-
Jelölje ki a fájlt, és kattintson a Megnyitás gombra.
-
Ha megjelenik az XML importálása párbeszédpanel, a megnyitott fájl egy vagy több XSLT stíluslapra hivatkozik, így az alábbi lehetőségek egyikére kattinthat:
-
Fájl megnyitása stíluslap alkalmazása nélkül: Az XML-adatokat az alkalmazás ekkor egy kétdimenziós táblázatba importálja, mely az XML-címkéket oszlopfejlécekként, az adatokat pedig az oszlopfejlécek alatti sorokban jeleníti meg. Az első elemet (a gyökércsomópontot) az alkalmazás címként használja, és megjeleníti a megadott cellahelyen. A többi címkét ábécé szerinti sorrendben jeleníti meg a második sorban. Ilyen esetben az Excel nem következteti ki a sémát, és nem használhat XML-megfeleltetést.
-
Fájl megnyitása a következő stíluslap alkalmazásával (válasszon egyet): Jelölje ki az alkalmazandó stíluslapot, és kattintson az OK gombra. Ekkor az alkalmazás az XML-adatokat a választott stíluslapnak megfelelően formázza.
Megjegyzés: Az XML-adatok csak olvashatóként nyílnak meg az Excelben, nehogy véletlenül makróbarát Excel-munkafüzetként (.xlsm) mentse az eredeti forrásfájlt. Ilyen esetben az Excel nem következteti ki a sémát, és nem használhat XML-megfeleltetést.
-
-
Ha megjelenik az XML megnyitása párbeszédpanel, az XML-fájl nem tartalmaz XSLT stíluslapra mutató hivatkozásokat. A fájl megnyitásához válasszon az alábbi lehetőségek közül:
-
Kattintson az XML-táblázatként lehetőségre, ha új munkafüzetben szeretne XML-táblázatot létrehozni.
Az alkalmazás ekkor a fájl tartalmát egy XML-táblázatba importálja. Ha az XML-adatfájl nem hivatkozik sémára, az Excel kikövetkezteti a sémát az XML-adatfájl tartalma alapján.
-
Kattintson az Írásvédett munkafüzetként gombra.
Az XML-adatokat az alkalmazás ekkor egy kétdimenziós táblázatba importálja, mely az XML-címkéket oszlopfejlécekként, az adatokat pedig az oszlopfejlécek alatti sorokban jeleníti meg. Az első elemet (a gyökércsomópontot) az alkalmazás címként használja, és megjeleníti a megadott cellahelyen. A többi címkét ábécé szerinti sorrendben jeleníti meg a második sorban. Ilyen esetben az Excel nem következteti ki a sémát, és nem használhat XML-megfeleltetést.
Az XML-adatok csak olvashatóként nyílnak meg az Excelben, nehogy véletlenül makróbarát Excel-munkafüzetként (.xlsm) mentse az eredeti forrásfájlt. Ilyen esetben az Excel nem következteti ki a sémát, és nem használhat XML-megfeleltetést.
-
Kattintson Az XML-forrás munkaablak használatával lehetőségre.
Ekkor megjelenik az XML-adatfájl sémája az XML-forrás munkaablakban. A séma elemeit áthúzhatja a munkalapra az elemek munkalappal való megfeleltetéséhez.
Ha az XML-adatfájl nem hivatkozik sémára, az Excel kikövetkezteti a sémát az XML-adatfájl tartalma alapján.
-
Az XML-adatok importálásakor jelentkező gyakori problémák
Az Excel megjeleníti az XML-importálási hiba párbeszédpanelt, ha nem tudja érvényesíteni az adatokat az XML-megfeleltetés alapján. Kattintson ezen a párbeszédpanelen a Részletek gombra az egyes hibákkal kapcsolatos további információk megjelenítéséhez. Az alábbi táblázatban áttekintheti a leggyakoribb hibákat és azok okát:
|
Hiba |
A hiba oka |
|
Sikertelen sémaérvényesítés |
Amikor az Adatok érvényesítése a séma alapján importáláshoz és exportáláshoz lehetőséget választotta az XML-megfeleltetés tulajdonságai párbeszédpanelen, az adatokat importálta az alkalmazás, de nem érvényesítette őket a megadott XML-megfeleltetés alapján. |
|
Az adatok egy részét szövegformátumban importálta a program |
Az importált adatok egy része vagy egésze szöveggé lett konvertálva a deklarált adattípusról. Ha számításban szeretné használni az adatokat, számokká vagy dátummá kell konvertálnia őket. A szöveggé alakított dátumértékek például nem fognak az ÉV függvényben a várt módon működni, amíg a Dátum adattípusra nem konvertálja. Az Excel az alábbi esetekben konvertálja az adatokat szöveggé:
|
|
XML-elemzési hiba |
Az XML-elemző nem tudja megnyitni a megadott XML-fájlt. Győződjön meg róla, hogy az XML-fájl nem tartalmaz szintaktikai hibákat, és hogy az XML-adatok megfelelően vannak formázva. |
|
Nincs az adatokhoz kapcsolódó XML-megfeleltetés |
Ez a probléma akkor léphet fel, ha egynél több XML-adatfájlt választ ki importálásra, és az Excel nem találja a megfelelő XML-megfeleltetést az egyik fájlhoz. Importálja először a megfelelő sémát a párbeszédpanel címsorában szereplő fájlnévhez, majd próbálja meg ismét importálni a fájlt. |
|
Az XML-táblázat nem méretezhető át az adatok elhelyezéséhez |
Az adatok importálásával vagy XML-táblázathoz való hozzáfűzésével sorokat próbál hozzáadni egy olyan táblázathoz, amelyhez nem lehet több sort hozzáadni. Az XML-táblázatok csak alulról bővíthetők. Elképzelhető, hogy közvetlenül az XML-táblázat alatt található egy objektum, például egy kép vagy egy másik táblázat, amely meggátolja az XML-táblázat bővítését. Vagy lehet, hogy az XML-táblázat a bővítés esetén meghaladná az Excel sorkorlátozását (1 048 576 sor). A probléma megoldásához rendezze át a táblázatokat és az objektumokat a munkalapon, hogy az XML-táblázat alulról bővíthető legyen. |
A megadott XML-fájl nem hivatkozik sémára
A megnyitni próbált XML-fájl nem hivatkozik XML-sémára. A fájlban található XML-adatokkal való munkához az Excelnek szüksége van egy sémára, mely megfelel az XML-fájl tartalmának. Ha a séma hibás vagy nem elegendő, törölje a munkafüzetből. Ezután hozzon létre egy XML-sémafájlt, és módosítsa az XML-adatfájlt úgy, hogy az hivatkozzon a sémára. További információt az XML-elemek megfeleltetése celláknak egy XML-megfeleltetésben című témakörben találhat.
Megjegyzés: Nem tudja importálni az Excel által kikövetkeztetett sémát különálló XML-sémaadatfájlként (.xsd). Léteznek XML-sémaszerkesztők és más módszerek az XML-sémafájl létrehozásához, de lehet, hogy nem érhetők el kényelmesen Önnek, vagy hogy nem tudja, hogyan használja őket.
Kövesse az alábbi lépéseket az Excel által létrehozott séma munkafüzetből való eltávolításához:
-
Kattintson a Fejlesztőeszközök > Forrás gombra.
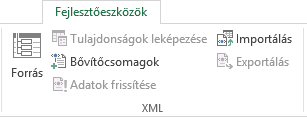
Ha nem látható a Fejlesztőeszközök lap, olvassa el A Fejlesztőeszközök lap megjelenítése című témakört.
-
Az XML-forrás ablakban kattintson az XML-megfeleltetések elemre.
-
Az XML-megfeleltetések párbeszédpanelen kattintson az Excel által létrehozott megfeleltetésre, majd a Törlés gombra.
A várttól eltérő eredményt ad, ha több olyan XML-fájlt importál, amelyek ugyanazt a névteret használják, de eltérő sémára hivatkoznak
Amikor több XML-adatfájllal és XML-sémával dolgozik, jellemzően létrehoz egy XML-megfeleltetést minden egyes sémához, megfelelteti a kívánt elemeket, majd importálja az egyes XML-adatfájlokat a megfelelő XML-megfeleltetésbe. Ha az Importálás paranccsal nyit meg több olyan XML-fájlt, amelyek ugyanazt a névteret használják, akkor csak egyetlen XML-sémát használhat. Amikor a paranccsal több olyan XML-fájlt kísérel meg megnyitni, amelyek ugyanazt a névteret használják, de eltérő sémára hivatkoznak, a várttól eltérő eredményt tapasztalhat. Előfordulhat például, hogy az adatok felülíródnak, vagy hogy a fájlok nem nyílnak meg.
Ha több olyan XML-fájlt szeretne importálni, amelyeknek ugyanaz a névtere, de eltérő XML-sémára hivatkoznak, ehhez használhatja az XML-adatimportálásból parancsot (válassza az Adatok > Egyéb adatforrásból lehetőséget). Ez a parancs lehetővé teszi több XML-séma használatát az ugyanazon névteret használó XML-fájloknak. Az Excel létrehoz egy egyedi XML-megfeleltetést az egyes importált XML-adatfájlok számára.
Megjegyzés: Ha több olyan XML-fájlt importál, amelyek nem definiálnak névteret, ezeket az XML-fájlokat az alkalmazás úgy kezeli, mintha ugyanazt a névteret használnák.
A Fejlesztőeszközök lap megjelenítése
Ha nem látható a Fejlesztőeszközök lap, a következőképpen jelenítheti meg:
-
Az Excel 2013-ban és az Excel 2010-ben:
-
Kattintson a Fájl fülre, majd a Beállítások elemre.
-
Válassza a Menüszalag testreszabása kategóriát.
-
A Fő lapok listában jelölje be a Fejlesztőeszközök jelölőnégyzetet, majd kattintson az OK gombra.
-
-
Az Excel 2007-ben:
-
Kattintson a Microsoft Office gombra az Excel beállításai

-
Kattintson a Népszerű kategóriára.
-
Az Alapvető beállítások az Excel használatához csoportban jelölje be a Fejlesztőeszközök lap megjelenítése a szalagon jelölőnégyzetet, majd kattintson az OK gombra.
-
Lásd még
XML-elemek megfeleltetése celláknak egy XML-megfeleltetésben










