A Windows 10 OneNote-ban kézírással is jegyzetelhet a jegyzetfüzetben, illetve rajzokat és vázlatokat is készíthet. Ez az érintőképernyős eszközökön működik a legjobban, de akár egérrel is rajzolhat.
Az új tollkészlet testre szabható és hordozható. Definiálhatja a kívánt tollakat, ceruzákat és kiemelőket, amelyek ezt követően elérhetők a OneNote, a Word, az Excel és a PowerPoint alkalmazásban.

Szabadkézi rajzolás
-
A Rajz menüben kattintson vagy koppintson a használni kívánt tollra, ceruzára vagy kiemelőre.
-
Kattintson a kijelölés mellett megjelenő lefelé mutató nyílra, majd válassza ki a kívánt tintaszínt.
Tipp: Ha a kívánt szín nem jelenik meg a palettán, kattintson a További színek elemre.
-
A toll vagy a kiemelő vastagságának a növeléséhez kattintson vagy koppintson a + szimbólumra.
-
A toll vagy a kiemelő vastagságának a csökkentéséhez kattintson vagy koppintson a – szimbólumra.
Tollvonások kiradírozása
A rajzolt elemek törléséhez kattintson vagy koppintson a Radír elemre, és válasszon az alábbi lehetőségek közül:
-
Kicsi, közepes vagy nagy radír – ezekkel manuálisan törölheti a rajz egyes részeit.
-
Stroke Radír – ezzel egy koppintással eltávolítja a teljes rajzmozdulatokat.
Megjegyzés: Ha eltávolít valamit, amit nem akart törölni, koppintson a Visszavonás

Több tollvonás kijelölése
Ha több tollvonást szeretne egyetlen elemként használni, koppintson a Szabadkézi kijelölés elemre, és rajzoljon a csoportosítani kívánt vonások vagy rajzok köré.
További információ a tollvonások kiválasztásáról
Szabadkézi elemek szöveggé alakítása
A OneNote tartalmaz egy praktikus átalakító eszközt, amellyel a kézzel írt szöveget gépelt szöveggé alakíthatja. Mindeközben megmarad a szabadkézi elem mérete és színe, a kiemelésekkel és az effektusokkal együtt.
-
Koppintson a Rajz lap Szabadkézi kijelölés elemére.
-
Rajzolja körbe a lapon az átalakítani kívánt kézírásos részt.
-
Koppintson a Rajz lap Szabadkézi elemből szöveg elemére.
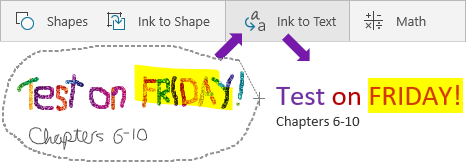
Vonalak, nyilak, alakzatok vagy grafikonok beszúrása
-
A Rajz menüben kattintson vagy koppintson az Alakzatok elemre.
-
Jelöljön ki egy vonalat, nyilat vagy alakzatot a rajzhoz az oldalon.
-
Ha egy vonal, nyíl vagy alakzat egyike a lapnak, kijelölheti az áthelyezéshez, elforgatásához vagy átméretezéséhez.
-
Ha újból írni szeretne, koppintson az Objektumok kijelölése vagy szöveg írása elemre.
Pontos alakzatok rajzolása
Rajzolhat egy alakzatot, amelyet a OneNote automatikusan megtisztít, és pontos alakzattá alakít át. Ha például négyzetet rajzol, a OneNote a négyzetet egy tökéletes derékszögű tényleges négyzetté alakítja.
-
A Rajz menüben kattintson vagy koppintson az Objektumok kijelölése vagy a Szöveg beírása elemre, majd kattintson vagy koppintson a Szabadkézi elem az alakzathoz elemre.
-
Rajzoljon egy alakzatot, például kört, háromszöget vagy téglalapot.
A kézzel rajzolt alakzat egyenes vonalakból és pontos szögekből álló alakzattá változik.
-
Ha újból írni szeretne, koppintson az Objektumok kijelölése vagy szöveg írása elemre.
Pásztázás és nagyítás rajzolás közben
Az Objektumok kijelölése vagy szöveg írása elemre koppintva kiléphet a rajzolási módból, és máris lehetősége van pásztázni és nagyítani.
Válasszon az alábbiak közül:
-
Nagyíthat és kicsinyíthet, ha két ujját összecsippenti és széthúzza a képernyőn.
-
A görgetéshez pöccintsen egy ujjal felfelé és lefelé.
-
Pásztázáshoz pöccintsen balra és jobbra egy ujjal.
-
Ha végzett, kattintson vagy koppintson egy tollra, ceruzára vagy kiemelőre az újbóli rajzoláshoz.
Tollak használata más Office-appokban
Ha ugyanazzal a Microsoft-fiókkal jelentkezett be a többi Office 365-alkalmazásba, a tollak "barangolnak" Önnel, és a OneNote-ban a tollakhoz megadott egyéni beállítások megjelennek a Office 365 alkalmazások között.
-
Az Excelben, Word vagy PowerPointban kattintson vagy koppintson a Véleményezés fülre.
A Visióban kattintson vagy koppintson a Rajz fülre.
-
Kattintson vagy koppintson a Tintakészítés indítása elemre.










