WordArt beszúrása
A WordArt speciális effektusaival gyorsan kiemelheti a szövegeket. A Beszúrás lapról megjeleníthető WordArt-gyűjteményből kiválaszthat egy WordArt-stílust, majd tetszése szerint személyre szabhatja a szöveget.
Fontos: A Word és az Outlook alkalmazásban először több objektumot kell horgonyoznia, mielőtt kijelöli őket. Jelöljön ki egy objektumot. Ezután tartsa lenyomva a Ctrl billentyűt, miközben további objektumokat jelöl ki.


-
Kattintson a Beszúrás > WordArt gombra, és válassza ki a kívánt WordArt-stílust.
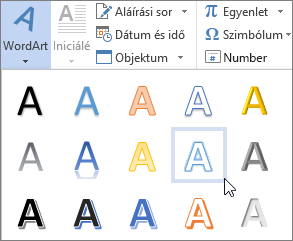
A WordArt-gyűjteményben egy-egy A betűn láthatók a különféle formák, amelyek bármilyen beírt szövegre alkalmazhatók.
Megjegyzés: A WordArt ikon a Szöveg csoportban található, és a használt programtól és a képernyő méretétől függően eltérő lehet a kinézete. Az alábbi ikonok egyikét keresse:



-
Ekkor megjelenik „A szöveg helye” helyőrző szöveg, kijelölt szöveggel.
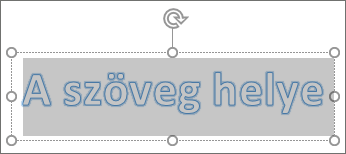
Írja be saját szövegét a helyőrző szöveg lecseréléséhez.
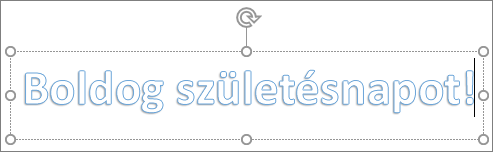
Tippek:
-
Teljes mondatokat vagy akár bekezdéseket is megadhat WordArt-elemként. (Hosszabb szöveg esetén előfordulhat, hogy módosítania kell a betűméretet.) A Wordben továbbá arra is lehetősége van, hogy meglévő szöveget WordArt-elemmé konvertáljon.
-
A WordArt-szövegekbe szimbólumok is belefoglalhatók. Kattintson a szimbólum helyére, majd kattintson a Beszúrás lap Szimbólum gombjára, és válassza ki a kívánt szimbólumot.
További műveletek a WordArt-elemekkel
Az alábbi, részletes útmutatást tartalmazó szakaszokat a címükre kattintva nyithatja meg.
Talán már előfordult, hogy alakzatstílusok használatával próbálta módosítani a WordArt alakzatát, majd meglepődve tapasztalta, hogy a szöveg nem változott. Ehhez ehelyett a WordArt-stílusok csoportban található szövegbeállítási lehetőségeket kell használni. Az alakzatstílusok és az effektusok a WordArt-elemet körülvevő dobozra és háttérre vonatkoznak, nem a WordArt szövegére. Ezért ha effektusokat, például árnyékokat, elforgatást, görbületeket, valamint kitöltési és körvonalszíneket szeretne hozzáadni a WordArt-elemhez, a WordArt-stílusok csoportban található beállításokat használja (például Szöveg kitöltése, Szöveg körvonala és Szövegeffektusok).
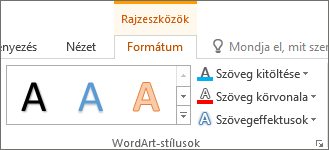
Megjegyzés: A képernyő méretétől függően előfordulhat, hogy csak a WordArt-stílusok ikonjait látja.
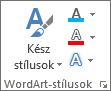
-
Jelölje ki a módosítani kívánt WordArt-szöveget vagy betűket.
Ekkor megjelenik a Rajzeszközök > Formátum lap.
-
Kattintson a Rajzeszközök > Formátum lapon a Szöveg kitöltése vagy a Szöveg körvonala elemre, és válassza ki a kívánt színt.
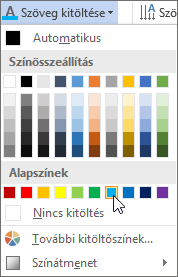
-
Kattintson a szövegdobozon kívülre az eredmény megtekintéséhez.
Ebben a példában világoskék szövegkitöltést és piros szövegkörvonalat alkalmaztunk.

A szöveget körbefuttathatja a körkörös objektumok körül.

90 másodperc
-
Jelölje ki a módosítani kívánt WordArt-szöveget vagy betűket.
Ekkor megjelenik a Rajzeszközök > Formátum lap.
-
Íves effektus létrehozásához kattintson a Rajzeszközök > Formátum lapon a Szövegeffektusok > Átalakítás elemre, és válasszon a lehetőségek közül.
Fontos: A Szövegeffektusok


Ebben a példában az első hajlító átalakító effektus van kijelölve.
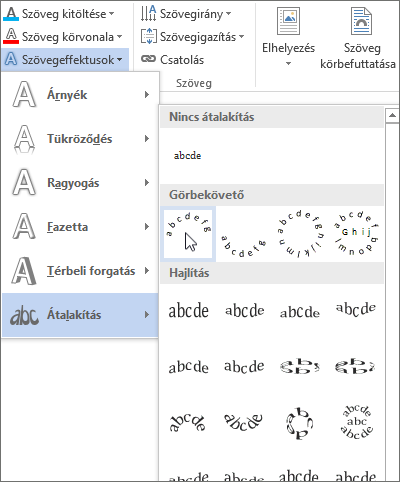
-
Kattintson a szövegdobozon kívülre az eredmény megtekintéséhez.
A Szövegeffektusok menü használatával további effektusokat (például árnyékot, tükröződést, ragyogást, fazettát és térbeli forgatást) is létrehozhat. Ebben a példában egy hajlító átalakító effektussal és árnyékkal ellátott WordArt-elem látható.

-
Ha el szeretné forgatni a WordArt-szöveget egy tetszőleges szögben, jelölje ki azt, és húzza a doboz tetején a kör alakú forgatópontot a kívánt helyre.
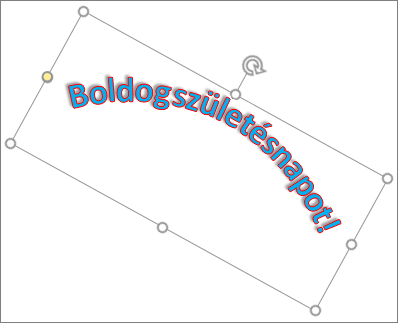
-
A WordArt tükrözéséhez vagy 90 fokos elforgatásához kattintson a Rajzeszközök > Formátum lapon az Elrendezés csoport Forgatás elemére, és válasszon a felkínált lehetőségek közül.
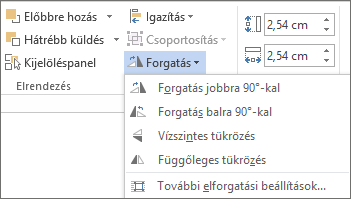
WordArt-szöveg betűméretének vagy betűstílusának módosítása:
-
Jelölje ki a módosítani kívánt WordArt-szöveget vagy betűket.
-
A Kezdőlap lap Betűtípus csoportjában adja meg a kívánt beállításokat, például a betűstílust, a betűméretet vagy az aláhúzást.
-
A Word-dokumentumban jelölje ki a WordArt-elemmé konvertálni kívánt szöveget.
-
Kattintson a Beszúrás lap WordArt gombjára, és válassza ki a kívánt WordArt-elemet.
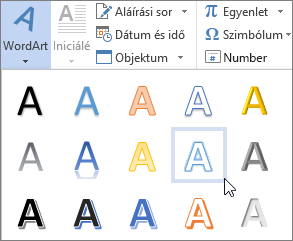
Kattintson duplán az eltávolítani kívánt WordArt-elemre, és nyomja le a Delete billentyűt.
-
Válassza a Menüszalag Beszúrás lapját.
-
Válassza a WordArt lehetőséget, és válassza ki a kívánt WordArt-stílust.
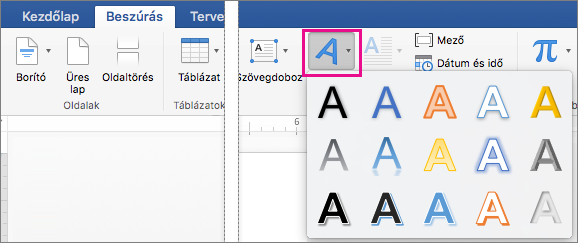
A WordArt-gyűjteményben egy-egy A betűn láthatók a különféle formák, amelyek bármilyen beírt szövegre alkalmazhatók.
-
Írja be a szöveget.
Tipp: A WordArt-szövegekbe szimbólumok is belefoglalhatók. Ehhez kattintson a szimbólum helyére a dokumentumban, majd kattintson a Beszúrás lap Speciális szimbólum gombjára, és válassza ki a kívánt szimbólumot.
További műveletek a WordArt-elemekkel
Az alábbi, részletes útmutatást tartalmazó szakaszokat a címükre kattintva nyithatja meg.
Íves vagy körkörös WordArt-szöveg létrehozásához adjon hozzá Átalakítás szövegeffektust.
-
Jelölje ki a WordArt-elemet.
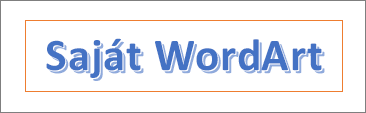
Ennél a műveletnél megjelenik az Alakzat formázása lap.
-
Kattintson a Szövegeffektusok > Átalakítás lehetőségre, és válassza ki a kívánt effektust.
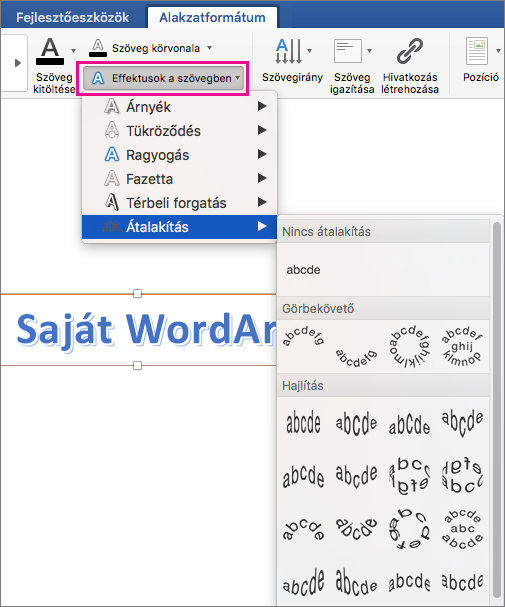
A WordArt-szöveg színének módosításához megváltoztatja a szöveg kitöltését.
-
Jelölje ki a módosítani kívánt WordArt-szöveget vagy -betűket.
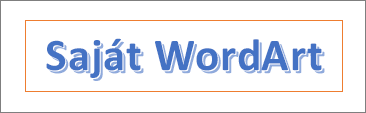
Ennél a műveletnél megjelenik az Alakzat formázása lap.
-
Kattintson a Szöveg kitöltése elemre, és válassza ki a kívánt színt.
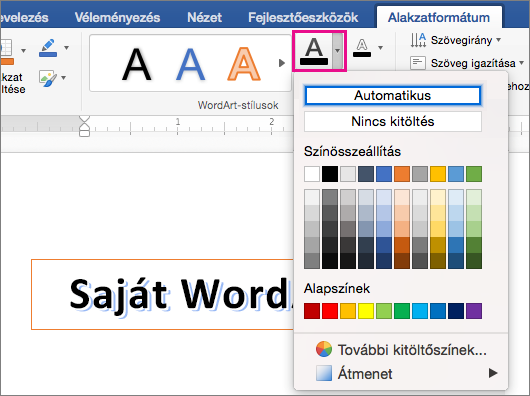
Tipp: A WordArt-szöveg körvonalának módosításához az Alakzat formázása lapon kattintson a Szöveg körvonala gombra.
-
Jelölje ki a WordArt-elemmé konvertálni kívánt szöveget.
-
Kattintson a Beszúrás lap WordArt gombjára, és válassza ki a kívánt WordArt-stílust.
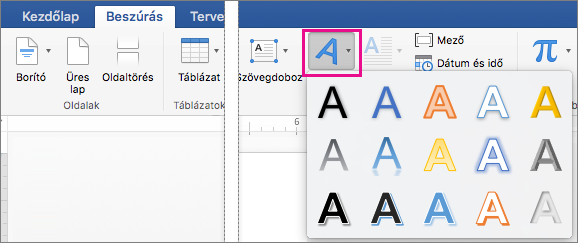
Az Microsoft 365 webes verzió-ban láthatja a már a dokumentumban, bemutatóban vagy munkalapon lévő WordArt-objektumokat, de további WordArt-objektumok felvételéhez a Word, a PowerPoint vagy az Excel asztali verziójában kell megnyitnia vagy szerkesztenie a dokumentumot.
Az Microsoft 365 webes verzió-ban a Betűtípus funkciók használhatók a Kezdőlap lapon a betűtípus színének és méretének módosításához és félkövér, dőlt vagy aláhúzott formázás alkalmazásához a szöveghez.
Ha nem rendelkezik a Word vagy a PowerPoint asztali verziójával, kipróbálhatja vagy megvásárolhatja az Office legújabb verziójának részeként.










