Megjegyzés: Régi tartalom a Windows Phone korábbi verzióiban. Windows 10 rendszerű eszköz esetén lásd: Windows Office Lens.
Az Office Lens segítségével könnyedén rögzíthet jegyzeteket és információkat rajztáblákról, étlapokról, táblákról, kézzel írt jegyzetekről és minden olyan dologról, amely sok szöveget tartalmaz. Nem kell jegyzeteket irkálnia, elmosódott képeket böngésznie, vagy a jegyzetek elkallódása miatt aggódnia. Remekül alkalmas vázlatok, rajzok és egyenletek, de akár szöveg nélküli képek rögzítésére is.
Az Office Lens olvashatóbbá teszi a képeket, mert kiküszöböli az árnyékokat és a torz képszögeket. Az Office Lens ingyenesen letölthető a Windows Phone 8 Áruházból.
Amikor képeket ment a telefonja kameratekercsére, a képek a OneNote-bais átküldik őket egy online jegyzetfüzetbe, ahol gyorsan megtalálhatja őket.
Ha a OneNote-ot Windows rendszerű számítógépen használja, a képekről szöveget is másolhat. A képeken megjelenő nyomtatott szövegekben is kereshet, így gyorsan megtalálhatja, amit szeretne.
A dokumentumokról és szemléltető táblákról készített képeket Word- és PowerPoint-fájlokká alakíthatja és szerkesztheti.
Amikor telepíti az Office Lenset, a rendszer felszólítja, hogy jelentkezzen be a Microsoft-fiókjába. A bejelentkezés teszi lehetővé, hogy az Office Lens a képeket a OneNote-ba küldje.
Mód választása
Az Office Lens megnyitásakor választhat egy módot (Fénykép, Névjegykártya, Rajztábla vagy Dokumentum), hogy az Office Lens a lehető legtöbbet hozhassa ki a képből.
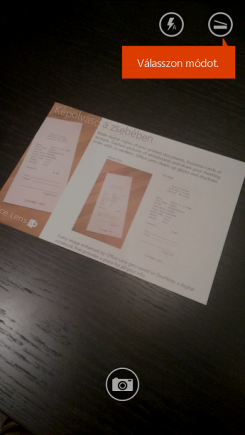
Fénykép: Ezt a módot tájképek vagy portrék készítéséhez ajánljuk.
Névjegykártya: Ezt a módot névjegyek rögzítéséhez ajánljuk. Az Office Lens automatikusan kinyeri a kapcsolattartási adatokat a kártyáról, amelyeket így könnyebb olvasni és a partnerlistába importálni.
Rajztábla: Ezt a módot jegyzetek rögzítésére használhatja. Az Office Lens úgy módosítja a képeket, hogy a háttér ne legyen túl világos, és a betűket könnyebb legyen kiolvasni. Iskolatáblákhoz és vázlatokhoz is ez a legjobb beállítás.
Dokumentum: Ez a mód kis betűs szövegek vagy apróbb részletek rögzítését segíti. Plakátokhoz és éttermi étlapokhoz nagyszerűen használható.
Fénykép készítése
Kiválaszthatja, hogy szeretne-e vakut használni, és más beállításokat is megadhat, például a fénykép felbontását. Az elem pontos rögzítése érdekében gondoskodjon arról, hogy a keret körbevegye azt, és a kamera gomb használatával készítse el a képet. Egyszerre több képet is készíthet, készletként mentheti, és elküldheti őket a OneNote-ba.
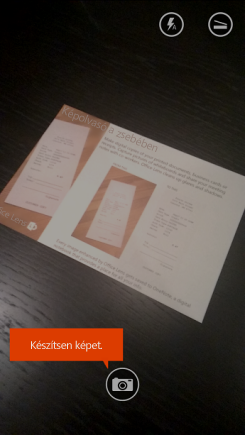
A nemrégiben készített fényképek megtekintéséhez pöccintsen visszafelé.
Megtekintés és szerkesztés
Körülvágással, forgatással és feliratok hozzáadásával tökéletesítheti a képek kompozícióját. Ennél a lépésnél szükség szerint módot is válthat.
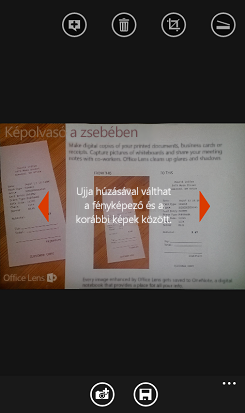
-
A nemrégiben készített fényképek megtekintéséhez pöccintsen balra vagy jobbra.
-
Ha újabb fényképeket szeretne felvenni, pöccintsen az aktív fényképezőgép végére, vagy koppintson a Fénykép hozzáadása gombra.
Tipp: Ha szerkeszteni szeretné a filmtekercsen lévő fényképeket, koppintson a ... > importálás parancsra, és válasszon egy fotót az egyik albumból.
-
Koppintson a Felirat gombra, ha leírást szeretne fűzni a fényképhez.
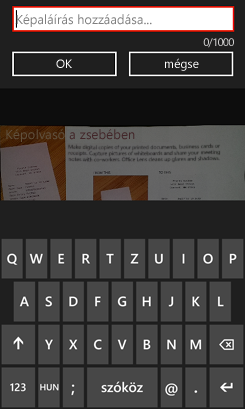
-
Amikor elkészült, koppintson a Mentés gombra.
-
A Mentés képernyőn módosíthatja a fénykép vagy fényképek címét. Az itt megadott cím lesz annak a lapnak is a neve, ahol a OneNote tárolja majd a fényképeket.
-
Ha egy Word- vagy PowerPoint-fájlt szeretne létrehozni a fényképek tárolására, jelölje be a jelölőnégyzeteket, és kattintson a pipajeles gombra.
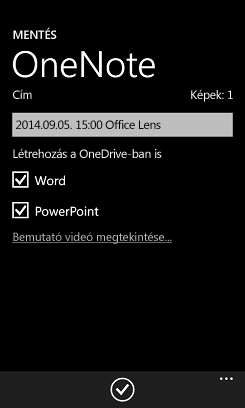
Alapértelmezés szerint a OneNote-ba mentett fényképek a fő jegyzetfüzetbe kerülnek, de ezt a helyet megváltoztathatja, ha egyénileg szeretné rendezni a jegyzeteket.
Megjegyzés: Ha korábban még nem használta a OneNote-ot, fényképeit az „<Ön utóneve> jegyzetfüzete” című jegyzetfüzet Gyorsjegyzetek szakaszában találhatja. Ha már korábban is használta a OneNote-ot, akkor a jegyzetfüzetének más neve is lehet, például „Személyes”, „Személyes (web)” vagy „Saját jegyzetfüzet”, és a rögzített tartalmak a „Nem iktatott feljegyzések” szakaszban találhatók.
További információk
A Word- vagy PowerPoint-fájlként, illetve PDF-ként mentett fényképek a OneDrive Dokumentumok mappájába kerülnek, és bármilyen eszközről elérhetők. Az Office Lens nem csak arra jó, hogy képeket készítsen és importáljon vele egy Word- vagy PowerPoint-fájlba. A végleges Word- és PowerPoint-dokumentumok valódi Office-dokumentumok.
-
A Word esetében az Office Lens felismeri a kézzel írt vagy nyomtatott szöveget és a dokumentum elrendezését. A program által a Word-dokumentumban létrehozott összes szöveg, formázás és elrendezés teljes mértékben szerkeszthető, mintha csak az asztali számítógépen készült volna.
-
A PowerPoint esetében az összes kézzel rajzolt vonal és vonás PowerPoint-alapú grafikus objektummá alakul át, amely átszínezhető, átméretezhető, áthelyezhető és szerkeszthető. A háttér eltávolítható, így a rajzok könnyebben újrahasznosíthatók más bemutatókban.
-
PDF-ek esetén az Office Lens beolvassa a szöveges információkat. Kereshet a szöveget tartalmazó fájl tartalmában, PDF-olvasó alkalmazásával pedig kiemelheti vagy a vágólapra másolhatja a lap egy részét.
Az alábbi videóban mindezt működés közben láthatja.

Kisegítő lehetőségek
Azonkívül, hogy az Office Lensbe importált fényképeihez feliratot adhat, a Windows Phone rendszer kisegítő lehetőségeivel az Office Lenset saját igényeinek legmegfelelőbben használhatja.
-
Windows Phone 8-as telefonjának alkalmazáslistájában koppintson a Beállítások > könnyű kezelés elemre.
Íme néhány beállítás, amely hasznos lehet:
Képernyőnagyító: Ha a képernyőnagyító be van kapcsolva, akkor két ujjal duplán koppintva kinagyíthatja a telefon képernyőjén megjelenő szöveget.
Kontrasztos megjelenítés: A kontrasztos megjelenítés megkönnyíti a képernyőn megjelenő szöveg olvasását, mert az ikonokat és a szöveget fekete-fehérré alakítja, és egyszínű hátteret helyez a képek tetején lévő szavak mögé.
A Windows Phone-telefon kezeléséhez szükséges beállításokról a Windows Phone webhelyén talál további információt.
További kérdései vannak?
Kérjük, keresse fel a Microsoft-közösség fórumát, és keressen rá a felhasználók Office Lensről szóló bejegyzéseire, vagy kérjen élő segítséget az Answer Desk webhelyen.










