Az oszlop típusa határozza meg az adatok tárolásának és megjelenítésének módját egy listában vagy tárban. Amikor létrehoz egy oszlopot egy listához vagy tárhoz, kiválaszt egy oszloptípust, amely jelzi az oszlopban tárolni kívánt adatok típusát, például a csak számokat, a formázott szöveget vagy az automatikusan kiszámított számot.
Ez a cikk a létrehozható alapértelmezett oszloptípusokat és az egyes oszloptípusok használati eseteit ismerteti. A lista vagy tár egy vagy több nézetéhez oszlopokat ad hozzá, hogy az adatok értelmes módon jelenjenek meg. A szervezettől függően további oszloptípusok is elérhetők lehetnek.
Válassza ki a SharePoint nézetét a következő lapok egyikén:
Az oszlopok segítségével értelmes nézeteket hozhat létre egy listában vagy tárban lévő elemekről. Oszlopok használatával rendezheti, csoportosíthatja és szűrheti az elemeket, és automatikusan kiszámíthatja az elemek adatait, és megjelenítheti a számítások eredményeit. Az oszlopok segítségével azt is megadhatja, hogy milyen adatokat kell megadni egy elemről, amikor valaki hozzáad egy elemet egy listához vagy tárhoz. Amikor hozzáad egy elemet, megjelenik egy űrlap, amely mezőket és beállításokat biztosít az adatok megadásához. Lista vagy tár létrehozásakor bizonyos oszlopok, például a Cím vagy a Módosította oszlop automatikusan létrejönnek. Igény szerint további oszlopokat is létrehozhat. A létrehozott oszlopok határozzák meg, hogy mely mezők és beállítások jelenjenek meg az űrlapon, és hogy mely oszlopok adhatók hozzá a lista vagy tár nézeteihez.
Megadhatja az oszlop létrehozásakor használni kívánt oszloptípust. Bizonyos esetekben másik oszloptípust is választhat egy meglévő oszlophoz, de ez attól függ, hogy jelenleg milyen típusú és mennyi adatot tárol az oszlop. Egy meglévő oszlop oszloptípusának módosítása megsérülhet az oszlopban már tárolt adatokban. Ezért fontos eldönteni, hogy milyen típusú adatokat szeretne tárolni, mielőtt létrehozna egy oszlopot. A kívánt oszloptípus kiválasztásakor vegye figyelembe a következőket:
-
Milyen típusú adatokat szeretne tárolni? Csak betűket? Csak számok? Formázott szöveg? Nem tárolhat például betűket a Szám oszlopban. A legmegfelelőbb oszloptípus kiválasztásának első lépése annak ismerete, hogy milyen típusú adatokat szeretne tárolni.
Egyes fájlmetaadatok, például a létrehozás dátuma és a módosítás dátuma, már elérhetők rejtett, automatikusan létrehozott oszlopokban. Ha egy ilyen oszlopot szeretne megjeleníteni a listában, válassza az Oszlop hozzáadása > Oszlopok megjelenítése/elrejtése lehetőséget, majd jelölje ki a kívánt oszlopot.
-
Felhasználja az adatokat pénzügyi számításokban? Ha igen, a Pénznem oszloptípus a legjobb választás.
-
Matematikai számításokban szeretné használni az adatokat? Mennyire legyenek pontosak ezek a számítások? A Szám vagy a Pénznem oszlopban is kiszámíthat adatokat, a Szöveg oszlopokat azonban nem. Emellett a Pénznem oszlop számításai a legpontosabbak.
-
Hogyan szeretné rendezni az adatokat az oszlopban? A Szöveg oszlopban a számok karaktersorozatokként vannak rendezve (1, 10, 100, 2, 20, 200 stb.), nem numerikus értékekként. Számok számértékként való rendezéséhez használjon Szám vagy Pénznem oszlopot. Emellett számos dátumformátum nem megfelelően van rendezve, ha szövegoszlopban vannak tárolva. A dátumok megfelelő rendezéséhez használjon Dátum és idő oszlopot.
-
Szeretné biztosítani, hogy a felhasználók adatokat adjanak meg az oszlopban? Ha igen, megadhatja, hogy szükség van-e az oszlopra, és hogy a felhasználók az adatok megadása nélkül ne tudjanak elemeket hozzáadni.
Kis mennyiségű formázatlan szöveg egyetlen sorban való gyűjtésére és megjelenítésére szolgál, beleértve a következőket:
-
Csak szöveg, például utónév, vezetéknév vagy részlegnév
-
Szöveg- és számkombinációk, például utcacímek vagy számlaszámok
-
Számításokhoz nem használt számok, például alkalmazotti azonosítók, telefonszámok, irányítószámok vagy cikkszámok
Egyetlen sornyi szövegoszlop legfeljebb 255 karaktert jeleníthet meg egyetlen sorban. Ha egy listához vagy tárhoz hoz létre egy oszlopot, és formázott szöveget vagy több sornyi szöveget szeretne megjeleníteni egyszerre, hozzon létre többsoros szövegoszlopot . A meglévő egysoros szövegoszlopokattöbbsoros szövegoszlopra módosíthatja anélkül, hogy az oszlopban tárolt adatok elvesznek.
Az egysoros szöveges oszlopokat az alábbi módokon szabhatja testre:
-
Karakterkorlát hozzárendelése A karakterek maximális számának beállításával korlátozhatja a karakterek számát . Ha például az oszlop ötjegyű alkalmazotti azonosító számokat tartalmaz, ezzel a funkcióval biztosíthatja, hogy a felhasználók csak öt karaktert adjanak meg.
-
Alapértelmezett érték megjelenítése Automatikusan megjeleníthet bizonyos szöveget, amikor valaki új elemet ad hozzá, ugyanakkor lehetővé teszi, hogy szükség esetén más szöveget írjanak be. Az Alapértelmezett érték beállításakor a felhasználók gyorsabban adhatnak meg adatokat, ha elfogadják az alapértelmezett értéket, kivéve, ha módosítaniuk kell őket. Ha például az oszlop egy projekthez rendelt vállalat nevét tárolja, és a szervezet a legtöbb projekthez egy adott vállalattal dolgozik, akkor alapértelmezett értékként megadhatja a vállalat nevét. Ennek eredményeképpen a vállalat neve automatikusan megjelenik, amikor új projektet adnak hozzá a listához, és a csapattagoknak nem kell megadniuk a nevet.
Az alapértelmezett érték lehet egy ön által megadott szöveg, vagy egy számítás eredménye, amelyet számított értéknek nevezünk. A számított értékek akkor hasznosak, ha adott szöveget szeretne automatikusan megjeleníteni, de a szöveg attól függően változhat, hogy ki adta hozzá az elemet, mikor adta hozzá az elemet, vagy más okokból. Számított érték használatához a megadott szöveg helyett egy képletet kell megadnia alapértelmezett értékként. A képlet kiszámíthat egy értéket más oszlopokban vagy rendszerfüggvényekben (például [ma]) található információk alapján az aktuális dátum vagy [én] jelzésére annak a személynek a nevének megjelenítéséhez, aki hozzáadja vagy módosítja az elemet
Egy listában vagy tárban használható formázott szöveg vagy hosszú szöveg és számok több sorban való gyűjtésére és megjelenítésére, például egy elem leírására. A többsoros szövegoszlopok legfeljebb 63 999 karaktert tartalmazhatnak, és megadhatja, hogy hány sornyi szöveg jelenjen meg, amikor a felhasználók adatokat adnak meg egy elemről. Ez az oszloptípus megjeleníti az összes szöveget, amikor az oszlopot megtekintik egy listában vagy tárban.
A többsoros szövegoszlopokat az alábbi módokon szabhatja testre:
-
Megjelenítési korlát hozzárendelése Korlátozhatja azoknak a soroknak a számát, amelyek akkor jelennek meg, amikor a felhasználók a Szerkesztésre szolgáló Sorok száma beállítással adnak meg információt egy elemről. Ha például az oszlop hosszú jegyzeteket tárol egy naptáreseményről, dönthet úgy, hogy tíz sornyi szöveget jelenít meg. Ez megkönnyíti a felhasználók számára az információk megadását, mivel könnyen láthatják az összes beírt szöveget. Ezzel szemben, ha az oszlop csak egy-két mondatot tárol egy eseményről, dönthet úgy, hogy csak két vagy három sornyi szöveget jelenít meg.
Ha megjelenítési korlátot rendel hozzá, az nem korlátozza azt a szövegmennyiséget, amely akkor jelenik meg, amikor az oszlop megjelenik egy listában. Az elemhez beírt összes szöveg megjelenik az oszlopban.
-
Szövegformázás engedélyezése vagy letiltása (csak listákban érhető el) Bővített rich text (Rich Text képekkel, táblázatokkal és hivatkozásokkal) beállításokkal megadhatja, hogy a felhasználók alkalmazhatnak-e formázást, például félkövér, dőlt vagy színeket a szövegre. Ha le van tiltva, a lista nem támogatja a formázási beállításokat; ha engedélyezve van, a lista támogatja az olyan alapvető formázásokat, mint a félkövér, dőlt, listajeles vagy számozott listák, színes szöveg és háttérszínek, valamint hivatkozások, képek és táblázatok.
-
Módosítások hozzáfűzése (csak listákban érhető el) Ha verziószámozás engedélyezve van a listához, a módosítások hozzáfűzése a meglévő szöveghez azt határozza meg, hogy a felhasználók új szöveget adhatnak-e hozzá egy elemhez anélkül, hogy lecserélték volna az adott elem meglévő szövegét. Ha úgy dönt, hogy nem fűz hozzá módosításokat, az elem új szövege lecseréli az adott elemhez tartozó meglévő szöveget az oszlopban. Ha úgy dönt, hogy hozzáfűzi a módosításokat, a felhasználók további információkat adhatnak meg egy elemről, miközben megtekinthetik a korábban beírt szöveget, valamint a szöveg beírásának dátumát és időpontját is. Ha egy listában tekinti meg, nem egy eleműrlap mezőjeként, az oszlopban a hivatkozás bejegyzéseinek megtekintése jelenik meg a szöveg helyett, és a hivatkozásra kattintva megtekinthetik az adott elemhez tartozó oszlopban tárolt összes információt.
Fontos: Ha az oszlop létrehozása után kikapcsolja ezt a beállítást, a legutóbbi bejegyzés kivételével minden információ törlődik.
Adjon hozzá részletes helyadatokat Bing Térképek vagy a szervezeti címtárból. A hely oszlop további oszlopokat biztosít a kapcsolódó információk (például utcanév, város, állam, ország vagy régió, irányítószám, koordináták vagy név) szerinti szűréséhez, rendezéséhez és kereséséhez.
Megjegyzés: Ez az oszlop nem érhető el Microsoft 365 US Government-csomagokhoz.
Olyan numerikus értékek tárolására szolgál, amelyek nem pénzügyi értékek.
Tippek a Szám vagy a Pénznem oszlop kiválasztásához
A Szám és a Pénznem oszloptípus numerikus értékeket tárol. A Szám oszlopban numerikus adatokat tárolhat olyan matematikai számításokhoz, amelyek nem pénzügyi számítások, vagy amelyek nem igényelnek nagy pontosságot. A Pénznem oszlopban numerikus adatokat tárolhat pénzügyi számításokhoz, illetve olyan esetekben, amikor nem szeretne kerek számokat használni a számításokban. A Szám oszloptól eltérően a Pénznem oszlop pontos 15 számjegyet a tizedesvesszőtől balra, 4 számjegyet pedig jobbra. A Szám és a Pénznem oszloptípus is előre definiált formátumokat biztosít, amelyek meghatározzák az adatok megjelenését.
A Szám oszlopokat az alábbi módokon szabhatja testre:
-
Minimális és maximális értékek megadása Korlátozza a személyek által megadható számok tartományát. Ha például az oszlop egy tevékenységhez elvégzett munka mennyiségét százalékban tárolja, megadhat nullát minimális értékként, százat pedig a maximális értékként. Hasonlóképpen, ha az oszlop egy esemény résztvevőinek számát tárolja, és egy adott számra szeretné korlátozni a résztvevők számát, megadhatja a résztvevők maximális számát maximális értékként.
-
Tizedesjegyek belefoglalása Itt adhatja meg, hogy a számok tartalmazzák-e a tizedesjegyeket és a tárolandó tizedesjegyek számát. Ha az oszlopnak ötnél több tizedesjegyet tartalmazó számokat kell tárolnia, a belefoglalandó tizedeshelyek számának kiválasztásakor választhatja az Automatikus lehetőséget. Az automatikus beállítás akkor is jó választás, ha az oszlop tárolja a számítások eredményeit, és azt szeretné, hogy az eredmény a lehető legpontosabb legyen. Ha azonban biztosítani szeretné, hogy az oszlopban lévő összes érték ugyanannyi tizedesjegyet tartalmaz, érdemes a tizedesjegyek számát nullára korlátozni, csak egész számok esetén, vagy más tizedesjegyek számát ötig.
-
Alapértelmezett érték megjelenítése Automatikusan megjelenít egy adott számot, amikor valaki új elemet ad hozzá, ugyanakkor lehetővé teszi, hogy a felhasználók különböző számokat adjanak meg, ha erre szükség van. Az alapértelmezett érték segít a felhasználóknak az információk gyorsabb megadásában. Ha például az oszlop az egyes csapattagok számítógépeinek számát tárolja, és minden csapattag rendelkezik legalább egy számítógéppel, akkor alapértelmezett értékként adja meg az 1 értéket. Ennek eredményeképpen az 1 automatikusan megjelenik, amikor új elemet ad hozzá a listához, és a csapattagoknak nem kell megadniuk a számot.
Az alapértelmezett érték lehet egy ön által megadott szám, vagy egy számítás eredménye, amelyet számított értéknek nevezünk. A számított értékek akkor hasznosak, ha egy adott számot automatikusan szeretne megjeleníteni, de a szám attól függően változhat, hogy ki adta hozzá az elemet, mikor adta hozzá az elemet, vagy más okokból. Számított érték használatához egy képletet kell megadnia egy adott szám helyett alapértelmezett értékként. A képlet kiszámíthat egy számot más oszlopokban vagy rendszerfüggvényekben található információk alapján.
-
Szám formázása százalékként A Megjelenítés százalékként beállítással százalékként jelenítheti meg és tárolhatja a számot, és százalékként kezelheti, ha más értékek kiszámítására használják.
Igaz/hamis vagy igen/nem adatok tárolására szolgál, például arra, hogy valaki részt vesz-e egy eseményen. Az Igen/Nem oszlop egyetlen jelölőnégyzetként jelenik meg, amikor a felhasználók adatokat adnak meg egy elemről. Az Igen jelzéshez a csapattagok jelölje be a jelölőnégyzetet. A Nem jelzéshez a csapattagok törölje a jelet a jelölőnégyzetből.
Az Igen/Nem oszlopban lévő adatok más oszlopok számításaiban is használhatók. Ezekben az esetekben az Igen egy (1) numerikus értékké lesz konvertálva, a Nem pedig nulla (0) numerikus értékké.
Az Igen/Nem oszlopokat az alapértelmezett érték kiválasztásával szabhatja testre. Az alapértelmezett érték az a kijelölés, amely automatikusan megjelenik, amikor valaki új elemet ad hozzá. Ha szükséges, a felhasználók más értéket is választhatnak. Az Igen/Nem oszlopban megadhatja, hogy a jelölőnégyzet automatikusan be legyen-e jelölve, és igen értéket jelez, vagy sem, nem értéket jelezve.
Olyan személyek és csoportok kereshető listájának megadására szolgál, amelyekből a felhasználók kiválaszthatják, hogy mikor adnak hozzá vagy szerkesztenek egy elemet. A Feladatok listában például a Felelős nevű Személy vagy Csoport oszlopban megadhatja azoknak a személyeknek a listáját, akikhez egy tevékenység hozzárendelhető. A lista tartalma attól függ, hogy a címtárszolgáltatások és SharePoint csoportok hogyan lettek konfigurálva a helyhez. A lista tartalmának testreszabásához előfordulhat, hogy kapcsolatba kell lépnie a rendszergazdával.
A Személyek vagy csoportok oszlopokat az alábbi módokon szabhatja testre:
-
Több kijelölés engedélyezése Lehetővé teszi, hogy a felhasználók tetszőleges számú beállítást válasszanak, vagy a kijelölések számát csak egy beállításra korlátozzák.
-
Személyek csoportjainak belefoglalása vagy kizárása Itt adhatja meg, hogy a lista csak egyéni személyeket, illetve e-mail terjesztési listákat és SharePoint csoportokat tartalmazzon. A Feladatok listában például előfordulhat, hogy csak egyes személyeket szeretne belefoglalni, hogy az egyes feladatokért egy adott személy feleljen. A Projektek listában érdemes lehet e-mail terjesztési listákat és SharePoint csoportokat felvenni annak érdekében, hogy minden projekthez csoport legyen társítva.
Megjegyzés: A korábban névvel (jelenléti állapottal) elérhető jelenléti állapot a modern böngészőkben nem érhető el. A szervezet úgy is dönthet, hogy elérhetővé teszi a jelenléti állapotot a klasszikus SharePoint webhely megjelenítése Internet Explorer 10 dokumentum módban című cikk lépéseit követve.
Naptárdátumok, illetve dátumok és időpontok tárolására szolgál. A dátumformátum a webhely területi beállításaitól függően változik. Ha a kívánt formátum nem érhető el, kérje meg a rendszergazdát, hogy adja hozzá a megfelelő régió támogatását a webhelyhez.
A Dátum és idő oszlopokat az alábbi módokon szabhatja testre:
-
Csak a dátum vagy a dátum és az idő belefoglalása Itt adhatja meg, hogy csak a naptárdátumot vagy a naptári dátumot és a nap időpontját szeretné-e szerepeltetni.
-
Alapértelmezett érték megjelenítése Automatikusan megjeleníthet egy adott dátumot vagy dátumot és időpontot, amikor valaki új elemet ad hozzá, ugyanakkor más értéket is megadhat, ha erre szükség van. Az alapértelmezett érték segít a felhasználóknak az információk gyorsabb megadásában. Ha például az oszlop tárolja a kiadás felmerülésének dátumát, és a legtöbb kiadás a pénzügyi év első napján merül fel, akkor alapértelmezett értékként megadhatja a pénzügyi év első napját. Ennek eredményeképpen ez a dátum automatikusan megjelenik, amikor új elemet adnak hozzá a listához, és a csapattagoknak nem kell megadniuk a dátumot.
Az alapértelmezett érték lehet egy Ön által megadott érték, az elem listához vagy tárhoz való hozzáadásának dátuma, vagy egy számított értéknek nevezett számítás eredménye. A számított értékek akkor hasznosak, ha egy adott dátumot vagy időpontot automatikusan szeretne megjeleníteni, de a dátum vagy az idő az elemtől függően változhat. Számított érték használatához be kell írnia egy képletet alapértelmezett értékként. A képlet kiszámíthat egy értéket más oszlopokban vagy rendszerfüggvényekben (például [ma]) található információk alapján az aktuális dátum jelzésére. Ha például azt szeretné, hogy az oszlop egy olyan dátumot jelenítsen meg, amely 30 nappal az aktuális dátum után van, írja be a =[MA]+30 egyenletet a Számított érték mezőbe.
Segítségével a felhasználók az Ön által megadott lehetőségek listájából választhatnak. Ez az oszloptípus ideális választás olyan esetekben, amikor biztosítani szeretné, hogy az oszlop összes adata konzisztens legyen, mert korlátozhatja az oszlopban tárolt értékeket.
A Választási lehetőségek oszlopokat az alábbi módokon szabhatja testre:
-
A választási lehetőségek listájának meghatározása Adja meg azoknak az értékeknek a pontos listáját, amelyeket a felhasználók választhatnak. A lista megadásához cserélje le a Választási lehetőségek mező mintaszövegét a kívánt értékekre. Minden értéket külön sorba írjon be. Új sor indításához nyomja le az ENTER billentyűt.
-
További egyéni lehetőségek engedélyezése Ha azt szeretné, hogy a felhasználók olyan értéket adjanak meg, amely nem szerepel a választási lehetőségek listájában, kapcsolja be az Érték hozzáadása manuálisan beállítást. Ez akkor jó ötlet, ha nem biztos, hogy ismeri azokat az értékeket, amelyeket a felhasználóknak meg kell adniuk az elemekről. Ha azt szeretné, hogy a felhasználók csak az Ön által megadott értékeket használják, kapcsolja ki az Érték hozzáadása manuálisan beállítást.
-
Alapértelmezett érték megjelenítése Automatikusan kiválaszthat egy adott értéket, amikor valaki új elemet ad hozzá, ugyanakkor más értéket is megadhat, ha erre szükség van. Az alapértelmezett érték segít a felhasználóknak az információk gyorsabb megadásában. Ha például az oszlop tárolja a projekthez rendelt vállalatok nevét, és a szervezet a legtöbb projekthez egy adott vállalattal dolgozik, akkor alapértelmezett értékként megadhatja a vállalat nevét. Ennek eredményeképpen a vállalat neve automatikusan megjelenik, amikor új projektet adnak hozzá a listához, és a csapattagoknak nem kell kiválasztaniuk a nevet.
Az alapértelmezett érték lehet egy Ön által megadott érték vagy egy számítás eredménye, amelyet számított értéknek nevezünk. A számított értékek akkor hasznosak, ha adott szöveget szeretne automatikusan megjeleníteni az oszlopban, de a szöveg attól függően változhat, hogy ki adta hozzá az elemet, mikor adta hozzá az elemet, vagy más okokból. Számított érték használatához a megadott szöveg helyett egy képletet kell megadnia alapértelmezett értékként. A képlet kiszámíthat egy értéket más oszlopokban vagy rendszerfüggvényekben (például [ma]) található információk alapján az aktuális dátum vagy [én] jelzésére annak a személynek a nevének megjelenítéséhez, aki hozzáadja vagy módosítja az elemet.
A legördülő menüben válassza ki a megjeleníteni kívánt alapértelmezett beállítást, vagy válassza a Nincs lehetőséget, ha üresen szeretné hagyni az alapértelmezett beállítást.
-
Megjelenítési formátum kiválasztása Legördülő menüben vagy választógombokkal jelenítheti meg a választási lehetőségeket. Először válassza a További beállítások lehetőséget, majd a Megjelenítési lehetőségek területen válassza ki a kívánt formátumot.
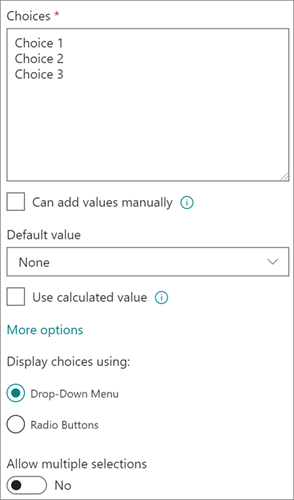
Weblapra, ábrára vagy más erőforrásra mutató hivatkozás tárolására szolgál.
A Hiperhivatkozás oszlop egy weblap, ábra vagy más erőforrás egységes erőforrás-lokátorát (URL-címét) tárolja. A választott megjelenítési formátumtól függően megjeleníthet egy hivatkozást, amelyre kattintva elérheti az erőforrást, vagy egy ábrát a grafikus fájl URL-címe helyett.
Amikor egy felhasználó hivatkozást ad egy listaelemhez, meg kell adnia az oszlopban megjelenő URL-címet és leíró szöveget. Ha az URL-cím grafikus fájlhoz ( például http://www.example.com/image.gif) tartozik, igény szerint leíró, helyettesítő szöveget adhat meg a képhez, amely a böngészőben kikapcsolt vagy képernyőolvasó szoftverrel beszélt szavakká alakíthatja a képernyőn megjelenő képeket.
Pénzügyi értékek tárolására szolgál.
Tippek a Szám vagy a Pénznem oszlop kiválasztásához
A Szám és a Pénznem oszloptípus numerikus értékeket tárol. Szám oszlop használatával numerikus adatokat tárolhat olyan matematikai számításokhoz, amelyek nem pénzügyi számítások, vagy amelyek nem igényelnek nagy pontosságot. A Pénznem oszlopban numerikus adatokat tárolhat pénzügyi számításokhoz, illetve olyan esetekben, amikor nem szeretne kerek számokat használni a számításokban. A Szám oszloptól eltérően a Pénznem oszlop pontos 15 számjegyet a tizedesvesszőtől balra, 4 számjegyet pedig jobbra. A Szám és a Pénznem oszloptípus is előre definiált formátumokat biztosít, amelyek meghatározzák az adatok megjelenését.
A Pénznem oszlopokat az alábbi módokon szabhatja testre:
-
Minimális és maximális megengedett értékek megadása Korlátozza a személyek által megadható pénznemértékek tartományát. Ha például az oszlop egy esemény jelentett költségeit tárolja, és a szervezet egy adott tartományon belüli összegekre korlátozza a jelentéskészítést, akkor ezeket a korlátokat megadhatja minimális és maximális értékként.
-
Tizedesjegyek belefoglalása Itt adhatja meg, hogy az értékek tartalmazzák-e a tizedesjegyeket és a tárolandó tizedesjegyek számát. Pénznemértékek esetén választhat két tizedesjegyet, vagy ha csak kerek értékeket szeretne tárolni, választhat nullát. A nagy pontosságot igénylő számításokban használt nem pénzbeli értékek esetében beállíthatja, hogy a tizedesjegyek száma nullától ötig legyen korlátozva, vagy a pontosabb értékekhez válassza az Automatikus lehetőséget, ha automatikusan a megfelelő számú tizedesjegyet szeretné használni a számítás eredményéhez.
-
Alapértelmezett érték megjelenítése Automatikusan megjeleníthet egy adott értéket, amikor valaki új elemet ad hozzá, ugyanakkor más értéket is megadhat, ha erre szükség van. Az alapértelmezett érték segít a felhasználóknak az információk gyorsabb megadásában. Ha például az oszlop az új fiókok beállításával kapcsolatban felmerült költségeket tárolja, és ez a költség általában megegyezik az összes új fiók esetében, ezt az összeget alapértelmezett értékként adhatja meg. Ennek eredményeképpen az érték automatikusan megjelenik, amikor új elemet adnak hozzá a listához, és a csapattagoknak nem kell megadniuk a számot.
Az alapértelmezett érték lehet egy Ön által megadott érték vagy egy számítás eredménye, amelyet számított értéknek nevezünk. A számított értékek akkor hasznosak, ha egy adott értéket automatikusan szeretne megjeleníteni, de az érték az elemtől, a tétel hozzáadásának időpontjától, illetve egyéb okoktól függően változhat. Számított érték használatához a megadott szöveg helyett egy képletet kell megadnia alapértelmezett értékként. A képlet kiszámíthat egy értéket más oszlopokban vagy rendszerfüggvényekben található információk alapján.
-
Pénznemformátum kiválasztása Az oszlophoz megadott pénznemformátum kiválasztásával győződjön meg arról, hogy az oszlop összes értéke ugyanazon a pénznemen alapul. A legördülő listában több mint 100 ország közül választhat, így a legtöbb helyi formátumban megadhatja a pénznemet.
Segítségével egyetlen képfájlt adhat hozzá az eszközről egy lista vagy tár egy eleméhez.
Miután hozzáadott egy Kép oszlopot egy listához vagy tárhoz, a következőt teheti:
-
Kép hozzáadása a lista- vagy tárűrlap használatával. Az eszközfénykép alatti képernyőképen például a Kép oszlop látható.
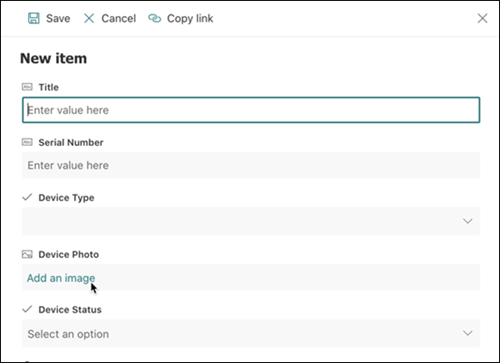
-
Kép megtekintése, cseréje vagy törlése az űrlap elem- vagy fájltulajdonságainak megtekintésekor a Szerkesztés (ceruza) vagy a Törlés (szemét) ikonra kattintva.
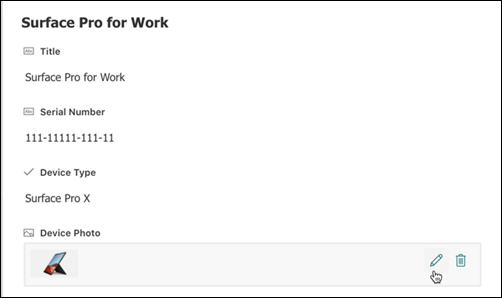
Ezzel az oszloptípussal engedélyezheti, hogy a webhely felhasználói értékeket válasszanak ki egy adott kifejezéskészletből a felügyelt kifejezésekből, és ezeket az értékeket alkalmazzák a tartalmukra. A felhasználók létrehozhatnak és konfigurálhatnak egy felügyelt metaadat-oszlopot egy meglévő kifejezéskészletre vagy kifejezésre való leképezéshez, vagy létrehozhatnak egy új kifejezéskészletet kifejezetten a Felügyelt metaadatok oszlophoz.
A felügyelt metaadatok oszlopai számos egyedi funkcióval és jellemzővel rendelkeznek, amelyek segítségével a felhasználók kiválaszthatják és alkalmazhatják a feltételeket a tartalomra, például támogatják a "type-ahead" funkciót, valamint támogatják a kifejezések, leírások, szinonimák és többnyelvű értékek egyértelműsítését.
A felügyelt metaadatok oszlopai elősegítik a metaadatok webhelyek közötti konzisztens használatát, mivel a felhasználók számára biztosítják a tartalomra alkalmazható kifejezések listáját.
Ezek a kifejezések olyan kifejezéskészletből származnak, amelyet központilag kezel a kifejezéstár kezelőeszközében egy kifejezéstár rendszergazdája vagy más, a kifejezések kezelésére jogosult személyek. Amikor egy adott felügyelt metaadat-oszlophoz kötött kifejezéskészlet frissül, a frissített kifejezések automatikusan elérhetővé válnak a felhasználók számára, bárhol is legyen elérhető a Felügyelt metaadatok oszlop.
A Felügyelt metaadatok oszlopot a következő módokon szabhatja testre:
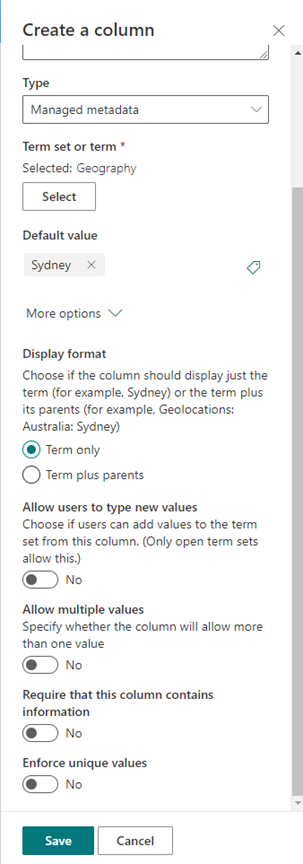
Kifejezéskészlet vagy kifejezés kiválasztása – Adja meg azt a kifejezéskészletet, amely az oszlophoz társítandó kívánt értékeket tartalmazza.
Ha talál egy kifejezéskészletet, kattintással válassza ki a hierarchia első szintjét, amelyet meg szeretne jeleníteni az oszlopban. A kiválasztott kifejezés alatti szintek csak akkor jelennek meg, ha a felhasználó kiválaszt egy értéket.
Alapértelmezett érték megjelenítése – Egy adott érték automatikusan ki lesz jelölve, amikor valaki új elemet ad hozzá, miközben lehetővé teszi a felhasználóknak, hogy különböző kifejezéseket válasszanak, ha erre szükség van.
Az alapértelmezett érték segít a felhasználóknak az információk gyorsabb megadásában. Ha például az oszlophoz társított kifejezéskészlet azokat a földrajzi helyeket jelöli, amelyeken a szervezet működik, és van egy elsődleges helykifejezés, amely a lista vagy tár tartalmára vonatkozik, ezt a kifejezést választhatja alapértelmezett értékként. Ennek eredményeképpen a rendszer automatikusan kijelöli ezt a helykifejezést, amikor új elemet ad hozzá a listához vagy tárhoz, és a felhasználóknak csak akkor kell helyet választaniuk, ha eltérnek.
Megjelenítési formátum kiválasztása – A kifejezéskészletből kiválasztott érték megjeleníthető egyetlen értékként, csak a kifejezéscímkével (például: Sydney), vagy a kifejezés teljes hierarchikus útvonalával, & a szüleivel (például: Földrajzi hely: Ausztrália: Sydney)
Új értékek beírásának engedélyezése a felhasználóknak – A beállítás engedélyezésével a felhasználók új kifejezéseket adhatnak a kifejezéskészlethez. Vegye figyelembe, hogy ez a beállítás csak akkor érhető el, ha a kifejezéskészlet úgy van megadva, hogy nyitott legyen a felhasználói közreműködésekre.
Több érték engedélyezése – Ezzel a beállítással az oszlop egynél több értéket tartalmazhat. Vegye figyelembe, hogy a funkció engedélyezése megakadályozza az adatok listanézetekben való rendezését.
További információ a felügyelt metaadatokról és azok használatáról: Bevezetés a felügyelt metaadatok használatába.
Megjegyzés: A Felügyelt metaadatok beállítás jelenleg a célzott kiadású ügyfelek számára van bevezetve, és előfordulhat, hogy egyes felhasználók számára nem érhető el.
Az oszlopok segítségével értelmes nézeteket hozhat létre egy listában vagy tárban lévő elemekről. Oszlopok használatával rendezheti, csoportosíthatja és szűrheti az elemeket, és automatikusan kiszámíthatja az elemek adatait, és megjelenítheti a számítások eredményeit. Az oszlopok segítségével azt is megadhatja, hogy milyen adatokat kell megadni egy elemről, amikor valaki hozzáad egy elemet egy listához vagy tárhoz. Amikor hozzáad egy elemet, megjelenik egy űrlap, amely mezőket és beállításokat biztosít az adatok megadásához. Lista vagy tár létrehozásakor bizonyos oszlopok, például a Cím és a Módosította oszlop automatikusan létrejönnek. Igény szerint további oszlopokat is létrehozhat. A létrehozott oszlopok határozzák meg, hogy mely mezők és beállítások jelenjenek meg az űrlapon, és hogy mely oszlopok adhatók hozzá a lista vagy tár nézeteihez.
Megadhatja az oszlop létrehozásakor használni kívánt oszloptípust. Bizonyos esetekben másik oszloptípust is választhat egy meglévő oszlophoz, de ez attól függ, hogy jelenleg milyen típusú és mennyi adatot tárol az oszlop. Egy meglévő oszlop oszloptípusának módosítása megsérülhet az oszlopban már tárolt adatokban. Ezért fontos eldönteni, hogy milyen típusú adatokat szeretne tárolni, mielőtt létrehozna egy oszlopot. A kívánt oszloptípus kiválasztásakor vegye figyelembe a következőket:
-
Milyen típusú adatokat szeretne tárolni? Csak betűket? Csak számok? Formázott szöveg? Nem tárolhat például betűket a Szám oszlopban. A legmegfelelőbb oszloptípus kiválasztásának első lépése annak ismerete, hogy milyen típusú adatokat szeretne tárolni.
Bizonyos fájlmetaadatok, például a létrehozás dátuma és a módosítás dátuma, már elérhetők a rejtett, automatikusan létrehozott oszlopokban, amelyeket megjeleníthet a listában.
-
Felhasználja az adatokat pénzügyi számításokban? Ha igen, a Pénznem oszloptípus a legjobb választás.
-
Matematikai számításokban szeretné használni az adatokat? Mennyire legyenek pontosak ezek a számítások? A Szám vagy a Pénznem oszlopban is kiszámíthat adatokat, a Szöveg oszlopokat azonban nem. Emellett a Pénznem oszlop számításai a legpontosabbak.
-
Hogyan szeretné rendezni az adatokat az oszlopban? A Szöveg oszlopban a számok karaktersorozatokként vannak rendezve (1, 10, 100, 2, 20, 200 stb.), nem numerikus értékekként. Számok számértékként való rendezéséhez használjon Szám vagy Pénznem oszlopot. Emellett számos dátumformátum nem megfelelően van rendezve, ha szövegoszlopban vannak tárolva. A dátumok megfelelő rendezéséhez használjon Dátum és idő oszlopot.
-
Szeretné biztosítani, hogy a felhasználók adatokat adjanak meg az oszlopban? Ha igen, megadhatja, hogy szükség van-e az oszlopra, és hogy a felhasználók az adatok megadása nélkül ne tudjanak elemeket hozzáadni.
Ezzel az oszlopmezőtípussal kis mennyiségű formázatlan szöveget gyűjthet és jeleníthet meg egyetlen sorban, beleértve a következőket:
-
Csak szöveg, például utónév, vezetéknév vagy részlegnév
-
Szöveg- és számkombinációk, például utcacímek vagy számlaszámok
-
Számításokhoz nem használt számok, például alkalmazotti azonosítók, telefonszámok, irányítószámok vagy cikkszámok
Egy sornyi szöveges oszlop 255 karaktert jelenít meg egyetlen sorban. Ha egy listához vagy tárhoz hoz létre egy oszlopot, és formázott szöveget vagy több sornyi szöveget szeretne megjeleníteni egyszerre, hozzon létre többsoros szövegoszlopot . A meglévő egysoros szövegoszlopokattöbbsoros szövegoszlopra módosíthatja anélkül, hogy elveszítené az oszlopban már tárolt adatokat.
Az egysoros szöveges oszlopokat az alábbi módokon szabhatja testre:
-
Karakterkorlát hozzárendelése A karakterek maximális számának beállításával korlátozhatja a karakterek számát . Ha például az oszlop ötjegyű alkalmazotti azonosító számokat tartalmaz, ezzel a funkcióval biztosíthatja, hogy a felhasználók csak öt karaktert adjanak meg.
-
Alapértelmezett érték megjelenítése Automatikusan megjeleníthet bizonyos szöveget, amikor valaki új elemet ad hozzá, ugyanakkor lehetővé teszi, hogy szükség esetén más szöveget írjanak be. Az Alapértelmezett érték beállításakor a felhasználók gyorsabban adhatnak meg adatokat, ha elfogadják az alapértelmezett értéket, kivéve, ha módosítaniuk kell őket. Ha például az oszlop egy projekthez rendelt vállalat nevét tárolja, és a szervezet a legtöbb projekthez egy adott vállalattal dolgozik, akkor alapértelmezett értékként megadhatja a vállalat nevét. Ennek eredményeképpen a vállalat neve automatikusan megjelenik, amikor új projektet adnak hozzá a listához, és a csapattagoknak nem kell megadniuk a nevet.
Az alapértelmezett érték lehet egy ön által megadott szöveg, vagy egy számítás eredménye, amelyet számított értéknek nevezünk. A számított értékek akkor hasznosak, ha adott szöveget szeretne automatikusan megjeleníteni, de a szöveg attól függően változhat, hogy ki adta hozzá az elemet, mikor adta hozzá az elemet, vagy más okokból. Számított érték használatához a megadott szöveg helyett egy képletet kell megadnia alapértelmezett értékként. A képlet kiszámíthat egy értéket más oszlopokban vagy rendszerfüggvényekben (például [ma]) található információk alapján az aktuális dátum vagy [én] jelzésére annak a személynek a nevének megjelenítéséhez, aki hozzáadja vagy módosítja az elemet
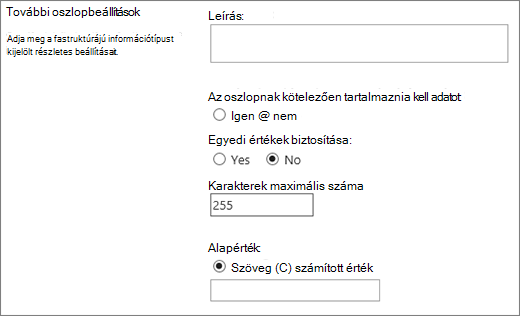
Ezzel az oszlopmezőtípussal egy listában vagy tárban több sorban gyűjthet és jeleníthet meg formázott szöveget vagy hosszú szöveget és számokat, például egy elem leírását. A többsoros szövegoszlopok legfeljebb 63 999 karaktert tartalmazhatnak, és megadhatja, hogy hány sornyi szöveg jelenjen meg, amikor a felhasználók adatokat adnak meg egy elemről. Ez az oszloptípus megjeleníti az összes szöveget, amikor az oszlopot megtekintik egy listában vagy tárban.
A többsoros szövegoszlopokat az alábbi módokon szabhatja testre:
-
Megjelenítési korlát hozzárendelése Korlátozhatja azoknak a soroknak a számát, amelyek akkor jelennek meg, amikor a felhasználók a Szerkesztésre szolgáló Sorok száma beállítással adnak meg információt egy elemről. Ha például az oszlop hosszú jegyzeteket tárol egy naptáreseményről, dönthet úgy, hogy tíz sornyi szöveget jelenít meg. Ez megkönnyíti a felhasználók számára az információk megadását, mivel könnyen láthatják az összes beírt szöveget. Ezzel szemben, ha az oszlop csak egy-két mondatot tárol egy eseményről, dönthet úgy, hogy csak két vagy három sornyi szöveget jelenít meg.
Ha megjelenítési korlátot rendel hozzá, az nem korlátozza azt a szövegmennyiséget, amely akkor jelenik meg, amikor az oszlop megjelenik egy listában. az elemhez beírt összes szöveg megjelenik az oszlopban.
-
Korlátlan hossz engedélyezése (csak dokumentumtárakban érhető el) Ha több sornyi szöveget használ egy dokumentumtárban, megadhatja, hogy a mező hossza ne legyen korlátozva.
-
Szövegformázás engedélyezése vagy letiltása (csak listákban érhető el) Adja meg a szöveg típusát, hogy a felhasználók alkalmazhatnak-e formázást , például félkövér, dőlt vagy színeket a szövegre. Két lehetőség létezik: egyszerű szöveg, amely nem támogatja a formázási beállításokat; vagy továbbfejlesztett rich text, amely támogatja az alapszintű formázást, például félkövér, dőlt, listajeles vagy számozott listákat, színes szöveget és háttérszíneket. Emellett további hivatkozásokat, képeket és táblázatokat is tartalmaz.
-
Módosítások hozzáfűzése (csak listákban érhető el) Ha verziószámozás engedélyezve van a listához, a módosítások hozzáfűzése a meglévő szöveghez megadja, hogy a felhasználók új szöveget adhatnak-e hozzá egy elemhez anélkül, hogy lecserélték volna az adott elem meglévő szövegét. Ha úgy dönt, hogy nem fűz hozzá módosításokat, az elem új szövege lecseréli az adott elemhez tartozó meglévő szöveget az oszlopban. Ha úgy dönt, hogy hozzáfűzi a módosításokat, a felhasználók további információkat adhatnak meg egy elemről, miközben megtekinthetik a korábban beírt szöveget, valamint a szöveg beírásának dátumát és időpontját is. Ha egy listában tekinti meg, nem egy eleműrlap mezőjeként, az oszlopban a hivatkozás bejegyzéseinek megtekintése jelenik meg a szöveg helyett, és a hivatkozásra kattintva megtekinthetik az adott elemhez tartozó oszlopban tárolt összes információt.
Fontos: Ha az oszlop létrehozása után kikapcsolja ezt a beállítást, a legutóbbi bejegyzés kivételével minden információ törlődik.
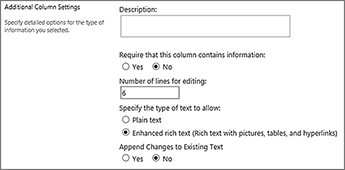
listák Gépház
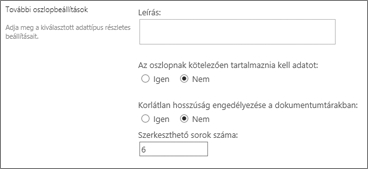
kódtárak Gépház
Ezzel az oszlopmezőtípussal az Ön által megadott lehetőségek listájából választhatnak a felhasználók. Ez az oszloptípus ideális választás olyan esetekben, amikor biztosítani szeretné, hogy az oszlop összes adata konzisztens legyen, mert korlátozhatja az oszlopban tárolt értékeket.
Tipp: Ha az oszlop értékeit csak a webhelyen tárolt értékekre szeretné korlátozni, használjon Keresési oszlopot a Választási lehetőség oszlop helyett. A keresőoszlopokról a cikk későbbi részében tudhat meg többet.
A Választási lehetőségek oszlopokat az alábbi módokon szabhatja testre:
-
A választási lehetőségek listájának meghatározása Adja meg azoknak az értékeknek a pontos listáját, amelyeket a felhasználók választhatnak. A lista megadásához cserélje le az egyes lehetőségek típusának mintaszövegét egy külön sormezőbe a kívánt értékekkel. Minden értéket külön sorba írjon be. Új sor indításához nyomja le az ENTER billentyűt.
-
Megjelenítési formátum kiválasztása Több kijelölés engedélyezése jelölőnégyzetekkel vagy egyetlen kijelölés nélkül. Vegye figyelembe, hogy SharePoint csak a klasszikus SharePoint választógombjait jeleníti meg.
-
További egyéni lehetőségek engedélyezése Ha engedélyezni szeretné, hogy a felhasználók olyan értéket adjanak meg, amely nem szerepel a választási lehetőségek listájában , kapcsolja be a kitöltési lehetőségeket. Ez akkor jó ötlet, ha nem biztos, hogy ismeri azokat az értékeket, amelyeket a felhasználóknak meg kell adniuk az elemekről. Ha azt szeretné, hogy a felhasználók csak az Ön által megadott értékeket használják, kapcsolja ki a kitöltési lehetőségeket.
-
Alapértelmezett érték megjelenítése Automatikusan kiválaszthat egy adott értéket, amikor valaki új elemet ad hozzá, ugyanakkor más értéket is megadhat, ha erre szükség van. Az alapértelmezett érték segít a felhasználóknak az információk gyorsabb megadásában. Ha például az oszlop tárolja a projekthez rendelt vállalatok nevét, és a szervezet a legtöbb projekthez egy adott vállalattal dolgozik, akkor alapértelmezett értékként megadhatja a vállalat nevét. Ennek eredményeképpen a vállalat neve automatikusan megjelenik, amikor új projektet adnak hozzá a listához, és a csapattagoknak nem kell kiválasztaniuk a nevet.
Az alapértelmezett érték lehet egy Ön által megadott érték vagy egy számítás eredménye, amelyet számított értéknek nevezünk. A számított értékek akkor hasznosak, ha adott szöveget szeretne automatikusan megjeleníteni az oszlopban, de a szöveg attól függően változhat, hogy ki adta hozzá az elemet, mikor adta hozzá az elemet, vagy más okokból. Számított érték használatához a megadott szöveg helyett egy képletet kell megadnia alapértelmezett értékként. A képlet kiszámíthat egy értéket más oszlopokban vagy rendszerfüggvényekben (például [ma]) található információk alapján az aktuális dátum vagy [én] jelzésére annak a személynek a nevének megjelenítéséhez, aki hozzáadja vagy módosítja az elemet.
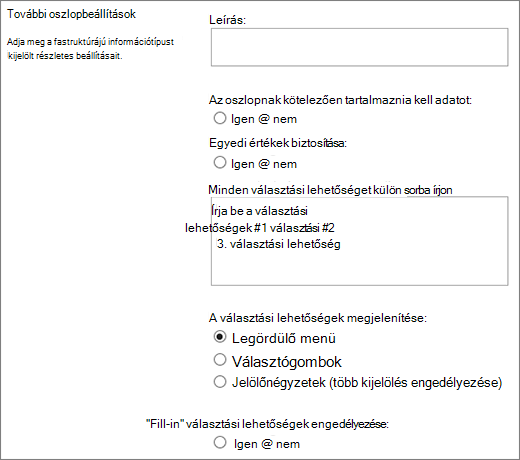
Ezzel az oszlopmezőtípussal olyan numerikus értékeket tárolhat, amelyek nem pénzügyi értékek.
Tippek a Szám vagy a Pénznem oszlop kiválasztásához
A Szám és a Pénznem oszloptípus numerikus értékeket tárol. A Szám oszlopban numerikus adatokat tárolhat olyan matematikai számításokhoz, amelyek nem pénzügyi számítások, vagy amelyek nem igényelnek nagy pontosságot. A Pénznem oszlopban numerikus adatokat tárolhat pénzügyi számításokhoz, illetve olyan esetekben, amikor nem szeretne kerek számokat használni a számításokban. A Szám oszloptól eltérően a Pénznem oszlop pontos 15 számjegyet a tizedesvesszőtől balra, 4 számjegyet pedig jobbra. A Szám és a Pénznem oszloptípus is előre definiált formátumokat biztosít, amelyek meghatározzák az adatok megjelenését.
A Szám oszlopokat az alábbi módokon szabhatja testre:
-
Minimális és maximális értékek megadása Korlátozza a személyek által megadható számok tartományát. Ha például az oszlop egy tevékenységhez elvégzett munka mennyiségét százalékban tárolja, megadhat nullát minimális értékként, százat pedig a maximális értékként. Hasonlóképpen, ha az oszlop egy esemény résztvevőinek számát tárolja, és egy adott számra szeretné korlátozni a résztvevők számát, megadhatja a résztvevők maximális számát maximális értékként.
-
Tizedesjegyek belefoglalása Itt adhatja meg, hogy a számok tartalmazzák-e a tizedesjegyeket és a tárolandó tizedesjegyek számát. Ha az oszlopnak ötnél több tizedesjegyet tartalmazó számokat kell tárolnia, a belefoglalandó tizedeshelyek számának kiválasztásakor választhatja az Automatikus lehetőséget. Az automatikus beállítás akkor is jó választás, ha az oszlop tárolja a számítások eredményeit, és azt szeretné, hogy az eredmény a lehető legpontosabb legyen. Ha azonban biztosítani szeretné, hogy az oszlopban lévő összes érték ugyanannyi tizedesjegyet tartalmaz, érdemes a tizedesjegyek számát nullára korlátozni, csak egész számok esetén, vagy más tizedesjegyek számát ötig.
-
Alapértelmezett érték megjelenítése Automatikusan megjelenít egy adott számot, amikor valaki új elemet ad hozzá, ugyanakkor lehetővé teszi, hogy a felhasználók különböző számokat adjanak meg, ha erre szükség van. Az alapértelmezett érték segít a felhasználóknak az információk gyorsabb megadásában. Ha például az oszlop az egyes csapattagok számítógépeinek számát tárolja, és minden csapattag rendelkezik legalább egy számítógéppel, akkor alapértelmezett értékként adja meg az 1 értéket. Ennek eredményeképpen az 1 automatikusan megjelenik, amikor új elemet ad hozzá a listához, és a csapattagoknak nem kell megadniuk a számot.
Az alapértelmezett érték lehet egy ön által megadott szám, vagy egy számítás eredménye, amelyet számított értéknek nevezünk. A számított értékek akkor hasznosak, ha egy adott számot automatikusan szeretne megjeleníteni, de a szám attól függően változhat, hogy ki adta hozzá az elemet, mikor adta hozzá az elemet, vagy más okokból. Számított érték használatához egy képletet kell megadnia egy adott szám helyett alapértelmezett értékként. A képlet kiszámíthat egy számot más oszlopokban vagy rendszerfüggvényekben található információk alapján.
-
Szám formázása százalékként A Megjelenítés százalékként beállítással százalékként jelenítheti meg és tárolhatja a számot, és százalékként kezelheti, ha más értékek kiszámítására használják.
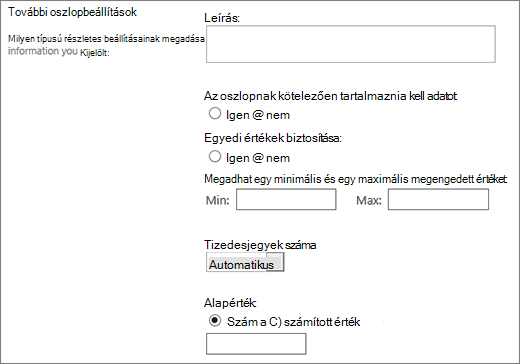
Ezzel az oszlopmezőtípussal tárolhatja a pénzügyi értékeket.
Tippek a Szám vagy a Pénznem oszlop kiválasztásához
A Szám és a Pénznem oszloptípus numerikus értékeket tárol. Szám oszlop használatával numerikus adatokat tárolhat olyan matematikai számításokhoz, amelyek nem pénzügyi számítások, vagy amelyek nem igényelnek nagy pontosságot. A Pénznem oszlopban numerikus adatokat tárolhat pénzügyi számításokhoz, illetve olyan esetekben, amikor nem szeretne kerek számokat használni a számításokban. A Szám oszloptól eltérően a Pénznem oszlop pontos 15 számjegyet a tizedesvesszőtől balra, 4 számjegyet pedig jobbra. A Szám és a Pénznem oszloptípus is előre definiált formátumokat biztosít, amelyek meghatározzák az adatok megjelenését.
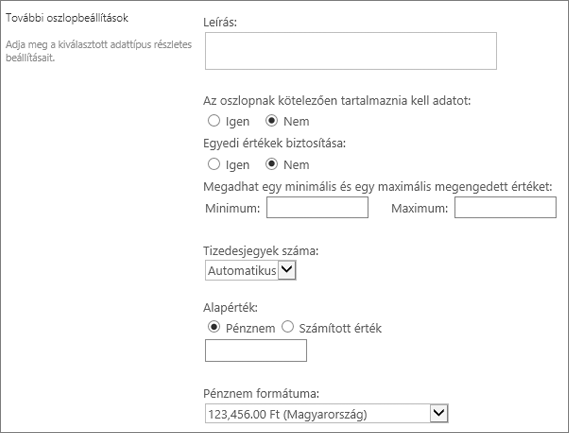
A Pénznem oszlopokat az alábbi módokon szabhatja testre:
-
Minimális és maximális értékek megadása Korlátozza a személyek által megadható pénznemértékek tartományát. Ha például az oszlop egy esemény jelentett költségeit tárolja, és a szervezet egy adott tartományon belüli összegekre korlátozza a jelentéskészítést, akkor ezeket a korlátokat megadhatja minimális és maximális értékként.
-
Tizedesjegyek belefoglalása Itt adhatja meg, hogy az értékek tartalmazzák-e a tizedesjegyeket és a tárolandó tizedesjegyek számát. Pénznemértékek esetén választhat két tizedesjegyet, vagy ha csak kerek értékeket szeretne tárolni, választhat nullát. A nagy pontosságot igénylő számításokban használt nem pénzbeli értékek esetében beállíthatja, hogy a tizedesjegyek száma nullától ötig legyen korlátozva, vagy a pontosabb értékekhez válassza az Automatikus lehetőséget, ha automatikusan a megfelelő számú tizedesjegyet szeretné használni a számítás eredményéhez.
-
Alapértelmezett érték megjelenítése Automatikusan megjeleníthet egy adott értéket, amikor valaki új elemet ad hozzá, ugyanakkor más értéket is megadhat, ha erre szükség van. Az alapértelmezett érték segít a felhasználóknak az információk gyorsabb megadásában. Ha például az oszlop az új fiókok beállításával kapcsolatban felmerült költségeket tárolja, és ez a költség általában megegyezik az összes új fiók esetében, ezt az összeget alapértelmezett értékként adhatja meg. Ennek eredményeképpen az érték automatikusan megjelenik, amikor új elemet adnak hozzá a listához, és a csapattagoknak nem kell megadniuk a számot.
Az alapértelmezett érték lehet egy Ön által megadott érték vagy egy számítás eredménye, amelyet számított értéknek nevezünk. A számított értékek akkor hasznosak, ha egy adott értéket automatikusan szeretne megjeleníteni, de az érték az elemtől, a tétel hozzáadásának időpontjától, illetve egyéb okoktól függően változhat. Számított érték használatához a megadott szöveg helyett egy képletet kell megadnia alapértelmezett értékként. A képlet kiszámíthat egy értéket más oszlopokban vagy rendszerfüggvényekben található információk alapján.
-
Pénznemformátum kiválasztása Az oszlophoz megadott pénznemformátum kiválasztásával győződjön meg arról, hogy az oszlop összes értéke ugyanazon a pénznemen alapul. A legördülő listában több mint 100 ország közül választhat, így a legtöbb helyi formátumban megadhatja a pénznemet.
Ezzel az oszlopmezőtípussal naptárdátumokat, illetve dátumokat és időpontokat tárolhat. A dátumformátum a webhely területi beállításaitól függően változik. Ha a kívánt formátum nem érhető el, kérje meg a rendszergazdát, hogy adja hozzá a megfelelő régió támogatását a webhelyhez.
A Dátum és idő oszlopot az alábbi módokon szabhatja testre:
-
Csak a dátum vagy a dátum és az idő belefoglalása Itt adhatja meg, hogy csak a naptárdátumot vagy a naptári dátumot és a nap időpontját szeretné-e szerepeltetni.
-
Alapértelmezett érték megjelenítése Automatikusan megjeleníthet egy adott dátumot vagy dátumot és időpontot, amikor valaki új elemet ad hozzá, ugyanakkor más értéket is megadhat, ha erre szükség van. Az alapértelmezett érték segít a felhasználóknak az információk gyorsabb megadásában. Ha például az oszlop tárolja a kiadás felmerülésének dátumát, és a legtöbb kiadás a pénzügyi év első napján merül fel, akkor alapértelmezett értékként megadhatja a pénzügyi év első napját. Ennek eredményeképpen ez a dátum automatikusan megjelenik, amikor új elemet adnak hozzá a listához, és a csapattagoknak nem kell megadniuk a dátumot.
Az alapértelmezett érték lehet egy Ön által megadott érték, az elem listához vagy tárhoz való hozzáadásának dátuma, vagy egy számított értéknek nevezett számítás eredménye. A számított értékek akkor hasznosak, ha egy adott dátumot vagy időpontot automatikusan szeretne megjeleníteni, de a dátum vagy az idő az elemtől függően változhat. Számított érték használatához be kell írnia egy képletet alapértelmezett értékként. A képlet kiszámíthat egy értéket más oszlopokban vagy rendszerfüggvényekben (például [ma]) található információk alapján az aktuális dátum jelzésére. Ha például azt szeretné, hogy az oszlop egy olyan dátumot jelenítsen meg, amely 30 nappal az aktuális dátum után van, írja be a =[MA]+30 egyenletet a Számított érték mezőbe.
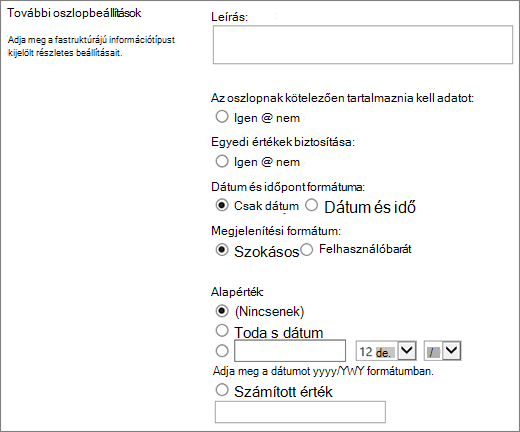
Ezzel az oszlopmezőtípussal lehetővé teszi, hogy a felhasználók a webhelyen már tárolt információk alapján válasszanak értékeket. Ha például azt szeretné, hogy egy oszlop tárolja azon ügyfélfiókok nevét, amelyekhez az alkalmazottak hozzá vannak rendelve, és a fiókok listáját a webhelyen található Ügyfélfiókok listára kell korlátozni, létrehozhat egy keresőoszlopot , amely megjeleníti a neveket az Ügyfélfiókok listában. A Keresési oszlopban lévő választási lehetőségek listája megjelenik egy kibontó listában, egy legördülő menüben vagy egy listamezőben attól függően, hogy engedélyezi-e a felhasználóknak egynél több érték kiválasztását.
A keresési oszlopokat az alábbi módokon szabhatja testre:
-
A keresési értékek forrásának kiválasztása Itt adhatja meg, hogy a webhelyen melyik lista, tár vagy vitafórum tartalmazza az oszlopban tárolni kívánt értékeket. A forrás nem lehet alwebhely, munkaterület-webhely, wiki vagy blog. Miután meghatározta a kívánt listát, tárat vagy vitafórumot, megadhatja, hogy a lista, tár vagy vitafórum melyik oszlopa tartalmazza a kívánt értékeket.
-
Több kijelölés engedélyezése Lehetővé teszi, hogy a felhasználók annyi értéket válasszanak, amennyit csak szeretnének, vagy korlátozhatják, hogy hány értéket választhatnak csak egy értékre. Ha több értéket is választhatnak, az összes érték pontosvesszővel (;)) elválasztva jelenik meg az oszlopban.
-
Megjelenítendő oszlopok kiválasztása Egy vagy több oszlop hozzáadásával megjelenítheti az ehhez az oszloptípushoz tartozó mezőértékeket.
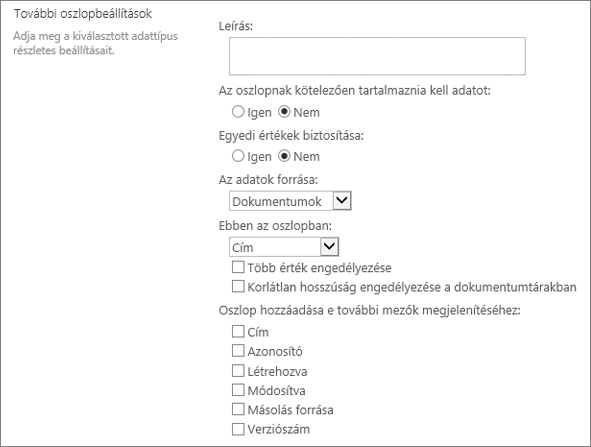
Ezzel az oszlopmezőtípussal igaz/hamis vagy igen/nem típusú adatokat tárolhat, például azt, hogy valaki részt vesz-e egy eseményen. Az Igen/Nem oszlop egyetlen jelölőnégyzetként jelenik meg, amikor a felhasználók adatokat adnak meg egy elemről. Az Igen jelzéshez a csapattagok jelölje be a jelölőnégyzetet. A Nem jelzéshez a csapattagok törölje a jelet a jelölőnégyzetből.
Az Igen/Nem oszlopban lévő adatok más oszlopok számításaiban is használhatók. Ezekben az esetekben az Igen egy (1) numerikus értékké lesz konvertálva, a Nem pedig nulla (0) numerikus értékké.
Az Igen/Nem oszlopokat az alapértelmezett érték kiválasztásával szabhatja testre. Az alapértelmezett érték az a kijelölés, amely automatikusan megjelenik, amikor valaki új elemet ad hozzá. Ha szükséges, a felhasználók más értéket is választhatnak. Az Igen/Nem oszlopban megadhatja, hogy a jelölőnégyzet automatikusan be legyen-e jelölve, és igen értéket jelez, vagy sem, nem értéket jelezve.
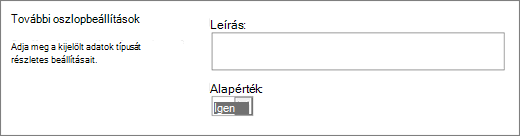
Ezzel az oszlopmezőtípussal kereshető listát adhat meg azokról a személyekről és csoportokról, amelyek közül a felhasználók választhatnak, amikor hozzáadnak vagy szerkesztenek egy elemet. A Feladatok listában például a Felelős nevű Személy vagy Csoport oszlopban megadhatja azoknak a személyeknek a listáját, akikhez egy tevékenység hozzárendelhető. A lista tartalma attól függ, hogy a címtárszolgáltatások és SharePoint csoportok hogyan lettek konfigurálva a helyhez. A lista tartalmának testreszabásához előfordulhat, hogy kapcsolatba kell lépnie a rendszergazdával.
A Személyek vagy csoportok oszlopokat az alábbi módokon szabhatja testre:
-
Több kijelölés engedélyezése Lehetővé teszi, hogy a felhasználók tetszőleges számú beállítást válasszanak, vagy a kijelölések számát csak egy beállításra korlátozzák.
-
Személyek csoportjainak belefoglalása vagy kizárása Itt adhatja meg, hogy a lista csak egyéni személyeket, illetve e-mail terjesztési listákat és SharePoint csoportokat tartalmazzon. A Feladatok listában például előfordulhat, hogy csak egyes személyeket szeretne belefoglalni, hogy az egyes feladatokért egy adott személy feleljen. A Projektek listában érdemes lehet e-mail terjesztési listákat és SharePoint csoportokat felvenni annak érdekében, hogy minden projekthez csoport legyen társítva.
-
A lista korlátozása csak webhelyfelhasználókra Itt adhatja meg, hogy a lista tartalmazza-e a címtárszolgáltatásban lévő összes embert és csoportot, vagy csak azokat a személyeket és csoportokat, akik egy SharePoint csoport tagjaiként hozzáférnek a webhelyhez.
-
Adja meg, hogy mely információk jelenjenek meg Adja meg, hogy mely információk jelenjenek meg a személyekről vagy csoportokról. Egy nagy szervezet partnerlistáján például megjelenítheti egy személy nevét, képét és adatait, például a készségeket és a szakértelmet. Egy kis csapat partnerlistáján dönthet úgy, hogy csak egy személy nevét vagy e-mail-címét jeleníti meg.
Megjegyzés: A korábban névvel (jelenléti állapottal) elérhető jelenléti állapot a modern böngészőkben nem érhető el. A szervezet úgy is dönthet, hogy elérhetővé teszi a jelenléti állapotot a klasszikus SharePoint webhely megjelenítése Internet Explorer 10 dokumentum módban című cikk lépéseit követve.
Ezzel az oszlopmezőtípussal weblapra mutató hivatkozást tárolhat, illetve ábrát jeleníthet meg az intraneten vagy az interneten.
A Hivatkozás vagy a Kép oszlop egy weblap, ábra vagy más erőforrás egységes erőforrás-lokátorát (URL-címét) tárolja. A választott megjelenítési formátumtól függően megjeleníthet egy hivatkozást, amelyre kattintva elérheti az erőforrást, vagy egy ábrát a grafikus fájl URL-címe helyett.
Az URL-cím hivatkozásként való megjelenítéséhez válassza a Hivatkozás formátumot. Amikor a felhasználók adatokat adnak meg egy elemről, az URL-cím helyett az oszlopban megjelenő URL-címet és leíró szöveget írják be. Kép megjelenítéséhez a képfájl URL-címe helyett válassza a Kép formátumot. Amikor a felhasználók adatokat adnak meg egy elemről, meg kell adniuk a grafikus fájl teljes URL-címét(például http://www.example.com/image.gif), és igény szerint leíró, helyettesítő szöveget is beírhatnak a képhez, amely a böngészőjükben kikapcsolt grafikus elemek esetén jelenik meg, vagy a képernyőolvasó szoftver segítségével beszélt szavakká alakíthatják a képernyőn megjelenő ábrákat.
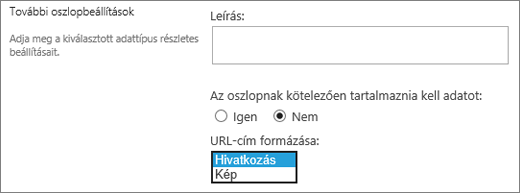
Ezzel az oszlopmező-típussal olyan információkat jeleníthet meg, amelyek csak a lista vagy tár más oszlopainak számításának eredményein alapulnak. Például a =[mennyiség] * [cikkár] használatával kiszámíthatja a teljes árat.
Amikor számított oszlopot ad hozzá egy listához vagy tárhoz, olyan képletet hoz létre, amely operátorokat tartalmaz, például kivonást (-) és összeadást (+), függvényeket, meghatározott értékeket és más oszlopokra mutató hivatkozásokat. A képletek dátumokat és időpontokat számíthatnak ki, matematikai egyenleteket hajthatnak végre, illetve módosíthatják a szöveget. A Feladatok listában például ezt az oszloptípust használhatja az egyes tevékenységek befejezéséhez szükséges naptári napok számának kiszámításához a Kezdési dátum és a Befejezett dátum oszlop (=[Befejezett dátum]-[Kezdési dátum]) alapján. A partnerlistában a számított oszlopokkal egyesítheti a partnerek vezeték- és utónevét, és szóközzel elválaszthatja őket az Utónév és a Vezetéknév oszlop (=[Utónév]&" "&[Vezetéknév]) alapján. Vegye figyelembe, hogy a számított oszlopban lévő képlet csak ugyanazon lista vagy tár más oszlopaira hivatkozhat.
A számítás képletének megadása mellett megadhatja, hogy milyen típusú adatokat szeretne visszaadni, és hogyan tárolja és jelenítse meg ezeket az adatokat. Az egyes adattípusokkal kapcsolatos további információkért tekintse meg a cikk megfelelő szakaszát.
A számított mezőhöz használható képletekről és függvényekről további információt a SharePoint Listák gyakori képletei című témakörben talál. Ez a cikk számos gyakori képletet tartalmaz, valamint hivatkozásokat tartalmaz az SharePoint használható függvények leírására.
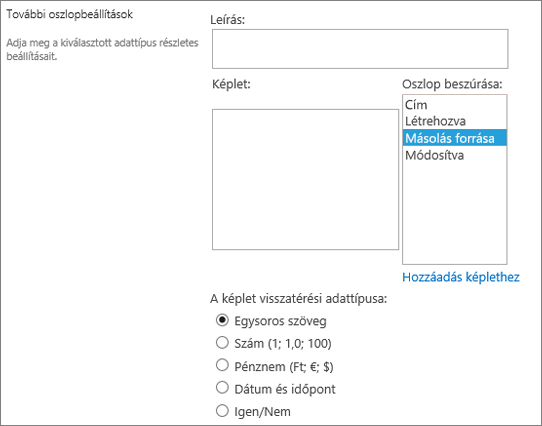
Ezzel az oszloppal további lehetőségeket hozhat létre a jóváhagyók számára feladat-munkafolyamatok használatakor.
A feladat-munkafolyamatok általában csak a jóváhagyás vagy az elutasítás eredményét biztosítják, korlátozva az elemek vagy dokumentumok kezelését. Előfordulhat, hogy valaki máshoz kell hozzárendelnie a feladatot, vagy vissza kell küldenie a benyújtónak további információkért. A Tevékenység eredménye oszlopban megadhat egy választási lehetőségeket tartalmazó oszlopmezőt, amellyel különböző befejezési feltételek közül választhat. Kérheti például egy elem pontosítását, vagy hozzárendelheti valakihez, hogy nagyobb rugalmasságot biztosítson a jóváhagyónak a munkafolyamatban.
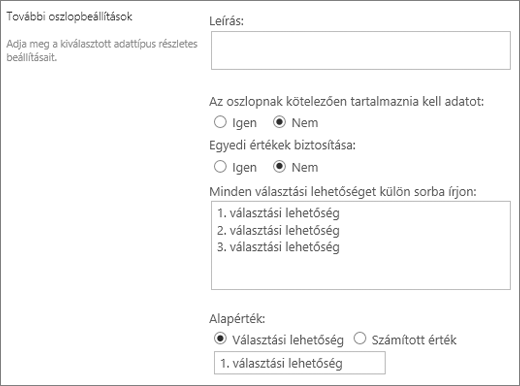
A Tevékenység eredménye oszlop hasonló a választási lehetőség mezőhöz, amikor a választási lehetőségeket beírja a választási lehetőség mezőbe. Beállíthat egyéni választási lehetőségeket alapértelmezettként, vagy használhat számított értéket is. Számított érték használatához egy képletet kell megadnia egy adott szám helyett alapértelmezett értékként. A képlet kiszámíthat egy számot más oszlopokban vagy rendszerfüggvényekben található információk alapján. Azt is megadhatja, hogy szükség van-e az oszlop értékére, valamint egyedivé teheti az értéket az összes bejegyzés között.
A feladatok és a feladatok eredményeinek SharePoint történő használatáról szóló rövid útmutatóért lásd: A feladatok használata SharePoint 2013-munkafolyamatokban a Visual Studio 2012 használatával
Ezzel az oszloppal külső forrásokból, például CRM-alkalmazásokból, adatbázisokból vagy számolótáblákból származó adatokat jeleníthet meg.
A külső adatoszlop lehetővé teszi, hogy külső adatforrásokhoz csatlakozzon, például adatbázisokat, táblázatokat és CRM-alkalmazásokat biztosítson. Egy üzletági alkalmazáshoz, például az SAP-hez vagy a Microsoft CRM-hoz való csatlakozás például naprakész ügyféladatokat biztosíthat a külső adatforrásból, amelyek megjeleníthetők és felhasználhatók a listában. Külső leltáradatbázis használatával a lista megjelenítheti az aktuális árakat, leírásokat vagy szállítási súlyokat, amelyeket más oszlopok számításához vagy kereséséhez használhat.
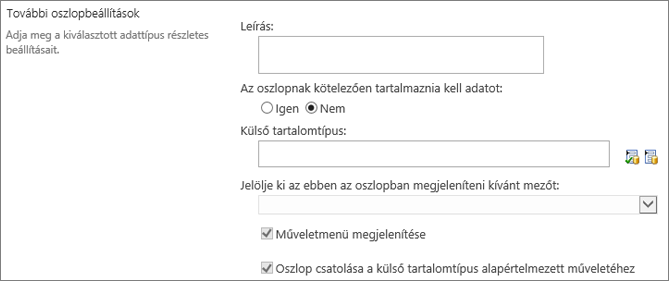
A külső adatokhoz való hozzáférés előtt a külső adatoknak teljesülniük kell bizonyos előfeltételeknek. Ezeket a feladatokat általában a rendszergazda végzi el, és fiókokat és engedélyeket hoz létre az adatokhoz való hozzáféréshez, aktiválja az üzleti adatkapcsolatot és a biztonságos tár szolgáltatásait.
A külső adatoszlopok létrehozásával, frissítésével és frissítésével kapcsolatos további információkért lásd: Külső adatoszlop létrehozása és frissítése egy listában vagy tárban, illetve külső adatok használata Excel Services (SharePoint Serveren).
Ezzel az oszloptípussal engedélyezheti, hogy a webhely felhasználói értékeket válasszanak ki egy adott kifejezéskészletből a felügyelt kifejezésekből, és ezeket az értékeket alkalmazzák a tartalmukra. A felhasználók létrehozhatnak és konfigurálhatnak egy felügyelt metaadat-oszlopot egy meglévő kifejezéskészletre vagy kifejezésre való leképezéshez, vagy létrehozhatnak egy új kifejezéskészletet kifejezetten a Felügyelt metaadatok oszlophoz. A felügyelt metaadatok oszlopai számos egyedi funkcióval és jellemzővel rendelkeznek, amelyek segítségével a felhasználók kiválaszthatják és alkalmazhatják a feltételeket a tartalomra, például támogatják a "type-ahead" funkciót, valamint támogatják a kifejezések, leírások, szinonimák és többnyelvű értékek egyértelműsítését.
A felügyelt metaadatok oszlopai elősegítik a metaadatok webhelyek közötti konzisztens használatát, mivel a felhasználók számára biztosítják a tartalomra alkalmazható kifejezések listáját. Ezek a kifejezések olyan kifejezéskészletből származnak, amelyet központilag kezel a kifejezéstár kezelőeszközében egy kifejezéstár rendszergazdája vagy más, a kifejezések kezelésére jogosult személyek. Amikor egy adott felügyelt metaadat-oszlophoz kötött kifejezéskészlet frissül, a frissített kifejezések automatikusan elérhetővé válnak a felhasználók számára, bárhol is legyen elérhető a Felügyelt metaadatok oszlop. A Felügyelt metaadatok oszlopot az alábbi módokon szabhatja testre.
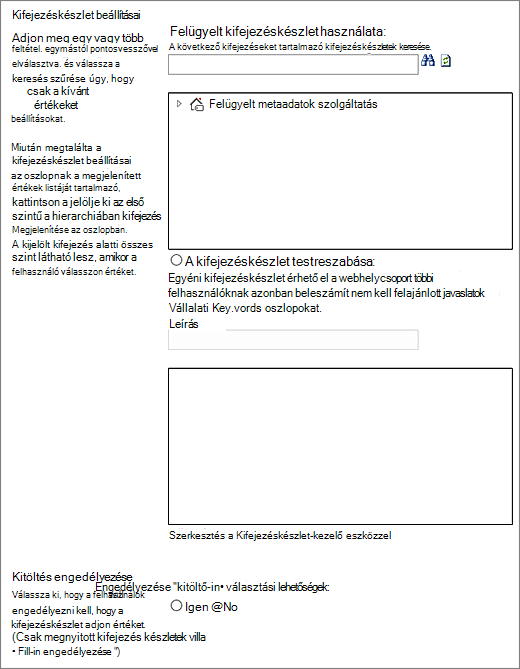
Több érték mező Ha bejelöli a Több érték engedélyezése jelölőnégyzetet, az oszlop több értéket is tartalmazhat. Vegye figyelembe, hogy a funkció engedélyezése megakadályozza az adatok listanézetekben való rendezését.
Megjelenítési formátum A kifejezéskészletből kiválasztott érték megjeleníthető egyetlen értékként vagy a teljes hierarchikus elérési úttal.
-
Jelölje be a Kifejezés megjelenítése feliratot a mező jelölőnégyzetében a megadott kifejezések értékének egyetlen értékként való megjelenítéséhez. Például: Város.
-
Jelölje be a Kifejezés teljes elérési útjának megjelenítése jelölőnégyzetet a kifejezés teljes hierarchikus elérési útjának megjelenítéséhez. Például: Location, Continent, Country/Region, City.
Kifejezéskészlet Gépház Kifejezéseket jeleníthet meg egy vállalati felügyelt kifejezéskészletből, vagy létrehozhat egy egyéni kifejezéskészletet, amely megosztható másokkal egy webhelycsoportban.
-
Felügyelt kifejezéskészlet használata Írjon be egy vagy több kifejezést pontosvesszővel elválasztva, majd a Keresés gombra kattintva szűrje a beállításokat, hogy csak a kívánt kifejezéseket tartalmazó kifejezéseket tartalmazza. Miután megtalálta az oszlopban megjelenítendő értékek listáját tartalmazó kifejezéskészletet, kattintson egy kifejezésre a hierarchia első olyan szintjének kiválasztásához, amelyet meg szeretne jeleníteni az oszlopban. A kiválasztott kifejezés alatti összes szint megjelenik, amikor a felhasználók kiválasztanak egy értéket.
Egyéni kifejezéskészlet létrehozása Adja meg az egyéni kifejezéskészlet leírását, és írja be a kifejezéskészlet hierarchiáját közvetlenül a megadott mezőbe, vagy kattintson a Szerkesztés a Kifejezéskészlet-kezelővel elemre a Kifejezéskezelő eszköz megnyitásához és használatához.
További információ a felügyelt metaadatokról: Bevezetés a felügyelt metaadatok használatába. Ez a cikk a felügyelt metaadatokat és azok használatát ismerteti.
Megjegyzés: Bár egy egyéni kifejezés egy webhelycsoport összes felhasználója számára elérhető, a halmazban lévő kifejezések nem lesznek elérhetők vállalati kulcsszavakként.










