Megjegyzés: Szeretnénk, ha minél gyorsabban hozzáférhetne a saját nyelvén íródott súgótartalmakhoz. Ez az oldal gépi fordítással lett lefordítva, ezért nyelvtani hibákat és pontatlanságokat tartalmazhat. A célunk az, hogy ezek a tartalmak felhasználóink hasznára váljanak. Kérjük, hogy a lap alján írja meg, hogy hasznos volt-e az Ön számára az itt található információ. Az eredeti angol nyelvű cikket itt találja .
A Windows SharePoint Services 3.0 segítségével számos módon testreszabhatja saját webhelyének navigációját. Ez a témakör webhelytulajdonosok és webhelytervezők számára készült és arról tartalmaz információkat, hogyan adhat elemeket a navigációs területhez (beleértve a Fontos rovatok menüt és a felső hivatkozáspultot is), illetve hogyan távolíthatja el onnan őket. Azt is leírja a témakör, hogyan jelenítsen meg fanézetet a webhely tartalmának és hierarchiájának a megjelenítéséhez.
Megjegyzés: Nem szabhatja testre a webhely-navigációt a lap tetején.
Kapcsolódó műveletek
A Fontos rovatok testreszabása
-
Hozzáadása vagy eltávolítása a lista vagy tár a fontos rovatok sávon
-
Hozzáadása, szerkesztése és törlése a fontos rovatok sáv címsor
-
Szerkesztése, áthelyezése vagy törlése a fontos rovatok sáv hivatkozás
A Fontos rovatok menü egy Windows SharePoint Services 3.0 webhely kezdőlapján jelenik meg és hivatkozásokat tartalmaz a webhely, az aktuális webhely alwebhelyei és a Személyek és csoportok kiemelt listáihoz és táraihoz.
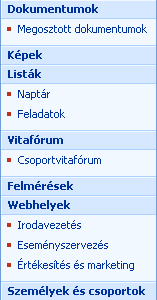
A listák és tárak saját Beállítások lapjainak használatával eldöntheti, hogy mely listák vagy tárak jelenjenek meg a Fontos rovatok menüben. Meg is változtathatja a hivatkozások sorrendjét, illetve hozzáadhat vagy törölhet hivatkozásokat a listába vagy tárba történő ugrás nélkül, hozzáadhat vagy törölhet szakaszokat – mindezt a Windows SharePoint Services 3.0 programmal kompatibilis böngészőn belül. Hozzáadhat a webhelyhez a webhelyen kívül eső lapokhoz rendelt hivatkozásokat is.
A Fontos rovatok elrejtése vagy megjelenítése
A Fontos rovatok menü alapértelmezés szerint megjelenik egy webhely első létrehozásakor. Eldöntheti, hogy megjeleníti vagy elrejti a Fontos rovatok menüt attól függően, hogy a webhelye szempontjából szüksége van-e rá. Megjelenítheti például a Fontos rovatok menüt a legfelső szintű webhelyen és elrejtheti az alwebhelyeken.
-
Kattintson a webhely kezdőlapján kattintson a Webhelyműveletek menü

Megjegyzés: Testreszabott Webhelyműveletek menüvel rendelkező webhelyen mutasson a Webhely beállításai elemre, majd kattintson a megtekinteni kívánt beállításokra.
-
A Megjelenés és működés oszlopban kattintson a Fanézet hivatkozásra.
-
Hajtsa végre a megfelelő műveletet:
-
A Fontos rovatok menü elrejtéséhez törölje a jelet a Fontos rovatok megjelenítése jelölőnégyzetből.
-
A Fontos rovatok menü megjelenítéséhez jelölje be a Fontos rovatok megjelenítése jelölőnégyzetet.
-
-
Kattintson az OK gombra.
-
A webhely kezdőlapjára való visszatéréshez kattintson a webhely nevére.
Lista vagy tár eltávolítása a Fontos rovatok menüből
Új lista vagy tár létrehozásakor egy, arra az elemre mutató hivatkozás alapértelmezés szerint automatikusan hozzáadódik a Fontos rovatok menühöz. A Navigálás beállítást megváltoztathatja új lista vagy tár létrehozásakor, hogy a lista vagy tár ne jelenjen meg a Fontos rovatok menüben. Később megváltoztathatja ezt a beállítást a lista vagy tár Általános beállítások eleménél.
-
A Fontos rovatok menüben kattintson a Teljes webhelytartalom megjelenítése elemre.
-
Kattintson a lista vagy tár nevére.
-
Kattintson a Beállítások menü

Dokumentumtár esetén például kattintson a Dokumentumtár beállításai gombra.
-
-
Kattintson az Általános beállítások oszlop Cím, leírás és navigáció hivatkozására.
-
A Navigálás csoportban hajtsa végre a megfelelő műveletet:
-
Az elem Fontos rovatok menüből történő törléséhez kattintson a Nem gombra.
-
Az elem Fontos rovatok menübe történő hozzáadásához kattintson az Igen gombra.
-
-
Kattintson a Mentés gombra.
-
A webhely kezdőlapjára való visszatéréshez kattintson a webhely nevére.
Elemek sorrendjének megváltoztatása a Fontos rovatok menün
Megváltoztathatja a Fontos rovatok menüben megjelenő címsorok vagy hivatkozások sorrendjét, de a hivatkozások sorrendjét csak egy adott címsor alatt változtathatja meg. Lehet például egy olyan Listák nevű címsora, mely a Naptár és feladatok felé tartalmaz hivatkozásokat. A Listák címsort áthelyezheti egy másik helyre a Fontos rovatok menüben, de a Naptár és feladatok sorrendjét csak a Listák címsor alatt változtathatja meg. A Naptár és feladatok másik címsorba történő mozgatásához először is úgy kell módosítani a hivatkozást, hogy egy másik címsorhoz rendeli hozzá.
-
Kattintson a webhely kezdőlapján kattintson a Webhelyműveletek menü

Megjegyzés: Testreszabott Webhelyműveletek menüvel rendelkező webhelyen mutasson a Webhely beállításai elemre, majd kattintson a megtekinteni kívánt beállításokra.
-
A Megjelenés és működés oszlopban kattintson a Fontos rovatok elemre.
-
Kattintson a Sorrend módosítása gombra.
-
Kattintson a listák beállításaira a címsorok és hivatkozások megjelenítési sorrendjének megváltoztatásához.
-
Kattintson az OK gombra.
Fontos rovatok menü címsor hozzáadása, szerkesztése vagy törlése
-
Kattintson a webhely kezdőlapján kattintson a Webhelyműveletek menü

Megjegyzés: Testreszabott Webhelyműveletek menüvel rendelkező webhelyen mutasson a Webhely beállításai elemre, majd kattintson a megtekinteni kívánt beállításokra.
-
A Megjelenés és működés oszlopban kattintson a Fontos rovatok elemre.
-
Hajtsa végre a megfelelő műveletet:
-
Új címsor hozzáadásához kattintson az Új címsor gombra. Írja be az URL-címet és a címsor leírását, majd kattintson az OK gombra.
-
Ha szerkeszteni szeretné egy címsort, kattintson a Szerkesztés gomb

-
Ha törölni szeretne egy címsort, kattintson a Szerkesztés gomb

Megjegyzés: A címsornak a Fontos rovatok menüből történő törlése a címsor alatt lévő hivatkozásokat is törli.
-
-
Kattintson az OK gombra.
Fontos rovatok menüben lévő hivatkozás hozzáadása
Listákra vagy tárakra utaló hivatkozások hozzáadásán túl egyéni hivatkozásokat is adhat a webhelyének Fontos rovatok menüjéhez. Hozzáadhat hivatkozást például olyan adatokhoz, melyeket a vállalatának tagjai vagy Ön is gyakran használnak, mint amilyenek például a dokumentumok, a naptáresemény vagy akár egy másik webhely.
-
Kattintson a webhely kezdőlapján kattintson a Webhelyműveletek menü

Megjegyzés: Testreszabott Webhelyműveletek menüvel rendelkező webhelyen mutasson a Webhely beállításai elemre, majd kattintson a megtekinteni kívánt beállításokra.
-
A Megjelenés és működés oszlopban kattintson a Fontos rovatok elemre.
-
Kattintson az Új hivatkozás gombra.
-
Írja be a hivatkozás URL-címét és leírását.
-
A Címsor listában jelölje ki azt a címsort, amely alatt meg szeretné jeleníteni a hivatkozást.
-
Kattintson az OK gombra.
A Fontos rovatok menüben lévő hivatkozás szerkesztése, mozgatása vagy törlése
-
Kattintson a webhely kezdőlapján kattintson a Webhelyműveletek menü

Megjegyzés: Testreszabott Webhelyműveletek menüvel rendelkező webhelyen mutasson a Webhely beállításai elemre, majd kattintson a megtekinteni kívánt beállításokra.
-
A Megjelenés és működés oszlopban kattintson a Fontos rovatok elemre.
-
Kattintson a Szerkesztés gomb

-
Hivatkozás szerkesztéséhez végezze el a szükséges módosításokat, majd kattintson az OK gombra.
-
A hivatkozás áthelyezéséhez a Fontos rovatok menün belül a Címsor listában jelölje ki azt az új címsort, amely alatt meg szeretné jeleníteni a hivatkozást, majd kattintson az OK gombra.
-
A hivatkozás törléséhez kattintson a Törlés elemre, majd az OK gombra.
Megjegyzés: Hivatkozás Fontos rovatok menüből történő törlésekor a hivatkozás alatt lévő hivatkozásokat is törlődnek.
-
-
A webhely kezdőlapjára való visszatéréshez kattintson a webhely nevére.
A felső hivatkozáspult testreszabása
A felső hivatkozáspult segítségével a webhelyének látogatói eljuthatnak a webhelycsoport más webhelyeire a webhely minden lapjának tetején megjelenő egy sornyi fül segítségével.

Új webhely létrehozásakor eldöntheti, hogy megjeleníti-e a webhelyet a szülőwebhely felső hivatkozáspultján és hogy a szülőwebhely felső hivatkozáspultját használja-e. Ez három különböző beállítási lehetőséget jelent a webhelye számára:
-
Szülőwebhelytől öröklődő és a szülőwebhelyen jelenlévő: A webhelyre a szülőwebhely felső hivatkozáspultjának egy füle hivatkozik és a webhely ugyanazt a felső hivatkozáspultot használja, mint a szülőwebhely. A felső hivatkozáspultot ezen a szinten nem szabhatja testre anélkül, hogy a szülőwebhelytől eredő öröklődést meg ne szakítaná.
-
Szülőwebhelytől öröklődő és a szülőwebhelyen nem jelenlévő: A webhely ugyanazt a felső hivatkozáspultot használja, mint a szülőwebhely, de a webhelyre nem hivatkozik a szülőwebhely felső hivatkozáspultjának egy füle. A felső hivatkozáspultot ezen a szinten nem szabhatja testre anélkül, hogy a szülőwebhelytől eredő öröklődést meg ne szakítaná.
-
Egyedi: A webhelyre nem hivatkozik a szülőwebhely felső hivatkozáspultja és a webhely nem ugyanazt a felső hivatkozáspultot használja, mint a szülőwebhely. A felső hivatkozáspult ezen a szinten testreszabható és teljesen külön kezelhető a szülőwebhelytől.
Megjegyzés: Ha a webhelyet az Általános beállítások lapon nevezi át, a webhely neve nem frissül a felső hivatkozáspulton. A felső hivatkozáspulton megjelenő név megváltoztatásához a felső hivatkozáspultot kell átszerkesztenie.
Webhely felső hivatkozáspultjának beállítása
Alapértelmezés szerint új webhely létrehozásakor a webhely megjelenik a szülőwebhely felső hivatkozáspultján, és az új webhely örökli a szülőwebhely felső hivatkozáspultját. Ha nem szeretné használni a szülőwebhely felső hivatkozáspultját, bármikor megváltoztathatja ezt a beállítást és használhat testreszabott felső hivatkozáspultot az alwebhelyen.
-
Kattintson a webhely kezdőlapján kattintson a Webhelyműveletek menü

Megjegyzés: Testreszabott Webhelyműveletek menüvel rendelkező webhelyen mutasson a Webhely beállításai elemre, majd kattintson a megtekinteni kívánt beállításokra.
-
A Megjelenés és működés csoportban kattintson a Felső hivatkozáspult hivatkozásra.
-
Hajtsa végre a megfelelő műveletet:
-
Webhely egyéni hivatkozásainak létrehozásához kattintson a Hivatkozások öröklődésének leállítása parancsra.
-
Ha ugyanazokat a hivatkozásokat szeretné használni, mint a szülőwebhely, kattintson a Szülő hivatkozásainak öröklése parancsra.
-
Hivatkozás hozzáadása, szerkesztése és eltávolítása a felső hivatkozáspultból
Ha a webhelye egyedi felső hivatkozáspulttal rendelkezik, a webhely felső hivatkozáspultján megjelenő hivatkozásokat testreszabhatja. A szülőwebhely alatt létrehozott bármely webhely megjeleníthető a felső hivatkozáspulton is – feltéve, ha a webhelyeket úgy állította be, hogy örököljék a szülő felső hivatkozáspultját. Felvehet a saját webhelycsoportján kívül eső más webhelyekre mutató hivatkozásokat is.
-
Kattintson a webhely kezdőlapján kattintson a Webhelyműveletek menü

Megjegyzés: Testreszabott Webhelyműveletek menüvel rendelkező webhelyen mutasson a Webhely beállításai elemre, majd kattintson a megtekinteni kívánt beállításokra.
-
A Megjelenés és működés csoportban kattintson a Felső hivatkozáspult hivatkozásra.
-
Hajtsa végre a megfelelő műveletet:
-
Hivatkozás hozzáadásához kattintson az Új hivatkozás parancsra. Írja be a hivatkozás URL-címét és leírását.
-
Hivatkozás szerkesztése, kattintson a Szerkesztés gomb

-
A hivatkozás eltávolításához kattintson a Szerkesztés gomb

Megjegyzés: Hivatkozás felső hivatkozáspultból történő törlésekor a hivatkozás alatt lévő hivatkozásokat is törlődnek.
-
-
Kattintson az OK gombra.
Hivatkozások átrendezése a felső hivatkozáspulton
Megváltoztathatja a felső hivatkozáspulton lévő fülek megjelenítési sorrendjét. A felső hivatkozáspult elemein végrehajtott bármilyen módosítás az összes olyan webhelyen is módosul, mely a webhelyének felső hivatkozáspultját örökli.
-
Kattintson a webhely kezdőlapján kattintson a Webhelyműveletek menü

Megjegyzés: Testreszabott Webhelyműveletek menüvel rendelkező webhelyen mutasson a Webhely beállításai elemre, majd kattintson a megtekinteni kívánt beállításokra.
-
A Megjelenés és működés oszlopban kattintson A felső hivatkozáspult hivatkozásra.
-
Kattintson a Sorrend módosítása gombra.
-
A Hivatkozások sorrendje oszlopban kattintson a listákban a beállításokra a hivatkozások felső hivatkozáspulton történő átrendezéséhez.
-
Kattintson az OK gombra.
Fanézet megjelenítése vagy elrejtése
A fanézet egy külön navigációs lehetőség, mely a webhely összes webhelyének, listájának és tárának – ebbe beleértve az aktuális webhelyszint alatti bármely webhelyet is – hierarchikus megtekintését teszi lehetővé.
Megjegyzés: Csak megjelenítése vagy elrejtése a fastruktúrájú nézetben. Nem tudja testre szabni a fastruktúra használatával a webböngészőben. A fanézet testreszabásával kompatibilis Windows SharePoint Services 3.0Microsoft Office SharePoint Designer 2007, például a HTML-szerkesztővel használatával kapcsolatos információkért tulajdonságairól a Windows SharePoint Services V3 SDK csomagjában talál, amely elérhető Windows SharePoint Services Developer Center alwebhelyéről MSDN.
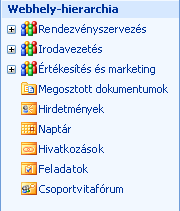
-
Kattintson a webhely kezdőlapján kattintson a Webhelyműveletek menü

Megjegyzés: Testreszabott Webhelyműveletek menüvel rendelkező webhelyen mutasson a Webhely beállításai elemre, majd kattintson a megtekinteni kívánt beállításokra.
-
A Megjelenés és működés oszlopban kattintson a Fanézet hivatkozásra.
-
Hajtsa végre a megfelelő műveletet:
-
Fanézet megjelenítéséhez jelölje be a Fanézet engedélyezése jelölőnégyzetet, majd kattintson az OK gombra.
-
Fanézet elrejtéséhez törölje a jelet a Fanézet engedélyezése jelölőnégyzetből, majd kattintson az OK gombra.
-
-
A webhely kezdőlapjára való visszatéréshez kattintson a webhely nevére.










