Word és Outlook három karakterből áll, amely teljes szélességű vízszintes szabályt szúr be a dokumentumba vagy az üzenetbe. A szabály megjelenése attól függ, hogy melyik karaktert használja az alábbi képen látható módon.
Vízszintes vonal beszúrása néhány karakter beírásával
-
Helyezze a kurzort oda, ahová a vízszintes vonalat be szeretné szúrni.
-
Írjon be három karaktert az alábbi karakterek közül, majd nyomja le az Enter billentyűt.
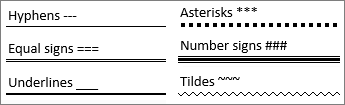
A vonalat a program a lap teljes szélességéhez igazodva illeszti be. Oszlopba való beszúrás esetén a vonal hossza az oszlop szélességével fog megegyezni. Ha szöveget szeretne felvenni a sor fölé, vigye a kurzort oda, ahová a szöveget be szeretné szúrni, és kezdjen el gépelni.
Tipp: A vízszintes vonal megszakításához és a három karakter megtartásához nyomja le a Backspace billentyűt közvetlenül a sor létrehozása után.
A vízszintes vonal formázása a létrehozás után
A három karakteres billentyűparancs egy üres bekezdést hoz létre alsó szegéllyel. A szegélyvonal megjelenésének módosításához használja a Szegélyek beállításokat.
-
A Wordkezdőlapján vagy a Szöveg formázása lap Outlook területén válassza

-
A menü alján válassza a Szegélyek és árnyékolás lehetőséget.
-
A párbeszédpanelen szükség szerint módosítsa a vonal stílusát, színét vagy szélességét, majd kattintson az OK gombra.
-
A módosítások alkalmazásához válassza ismét a

Tipp: Mivel a sor valójában egy bekezdés, létrehozhat egy mezőt a Minden szegély vagy a Külső szegély lehetőség kiválasztásával.
Az automatikus vonalfunkció kikapcsolása
Így akadályozhatja meg, hogy Word vagy az Outlook vízszintes vonalat szúrjon be a három billentyűparancs beírásakor.
Word
-
A Fájl lapon válassza a Beállítások lehetőséget.
-
A Nyelvi ellenőrzés lapon válassza az Automatikus javítási beállítások , majd az Automatikus formázás beíráskor lehetőséget.
-
Törölje a Szegélyek beállítás jelölését.
-
Kattintson az OK gombra.
Outlook
-
A Fájl lapon válassza a Beállítások lehetőséget.
-
Válassza a Levelek lapot, majd a Szerkesztő beállításai lehetőséget.
-
A Nyelvi ellenőrzés lapon válassza az Automatikus javítási beállítások lehetőséget, és válassza az Automatikus formázás beíráskor lapot.
-
Törölje a Szegélyek jelölőnégyzet jelölését az Alkalmaz beíráskor területen.
-
Válassza az OK lehetőséget
Vonal rajzolásának egyéb módjai
Ha alakzattal szeretne vonalat rajzolni, olvassa el a Vonal rajzolása Word vagy outlookban című témakört.
Ha szabadkézi vonalat szeretne rajzolni szabadkézi rajzolással, olvassa el a Rajzolás és írás szabadkézi elemekkel az Office-ban című témakört.










