Ha a fényképeit a nevével vagy egy másik azonosító jellel szeretné megjelölni, hozzáadhat egy vízjelet.
Ha vízjelet ad hozzá egy fényképhez PowerPoint három fő feladatot kell elvégeznie: a vízjel hozzáadását, formázását, hogy áttetszőnek tűnjön, majd csoportosítsa és mentse a fényképet.
Miután beállította a vízjelet az első fényképhez, gyorsan lepecsételheti a többi fényképet a vízjel csoportosításának megszüntetésével, majd a fénykép módosításával.
A vízjel hozzáadása
-
Nyisson meg egy új, üres PowerPoint diát.
-
Válassza a Beszúrás lap Képek csoportjában a Képek gombot.
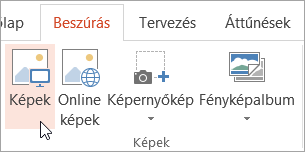
-
Tallózással keresse meg azt a fényképet, amelyhez vízjelet szeretne hozzáadni, kattintson a fényképre, majd a Beszúrás gombra.
-
A Beszúrás lap Szöveg csoportjában kattintson a WordArt elemre, majd kattintson a vízjelhez használni kívánt szövegstílusra.
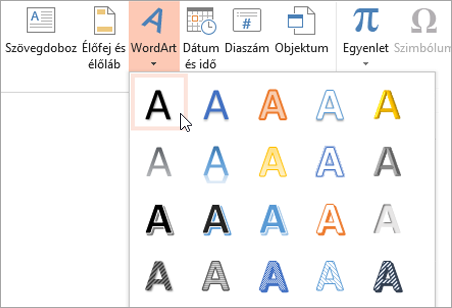
-
Jelölje ki a vízjelet, majd húzza a kívánt helyre.
-
Jelölje ki a vízjelen belüli szöveget, majd írja be a használni kívánt szöveget.
A vízjel formázása
-
Kattintással jelölje ki a vízjelet.
-
A Rajzeszközök lapon kattintson a WordArt-stílusok párbeszédpanel-megnyitó ikonra.
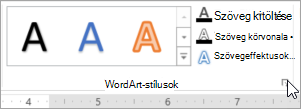
-
Az Alakzat formázása munkaablak Szöveg kitöltése & Vázlat lapján kattintson a Szöveg kitöltése gombra, válassza ki a kívánt színt, majd állítsa az Áttetszőség csúszkát 80%-ra.
-
Kattintson a Szöveg körvonala elemre, válassza ki a körvonalhoz használni kívánt színt, majd állítsa az Áttetszőség csúszkát 75 százalékra.
-
A Szövegeffektusok lapon megjelenő egyéb effektusok, például árnyék vagy háromdimenziós effektusok.
A vízjeles fénykép mentése
-
Nyomja le a CTRL+A billentyűkombinációt a WordArt és a fénykép kijelöléséhez, majd kattintson a Képeszközök fülre.
-
Az Elrendezés csoportban kattintson a Csoportosítás, majd a Csoportosítás elemre.
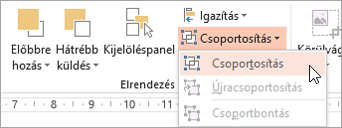
-
Kattintson a jobb gombbal a fényképre, kattintson a Mentés képként parancsra, és mentse a vízjellel ellátott fényképet egy új névvel.
Vízjel gyors hozzáadása egy másik fényképhez
-
A PowerPoint válassza ki a vízjelet tartalmazó fényképet.
-
A Képeszközök lap Elrendezés csoportjában kattintson a Csoportosítás, majd a Csoportbontás gombra.
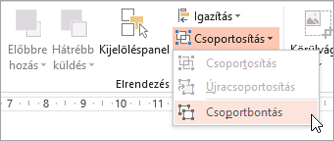
-
Jelölje ki csak a képet, majd nyomja le a DELETE billentyűt.
-
Válassza a Beszúrás lap Képek csoportjában a Képek gombot.
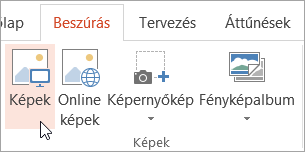
-
Tallózással keresse meg az új képet, kattintson rá, majd kattintson a Beszúrás gombra.
Megjegyzés: Ha nem látja a vízjelet, kattintson a Képeszközök lap Elrendezés csoportjában a Hátraküldés gombra.
-
Nyomja le a CTRL+A billentyűkombinációt a WordArt és a fénykép kijelöléséhez, majd kattintson a Csoportosítás elemre az Elrendezés csoportban.
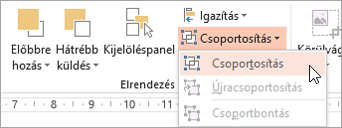
-
Kattintson a jobb gombbal a fényképre, kattintson a Mentés képként parancsra, és mentse a vízjellel ellátott fényképet egy új névvel.










