Ha Microsoft 365-öt, vagy más Microsoft Exchange-alapú levelezőszolgáltatást használ, a Webes Outlookban megoszthatja a naptárát a szervezetében lévő és a szervezeten kívüli személyekkel. A nekik biztosított engedélytől függően a meghívott személyek megtekinthetik a naptárát, szerkeszthetik azt, vagy az Ön meghatalmazottjaként reagálhatnak is az értekezleti felkérésekre.
Megjegyzések:
-
A szervezeti beállításoktól függően előfordulhat, hogy a naptármegosztás nem érhető el a fiókjához, vagy hogy a szervezetében lévő személyekre korlátozott.
-
Az Outlook.com-hoz olvassa el a Naptár megosztása az Outlook.com-oncímű témakört.
Megjegyzés: Ha az utasítások nem felelnek meg a látottaknak elképzelhető, hogy Ön a Webes Outlook egy régebbi verzióját használja. Tekintse meg az Utasítások a hagyományos Webes Outlookhoz című részt.
-
A lap alján látható

-
A Naptár nézetben, a lap tetején az eszköztáron kattintson a Megosztás-ra, és válassza ki a megosztani kívánt naptárt.
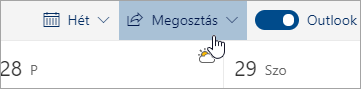
Megjegyzés: Mások által birtokolt naptárakat nem oszthat meg.
-
Írja be annak személynek a nevét vagy az e-mail címét, akivel a naptárat meg szeretné osztani.
-
Válassza ki, hogy miként használhatja a meghívott személy az ön naptárát:
-
Láthatja a foglalt időpontjaimat: A meghívott személy látni fogja, hogy Ön mikor elfoglalt, nem fogja azonban látni az esemény részleteit, mint például az esemény helyszínét.
-
Láthatja a címeket és a helyszíneket: A meghívott személy látni fogja, hogy Ön mikor elfoglalt és az események címe és helyszíne is látható lesz számára.
-
Az összes információt láthatja: A meghívott személy látni fogja az Ön eseményeinek összes részletét.
-
Szerkesztheti a tartalmat: A meghívott személy szerkesztheti az Ön naptárát.
-
Meghatalmazott a meghívott személyek szerkeszthetik a naptárát és azt megoszthatják másokkal.
-
-
Válassza a Megosztás elemet. Ha úgy dönt, hogy azonnal megszünteti a naptár megosztását, válassza a

Megjegyzések:
-
Ha a naptárát olyan személyekkel osztja meg, akik nem használják Webes Outlook, például gmailes felhasználóval, csak egyMicrosoft 365 vagy egy Outlook.com-fiókkal tudja elfogadni a meghívót.
-
Az ICS naptárak csak olvashatók, így még ha szerkesztési engedélyt is ad más felhasználóknak, ők nem fogják tudni szerkeszteni a naptárát.
-
Az ICS naptárak szinkronizálási gyakoriságát az adott személy e-mail szolgáltatójánál beállított konfiguráció határozza meg.
-
A személyesként megjelölt naptárelemek védettek. A megosztás résztvevőinek többsége az ilyen elemeknek csak az időpontját látja, a tárgyát, a helyszínét és más részleteit nem. A személyesként megjelölt ismétlődő sorozatok esetében látható még az ismétlődési minta is.
-
Ha szeretné megváltoztatni egy naptár engedélyeit, vagy ha teljesen ki szeretné kapcsolni a naptár megosztását, kattintson jobb gombbal a naptár nevére a Saját naptárak csoportban.
-
A lap alján látható

-
A Naptárak csoportban kattintson a jobb gombbal arra a naptárra, amelyhez frissíteni szeretné a megosztási beállításokat, és válassza a Megosztás és engedélyek lehetőséget.
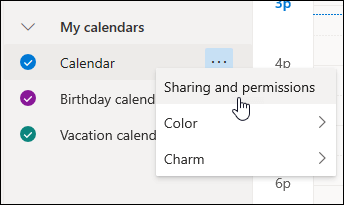
-
Keresse meg a személyt, akinek az engedélyeit módosítani szeretné és válasszon egy másik engedélyszintet, vagy válassza a

Ha valaki megosztja Önnel a naptárát, a meghívó tetején lévő Elfogadás hivatkozást választva felveheti a naptárat a saját naptárnézetébe.
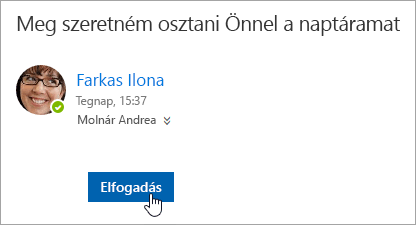
Miután felvett egy másik naptárt, átnevezheti, módosíthatja a színét vagy eltávolíthatja azt a nézetből. Ehhez kattintson jobb gombbal a naptárra a navigációs ablakban.
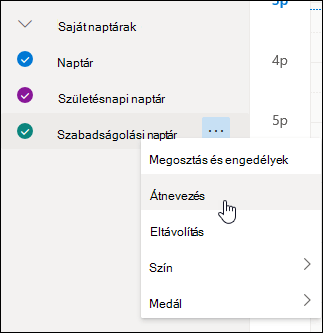
Ha meg szeretné szüntetni a naptár megosztását valakivel, eltávolíthatja az érintett személy engedélyét.
-
A lap alján látható

-
A bal oldali ablaktáblában kattintson jobb gombbal a naptárra ha meg akarja szüntetni a megosztást és válassza a Megosztás és engedélyek elemet.
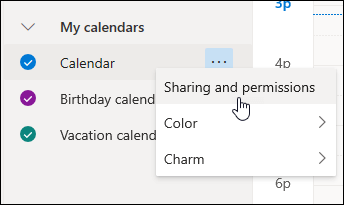
Az elsődleges naptár alapértelmezett neve egyszerűen „Naptár”. Ha más naptárakat is létrehozott, azok egyikét is választhatja. A mások által létrehozott naptárak megosztási engedélyeit nem távolíthatja el.
-
Válassza ki azt a személyt, akivel többé nem szeretné megosztani a naptárát, majd kattintson a

Az illető személy ezzel törlődik azoknak a felhasználóknak a listájáról, akik hozzáférnek az Ön naptárához. A számára kiosztott naptárpéldány többé nem lesz szinkronizálva az Ön naptárával, és a frissítések sem fognak benne megjelenni.
A Naptár beállításai között közzéteheti a naptárát, hogy bárki megtekinthesse a naptárát, vagy feliratkozzon rá.
-
Naptár nézetben válassza a Beállítások

-
Válassza a Megosztott naptárak lehetőséget.
-
A Naptár közzététele csoportban adja meg, hogy melyik naptárt szeretné közzétenni, és hogy a felhasználók mennyi részletet láthatnak.
-
Válassza a Közzététel lehetőséget.
-
Ha HTML-hivatkozást választ, a címzettek másolhatják és beilleszthetik az URL-címet egy böngészőben a naptár új böngészőablakban való megtekintéséhez.
Ha ICS-hivatkozást választ, a címzettek letölthetik az ICS-fájlt, és importálhatják az Outlookba. Ezzel felveszi az eseményeket a naptárukba, de a címzettek nem kapják meg automatikusan a naptár frissítéseit. A címzettek az ICS hivatkozással is előfizethetnek a naptárra az Outlookon keresztül. A saját naptárával együtt fogják látni az Ön naptárát, és automatikusan megkapják a naptár frissítéseit.
Megjegyzések:
-
A HTML- és ICS-naptárak írásvédettek, így a címzettek nem szerkeszthetik a naptárat.
-
Az ICS-naptár szinkronizálásának gyakorisága a címzett e-mail-szolgáltatójától függ.
-
Naptár nézetben válassza a Beállítások

-
Válassza a Megosztott naptárak lehetőséget.
-
A Naptár közzététele területen válassza a Közzététel megszüntetése lehetőséget.
Utasítások a klasszikus Webes Outlookhoz
-
Válassza a lap tetején az alkalmazásindítót

-
Válassza a lap tetején a Megosztás parancsot, majd válassza a megosztani kívánt naptárat.
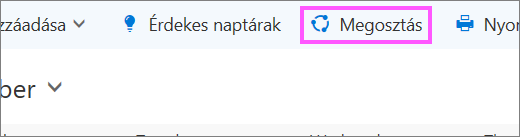
Az elsődleges naptár alapértelmezett neve egyszerűen „Naptár”. Ha más naptárakat is hozott létre, választhatja azok egyikét is a megosztáshoz. Más személyek naptárait nem tudja megosztani.
-
Írja be a meghívni kívánt személy nevét vagy e-mail-címét a Megosztási meghívás küldése e-mailben mezőbe.
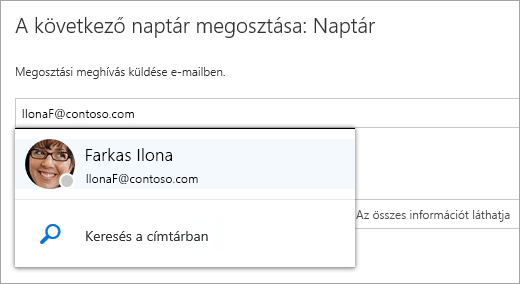
-
Válassza ki, hogy mennyi információt szeretne megosztani a meghívott személlyel:
-
Láthatja a foglalt időpontjaimat: A meghívott személy látni fogja, hogy Ön mikor elfoglalt, nem fogja azonban látni az esemény részleteit, például az esemény helyszínét.
-
Láthatja a címeket és a helyszíneket: A meghívott személy látni fogja, hogy Ön mikor elfoglalt, és az események címe és helyszíne is látható lesz számára.
-
Az összes információt láthatja: A meghívott személy látni fogja az Ön eseményeinek összes részletét.
-
Szerkesztheti a tartalmat: A meghívott személy láthatja az eseményei összes részletét, és szerkesztheti is a naptárát (csak szervezeten belüli személyek meghívása esetén).
-
A meghatalmazott lehetővé teszi, hogy a személy megtekintse és szerkessze a naptárát, valamint értekezlet-összehívásokat küldjön és válaszoljon meg az Ön nevében (csak a szervezeten belüli személyekkel való megosztáskor érhető el). A szerkesztői és delegált hozzáféréssel kapcsolatos további információkért lásd: Naptárdelegálás Webes Outlook.
-
-
Válassza a Megosztás parancsot. Ha szeretné megszüntetni a naptárja megosztását, válassza az Eltávolítás

Megjegyzések:
-
Ha nem a saját naptárát osztja meg, hanem például egy Ön által létrehozott projektnaptárat, akkor a Meghatalmazott lehetőséget nem választhatja.
-
A személyesként megjelölt naptárelemek védettek. A megosztás résztvevőinek többsége az ilyen elemeknek csak az időpontját látja, a tárgyát, a helyszínét és más részleteit nem. A személyesként megjelölt ismétlődő sorozatok esetében látható még az ismétlődési minta is. Ez alól az egyetlen kivétel, hogy engedélyt adhat egy meghatalmazottnak a privát események megtekintésére.
-
A megosztási listában láthat egy Saját szervezet bejegyzést is. Ez a saját szervezet és az összevont szervezetek felhasználóinak alapértelmezett hozzáférési szintje, mely meghatározza, hogy ezek a felhasználók milyen információkat láthatnak az Ön naptárából az Ütemezési segédben.
Ha szeretné megváltoztatni egy naptár engedélyeit, vagy ha teljesen ki szeretné kapcsolni a naptár megosztását, kattintson a jobb gombbal a naptár nevére a Saját naptárak csoportban.
-
Válassza a lap tetején az alkalmazásindítót

-
A Saját naptárak területen kattintson a jobb gombbal arra a naptárra, amelynek a megosztási beállításait módosítani szeretné, és válassza a Megosztási engedélyek parancsot.
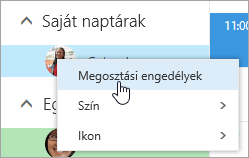
-
Keresse meg a személyt, akinek az engedélyeit módosítani szeretné, és válasszon egy másik engedélyszintet, vagy válassza az Eltávolítás

Ha eltávolít egy személyt a megosztás résztvevői közül, akkor az URL-cím, amelyet az adott személy kapott, működésképtelenné válik. Ha a személy a szervezete egy felhasználója, a rendszer automatikusan eltávolítja a naptárat a felhasználó naptárlistájából.
Ha valaki megosztja Önnel a naptárát, a meghívó tetején lévő Elfogadás hivatkozást választva felveheti a naptárat a saját naptárnézetébe.
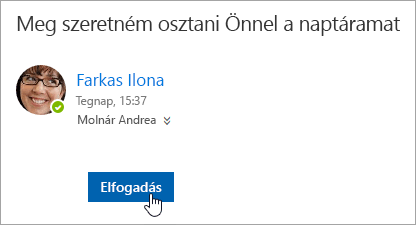
A Webes Outlook Naptár lapjára lépve is felveheti mások naptárait a nézetébe. Az ilyen módon hozzáadott naptárak azonban nem fognak megjelenni az összes Outlook ügyfélprogramban. Ha szeretné, hogy egy másik személy naptára az Ön összes Outlook ügyfélprogramjában látható legyen, kérje meg a személyt, hogy ossza meg Önnel a naptárát.
-
Válassza a lap tetején az alkalmazásindítót

-
Kattintson a jobb gombbal a navigációs panelen az Egyéb naptárak csoportra, és válassza a Naptár megnyitása parancsot.
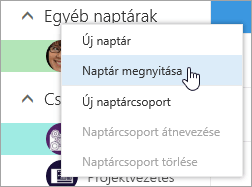
-
A naptár hozzáadásához válassza az alábbi lehetőségek egyikét:
-
Ha a szervezete egy másik felhasználójának naptárát szeretné felvenni, adja meg a személy nevét a Címtárból mezőben, és válassza a Megnyitás lehetőséget. Ha a személy nem osztotta meg a naptárát Önnel közvetlenül, akkor a naptár megnyitásakor a Saját szervezet felhasználónak kiosztott engedélyszint szerint fogja látni a tartalmakat.
-
Ha a szervezetén kívülről szeretne naptárt felvenni, az Internetes naptár mezőben adja meg az URL-címet, és válassza a Megnyitás lehetőséget. Az URL-címnek valószínűleg .ics fájlkiterjesztéssel kell végződnie.
Megjegyzés: Ha egy internetes naptár felvételekor biztos abban, hogy az URL-cím helyes, ennek ellenére semmilyen adatot sem lát, távolítsa el a naptárt, és újból vegye fel úgy, hogy http helyett https protokollt használ.
-
Miután felvette a naptárat, átnevezheti, módosíthatja a színét, illetve eltávolíthatja a nézetéből.
Más naptárának szerkesztéséről további tájékoztatást a Másvalaki naptárának kezelése az Outlook Web Appban című témakörben találhat.
A szervezeten kívüli vagy az ICS URL címekkel indított naptárak megnyitásához további tudnivalókért lásd az Importálás vagy feliratkozás naptárra a webes Outlookban hivatkozást.
Ha többé nem szeretné valakivel megosztani a naptárat, a Webes Outlookban eltávolíthatja a hozzá kiosztott engedélyeket.
-
Válassza a lap tetején az alkalmazásindítót

-
A képernyő tetején kattintson a Megosztás lehetőségre, majd válassza ki azt a naptárat, amelynek megosztását le szeretné állítani.
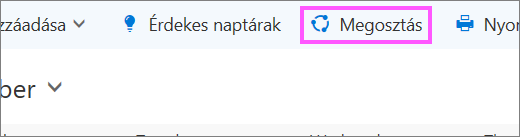
Az elsődleges naptár alapértelmezett neve egyszerűen „Naptár”. Ha más naptárakat is létrehozott, azok egyikét is választhatja. A mások által létrehozott naptárak megosztási engedélyeit nem távolíthatja.
-
Válassza ki azt a személyt, akivel többé nem szeretné megosztani a naptárat, majd kattintson az Eltávolítás

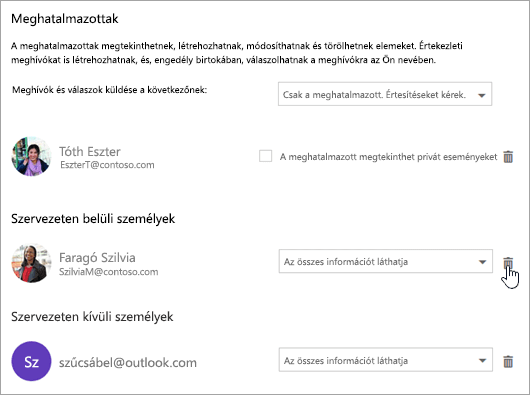
A rendszer ekkor eltávolítja a személyt a megosztás résztvevői közül. Ha az adott személy a szervezet tagja, a naptár többé nem jelenik meg az ő naptárlistájában. Ha a személy nem tagja a szervezetnek, a rendszer nem távolítja el a számára kiosztott naptárpéldányt, az azonban többé nem lesz szinkronizálva az Ön naptárával, és a frissítések sem fognak benne megjelenni.
A Naptár beállításai között közzéteheti a naptárát, hogy bárki megtekinthesse a naptárát, vagy feliratkozzon rá.
-
Naptár nézetben válassza a Beállítások

-
A Megosztott naptárak csoportban válassza a Naptár közzététele lehetőséget.
-
A Naptár kiválasztása területen válassza ki a legördülő menüből, hogy melyik naptárt szeretné közzétenni.
-
Az Engedélyek kiválasztása területen válassza ki, hogy a legördülő menüből mennyi részletet lássanak a felhasználók.
-
Kattintson a Mentés gombra.
-
Ha HTML-hivatkozást választ, a címzettek másolhatják és beilleszthetik az URL-címet egy böngészőben a naptár új böngészőablakban való megtekintéséhez.
Ha ICS-hivatkozást választ, a címzettek letölthetik az ICS-fájlt, és importálhatják az Outlookba. Ezzel felveszi az eseményeket a naptárukba, de a címzettek nem kapják meg automatikusan a naptár frissítéseit. A címzettek az ICS hivatkozással is előfizethetnek a naptárra az Outlookon keresztül. A saját naptárával együtt fogják látni az Ön naptárát, és automatikusan megkapják a naptár frissítéseit.
Megjegyzések:
-
A HTML- és ICS-naptárak írásvédettek, így a címzettek nem szerkeszthetik a naptárat.
-
Az ICS-naptár szinkronizálásának gyakorisága a címzett e-mail-szolgáltatójától függ.
-
Naptár nézetben válassza a Beállítások

-
A Megosztott naptárak csoportban válassza a Naptár közzététele lehetőséget.
-
A Naptár kiválasztása területen válassza ki a legördülő menüből azt a naptárt, amelyet fel szeretne venni a közzétételből.
-
Az Engedélyek kiválasztása területen válassza a Nincs megosztva lehetőséget a legördülő menüben.
-
Kattintson a Mentés gombra.
További információk a címzetteknek
A naptár megosztása után a címzettek az alábbi információkat tekintik át a megosztott naptárak megnyitásáról.
Ha meg szeretne nyitni egy naptárt egy Microsoft 365-ben, Exchange Online környezetben, olvassa el Az Outlook naptármegosztási frissítéseinek engedélyezése és letiltása című témakört. Ellenkező esetben, ha helyszíni Exchange-fiókot vagy más e-mail-fiókot használ, például Outlook.com, tekintse meg az alábbi cikkeket, ha vannak ilyenek:
-
Windows Outlook: Másik személy Exchange-naptárának megnyitása
-
Webes Outlook: Más naptárának kezelése Webes Outlook
-
Mac Outlook: Megosztott Exchange-naptár megnyitása Mac Outlook
-
Outlook for Mobile: megosztott naptárat Hogyan megnyitni?
-
Outlook.com: Naptár megosztása a Outlook.com










