Ezekkel az eljárásokkal szövegformázást állíthat be egy alakzatban, szövegdobozban vagy a rajzlapon.
Szöveg formázása egy alakzatban
-
Kattintson duplán a szerkeszteni kívánt szövegre.
-
A

-
Kattintson a formázni kívánt szövegre. Ez a művelet a teljes szövegblokkra alkalmazza a formázási módosításokat, amelyekre kattintott.
-
Jelölje ki a formázni kívánt szövegszakaszokat. Ez csak a kiemelt szöveg formátummódosítását alkalmazza.
-
-
Használja a Kezdőlap lap Betűtípus vagy Bekezdés csoportjának szövegformátum-parancsát. További beállítások és speciális beállítások megtekintéséhez kattintson a párbeszédpanel-megnyitó

-
Kattintson a lap egy üres területére, vagy nyomja le az Esc billentyűt a befejezéshez.
Az összes szöveg formázása több alakzatban
Több alakzatot is kijelölhet, majd az összes szöveget formázhatja.
-
Adott alakzatok formázásához először jelölje ki az alakzatokat úgy, hogy lenyomja és lenyomva tartja a CTRL billentyűt, miközben ön rákattint rájuk.
-
Az összes alakzat formázásához nyomja le a CTRL+A billentyűkombinációt az alakzatok kijelöléséhez.
Miután kijelölte a kívánt alakzatokat, a Betűtípus vagy a Bekezdés csoport parancsaival módosíthatja a szöveget (a Kezdőlap lapon). Ha végzett, nyomja le az ESC billentyűt, vagy kattintson a lap egy üres területére.
Szövegformátum alkalmazása az alakzatok összes felhasználására
Ha azt szeretné, hogy egy adott alakzat minden egyes használatakor ugyanazt a szövegformázást használja, a legegyszerűbb lehet mesteralakzatot létrehozni.
-
Hozzon létre egy alakzatot a lapon, és alkalmazza a szövegformázást, amellyel az alakzatot minden alkalommal el szeretné helyezni.
-
Nyisson meg egy új rajzsablont, a Kedvencek rajzsablont vagy egy ön által létrehozott egyéni rajzsablont.
-
Új rajzsablon megnyitásához az Alakzatok ablakban mutasson a További alakzatok pontra, majd kattintson az Új rajzsablon elemre.
-
Egyéni rajzsablon megnyitásához az Alakzatok ablakban mutasson a További alakzatok pontra, kattintson a Saját alakzatok elemre, majd kattintson a kívánt rajzsablon nevére.
Ha a rajzsablon nem szerkeszthető, kattintson a jobb gombbal a rajzsablon címsorára, majd kattintson a Rajzsablon szerkesztése gombra. A rajzsablon címsorában lévő ikon csillagra (*) változik, ami azt jelzi, hogy a rajzsablon szerkeszthető.
-
-
Kattintson a jobb gombbal a rajzsablon ablakára, ezt követően pedig kattintson a helyi menü Új mesteralakzat parancsára.
-
A Mutatóeszközzel húzza a rajzsablon ablakába az újra felhasználni kívánt alakzatot mesteralakzat létrehozásához.
-
Ha további módosításokat szeretne végezni az új mesteralakzaton, a rajzsablonablakban kattintson a jobb gombbal a mesteralakzatra, kattintson a Mesteralakzat szerkesztése, majd a Mesteralakzat szerkesztése parancsra.
Az új mesteralakzat használatához húzza a rajzsablon ablakából a rajzra. Szükség szerint szerkesztheti a szöveget, és a szöveg formázása megegyezik.
Az alakzatokban lévő szöveg formázása
-
Nyissa meg a diagramot szerkesztésre.
-
Kattintson duplán arra az alakzatra, amely a formázni kívánt szöveget tartalmazza.
A program alapértelmezés szerint a teljes szöveget kijelöli. Ha a szövegnek csak egy részét szeretné formázni, jelölje ki a kívánt részt.
-
A Kezdőlap lapon hajtsa végre a kívánt műveletet:
-
A betűtípus módosításához válassza a Betűtípus neve vagy a Betűméret

-
Ha ki szeretné emelni a szöveget, válassza a Félkövér, a Dőlt vagy az Aláhúzott

-
Ha a színt szeretné módosítani, válassza a Betűszín

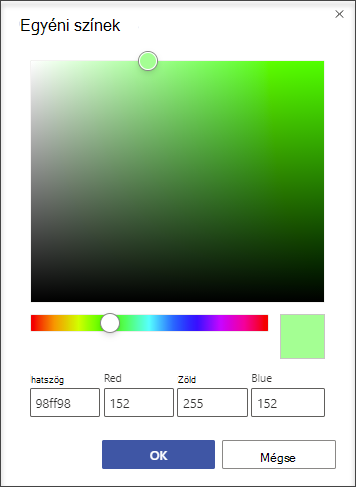
-
Ha balra, középre vagy jobbra szeretné igazítani a szöveget, válassza a Szöveg igazítása

-
A szövegméret növeléséhez vagy csökkentéséhez válassza a Betűméret növelése


-
-
Ha végzett a szöveg formázásával, nyomja le az Esc billentyűt, vagy kattintson az alakzaton kívülre.
Az összes szöveg formázása több alakzatban
Több alakzatot is kijelölhet, majd az összes szöveget formázhatja.
-
Adott alakzatok formázásához először jelölje ki az alakzatokat úgy, hogy lenyomja és lenyomva tartja a CTRL billentyűt, miközben ön rákattint rájuk.
-
Az összes alakzat formázásához nyomja le a CTRL+A billentyűkombinációt az alakzatok kijelöléséhez.
Miután kijelölte a kívánt alakzatokat, a Betűtípus vagy a Bekezdés csoport parancsaival módosíthatja a szöveget (a Kezdőlap lapon). Ha végzett, nyomja le az ESC billentyűt, vagy kattintson a lap egy üres területére.
Szövegdoboz felvétele és formázása
Szövegdoboz segítségével például címmel, megjegyzésekkel, jelmagyarázatokkal, lábjegyzetekkel könnyítheti meg a diagram értelmezését. A szövegdobozban lévő szöveget ugyanúgy szerkesztheti, mint az alakzatokon lévő szöveget. A szövegdoboz is alakzat, vagyis ugyanúgy lehet kijelölni, áthelyezni, átméretezni, elforgatni és törölni, mint bármelyik alakzatot.
-
Nyissa meg a diagramot szerkesztésre.
-
Válassza a Kezdőlap > Szövegdoboz

-
Vigye a mutatót a diagram egy üres területe fölé úgy, hogy szálkeresztté változzon (Pontos kijelölés)

-
Húzza a mutatót a kívánt téglalap alakzatba. Ekkor megnyílik szerkesztésre a szövegdoboz.
-
A Kezdőlap lapon hajtsa végre a kívánt műveletet:
-
A betűtípus módosításához válassza a Betűtípus neve vagy a Betűméret

-
Ha ki szeretné emelni a szöveget, válassza a Félkövér, a Dőlt vagy az Aláhúzott

-
Ha a színt szeretné módosítani, válassza a Betűszín

-
Ha balra, középre vagy jobbra szeretné igazítani a szöveget, válassza a Szöveg igazítása

-
A szövegméret növeléséhez vagy csökkentéséhez válassza a Betűméret növelése


-
-
Ha végzett a formázással kattintson a szövegdobozon kívülre, vagy nyomja le az Esc billentyűt.
Tipp: Ha nem talál egy üres szövegdobozt, mozgassa az egérmutatót a diagram fölött, amíg iránytűvé (Áthelyezés)

Lásd még
Szöveg hozzáadása, szerkesztése, áthelyezése vagy elforgatása a Visióban










