Az Exportálás a Wordbe funkcióval automatikusan felvehet diagramtartalmat – például alakzatokat és metaadatokat – a Word-dokumentumokba. Ezután a dokumentumot folyamatútmutatók és használati kézikönyvek alapjaként használhatja. Például:
-
Egy támogatási szakember szolgáltatási kérés folyamattérképével rendelkezik, amely részleteket tartalmaz a részlegekről, tulajdonosokról és tevékenységütemezésekről. Használati kézikönyvet készít a Word-dokumentummal.
-
Egy állásközvetítőnél egy szervezeti diagram található, amelyen különböző alakzatok és metaadatok – többek között az aktuális létszám, az állásajánlatok és a csapatköltségvetések – szerepelnek. A Word-dokumentumot használva eseti jelentést küld a vezetőségnek.
-
Egy üzleti elemző adatkapcsolatú ábraként megjelenített fő teljesítménymutatókat, például költséget, időtartamot és állapotot tartalmazó importált adatokon alapuló folyamatdiagramot frissít. Minden hónapban feltölti a Word-dokumentumot a OneDrive-ra, hogy megossza az érintettekkel.
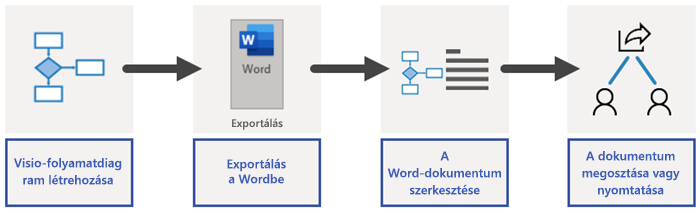
Megjegyzés: Ez a funkció csak a Visio 2. csomag felhasználóinak érhető el. Ha nem biztos abban, hogy melyik Visio-verziót használja, kattintson a Fájl > Fiók > A Visio névjegye lehetőségre. Ha Ön az Microsoft 365 frissítési folyamatát kezelő informatikai szakember, a csatorna kiadásai lapján ellenőrizheti, hogy mely frissítések jelennek meg az egyes csatornákban.
A Visio-diagram exportálása Word-dokumentumba
-
Győződjön meg arról, hogy a diagramján szöveget tartalmazó alakzatok találhatók, és egyes alakzatokhoz alakzatadatok tartoznak.
-
Ha többlapos diagrammal rendelkezik, jelölje ki a kívánt lapot. Ez a funkció egyszerre csak egy lapot exportál.
-
A Folyamat lap Exportálás csoportjában válassza a Word lehetőséget.
Word-dokumentumba úgy is végezhet exportálást, hogy a Fájl > Exportálás > Word-dokumentum létrehozása > Dokumentum létrehozása lehetőséget választja.
-
Tetszés szerint testre szabhatja a Word-dokumentumot az Exportálás a Wordbe panelen.
Minta lap
-
Ha ki szeretne hagyni egy alakzatot és a metaadatait a Word-dokumentumból, kattintson a jobb gombbal a kódrészletre, és válassza a Ne szerepeljen az exportált adatokban parancsot.
-
Ha át szeretne rendezni egy kódrészletet, jelölje ki, majd használja a felfelé és a lefelé mutató nyilakat. A kódrészlet a diagram azon része, amelyet az alkalmazás egy dokumentumba exportál.
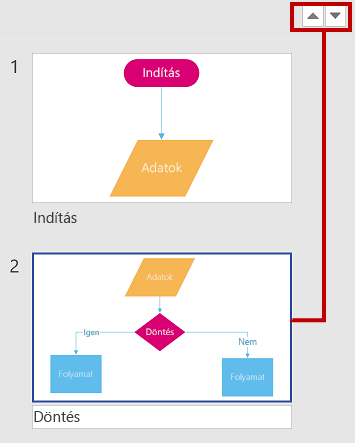
Megjegyzés: Amikor kiválaszt egy kódrészletet a Minta lapon, az alkalmazás kiemeli az alakzatot a diagramon. Amikor kiválaszt egy kódrészletet a diagramon, az alkalmazás kiemeli azt a Minta lapon.
Beállítások lap
-
Alakzat tulajdonságai
-
A Word-dokumentumban megjelenő tulajdonságok sorrendjének módosításához jelölje ki a tulajdonságot, majd használja a felfelé és a lefelé mutató nyilakat.
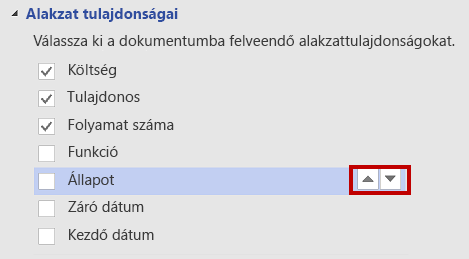
-
Ha az egyes üres tulajdonságokhoz fel szeretne venni egy üres táblázatsort a Word-dokumentumba, válassza az Üres tulajdonságok belefoglalása lehetőséget.
-
Ha exportálni szeretné az alakzattulajdonságok ablakában lévő hivatkozásokat egy Word-dokumentumba, válassza a Hivatkozások lehetőséget.
További információt az Adatok hozzáadása alakzatokhoz című cikkben talál.
-
-
Alakzat kihagyása
-
Ha alakzat-összekötőket szeretne felvenni a Word-dokumentumba, törölje az Összekötők kihagyása jelölőnégyzet jelölését.
-
Ha a szöveget nem tartalmazó alakzatokat is fel szeretné venni a dokumentumba, törölje az Alakzatszöveg nélküli alakzatok kihagyása jelölőnégyzet jelölését.
-
Ha a kódrészletek mellett adatkapcsolatú ábrákat is szeretne szerepeltetni, törölje az Adatkapcsolatú ábrák kihagyása jelölőnégyzet jelölését.
További tájékoztatást az Adatkapcsolatú ábrák – áttekintés című cikk tartalmaz.
-
-
Kódrészletek áttetszősége
-
Ha ki szeretne hangsúlyozni egy alakzatot egy kódrészletben, állítsa magasabbra az alakzatkapcsolatok és a csatlakoztatott alakzatok áttetszőségi szintjét.
-
-
-
Az Exportálás a Wordbe panel tetején válassza az Exportálás lehetőséget.
Eredmény: A Word-dokumentum elkészült. Az igényei szerint módosíthatja azt. Mi legalább a következőket javasoljuk:
-
A cégnév, a beosztás és a szerzői adatok automatikus módosításához válassza a Fájl > Információ > Tulajdonságok lehetőséget, válassza a Tulajdonságok legördülő lista melletti nyilat, válassza a Speciális tulajdonságok lehetőséget, és módosítsa a megfelelő adatokat.
-
A tartalomjegyzék frissítéséhez helyezze a beszúrási pontot a Tartalom lapra, és válassza a Tartalomjegyzék frissítése lehetőséget.
További információkért lásd: Tartalomjegyzék létrehozása a Wordben.
Visszajelzés vagy hibák?
Mondja el nekünk, miként javíthatunk a funkción! Küldje el visszajelzését a Visio alkalmazás dokumentumairól a Wordben.










