Megjegyzés: Ez a cikk elvégezte a feladatát, és hamarosan megszűnik. „A lap nem található” üzenet elkerülése érdekében eltávolítjuk azokat a hivatkozásokat, amelyekről tudomásunk van. Ha létrehozott erre a lapra mutató hivatkozásokat, távolítsa el őket, így közösen naprakészen tartjuk a webet.
A Mac PowerPoint 2016 és újabb verziókban, miután felvett egy videót a bemutatóba, alapeffektusokat adhat hozzá, levághatja a videót, és kiválaszthatja a videó lejátszását.
A videó lejátszásának kiválasztása
-
Jelölje ki a formázni kívánt videót.
-
Kattintson a menüszalagOn a Videóformátum fülre.
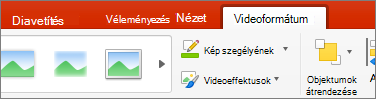
-
A Lejátszás lapon a Start gombra kattintva megadhatja, hogy mikor indul a videó diavetítés közben. (A lehetőségek leírását alább olvashatja.)

Beállítás
A videoklip diavetítés közbeni lejátszása
Automatikusan
A videó lejátszása automatikusan megtörténik, amikor megjelenik a dia.
Indítás kattintásra
A videó csak akkor játszható le, ha a Lejátszás gombra kattint.
Kattintásokkal lejátszott sorozat részeként
A videó lejátszása más, a dián programozott műveletekkel (például animációs effektusokkal) együtt. Ez a beállítás nem igényel literális kattintást. A videót elindíthatja úgy, hogy egy kapcsolóval vagy más mechanizmussal indul el, amely aktiválja a dia következő műveletét (például a jobbra mutató nyílbillentyűt).
(Ez a lehetőség a következőben érhető el: Microsoft 365 Mac PowerPoint ésMac PowerPoint 2019. A 16.9.0-s és újabbMac PowerPoint 2016 is elérhető.)
Videóeffektusok hozzáadása
Ha további stílust vagy formázást szeretne adni a videónak, azt a Videoeffektusok effektusokkal is meg tudja tenni.
-
A Videoformátum lapon kattintson a Videoeffektusok gombra.
-
Számos effektus közül választhat, hogy még jobban kiemelni tudja a videót : Árnyék, Tükröződés, Ragyogás, Finom élek, Fazetta vagy 3D forgatás.
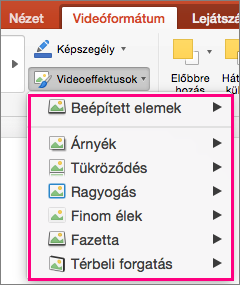
A videó vágása
Előfordulhat, hogy a videó olyan részeit szeretné eltávolítani, amelyek nem relevánsak a bemutató üzenetében. A Videó vágása funkcióval levághatja a videoklip elejét és/vagy végét.
|
|
Fontos: Csak a számítógépről beágyazott videókat vághatja le. A Vágás lehetőség nem érhető el az internetről beszúrt videókhoz.
-
Normál vagyVázlat nézetben jelölje ki a videó keretét a dián.
-
A menüszalag Lejátszás lapján kattintson a Videó vágása gombra.
-
Ha meg szeretné állapítani, hogy hol szeretné levágni a hangklipet, kattintson a Lejátszás gombra.
-
Amikor elér oda, ahol ketté szeretné vágni a számot, kattintson a Szünet gombra.
A Következő képkocka és az Előző képkocka (a Lejátszás gomb mellett) használatával finomhangolhatja a jelölő helyét.
-
Végezze el az alábbi műveleteket:
-
Ha a klip elejét kell levágni, kattintson a bal oldalon lévő zöld Készlet gombra.
-
Ha a klip végét kell levágni, kattintson a jobb oldalon lévő piros Halmaz gombra.
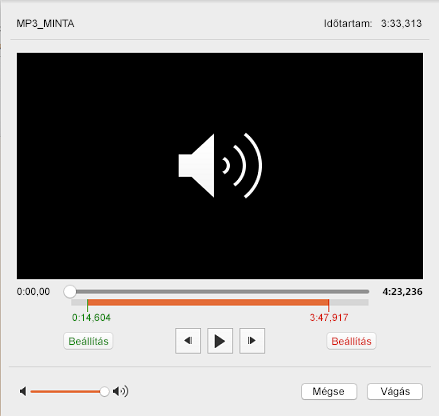
-











