
Gondosan nevezze el és formázza a táblázatokat, hogy az adatok mindenki számára hozzáférhetők és érthetőek legyenek, beleértve az olvasási vagy látássérült felhasználókat is.
Adatok átalakítása táblázattá
-
Adja meg azokat az adatokat, amelyek a tábla részévé válnak.
-
Jelöljön ki egy cellát az adatokon belül, majd válassza > táblázatbeszúrása lehetőséget.
-
Győződjön meg arról, hogy a kijelölt cellák vagy tartományhivatkozások helyesek.
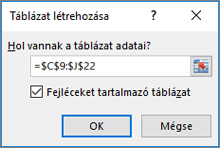
-
Győződjön meg arról, hogy a Táblázat rovatfejekkel jelölőnégyzet be van jelölve, majd kattintson az OK gombra.
Leíró táblanév hozzáadása
-
Válassza ki a táblázat tetszőleges pontjára.
-
A Tervezés > Tábla neve területen cserélje le az általános nevet egy kifejezőbb névre.
Akadálymentes kialakítás alkalmazása
-
Jelöljön ki egy tetszőleges elemet a táblázatban, majd lépjen a Tervezés elemre.
-
Válassza ki a kívánt tervezési szolgáltatásokat, például a Fejlécsort, a Sávos sorokat és az Első oszlopot.
-
Az összes elérhető táblázatstílus megjelenítéséhez válassza az Egyebek lehetőséget.

-
A Közepes stílusok közül válasszon egy erős kontrasztos színeket tartalmazó stílust.
Betűméret növelése
-
A teljes táblázat kijelölése.
-
Lépjen a Kezdőlap > Betűméret lapra, és válasszon legalább 12 pontos betűméretet.
Sorköz növelése
-
A teljes táblázat kijelölése.
-
Válassza a Kezdőlap > Sormagasság formázása > lehetőséget.
-
Növelje a sormagasságot például 30-ra vagy 40-re, majd kattintson az OK gombra.
Az oszlopszélesség igazítása a szöveghez
-
A teljes táblázat kijelölése.
-
Válassza a Kezdőlap > Az oszlopszélesség automatikus méretezése > formázása lehetőséget.
A kijelölt oszlopok szélessége az egyes oszlopok leghosszabb szövegéhez igazodik.
Szöveg balra igazítása
-
Jelölje ki az igazítani kívánt cellákat, oszlopokat vagy sorokat.
-
Válassza a Kezdőlap > Bal

Többre kíváncsi?
Excel-dokumentumok akadálymentesítése fogyatékkal élők számára










