A digitáliseszköz-tár egy további funkciókkal bővített dokumentumtár-típus, amelybe videók, hangfájlok vagy képek tölthetők fel, és amellyel hatékonyan oldható meg a multimédiás tartalmak tárolása és rendszerezése. A digitáliseszköz-tárak létrehozásáról a Digitáliseszköz-tár beállítása kép-, hang- vagy videofájlok tárolásához című cikkben olvashat.
A feltöltésre bizonyos fájlméretkorlátok vonatkoznak. További információt a Fájlméretkorlátok című szakaszban talál.
Megjegyzés: Mivel a Microsoft Streamúj verziójának részeként a SharePoint az Online verzió továbbfejleszti a videoélményt, a digitáliseszköz-tárakat nem használjuk. Továbbfejlesztett videoélményt érhetők el minden olyan videofájlhoz, amely normál dokumentumtárba lesz feltöltve a SharePoint-ban, a Microsoft Teams-ban, Yammer-ban vagy OneDrive.
Kép vagy hangfájl feltöltése digitáliseszköz-tárba
-
Jelölje ki a tárat a bal oldali Gyorsindítás sávon, vagy kattintson a Tár Gépház

-
Kattintson az +Új vagyaz +Új dokumentum gombra.
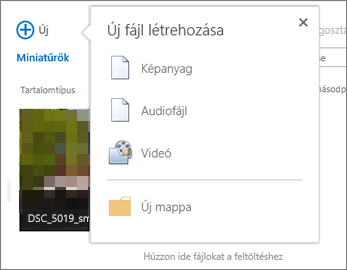
-
A Dokumentum hozzáadása párbeszédpanelen kattintson a Tallózás vagy a Fájl kiválasztása elemre.
-
Keresse meg a kívánt fájlt, jelölje ki, és kattintson a Megnyitás gombra.
-
Kattintson az OK gombra.
-
A megjelenő párbeszédpanelen megadhatja a metaadatok értékét például a Név, a Kulcsszavak vagy a Szerzői jog mezőben.
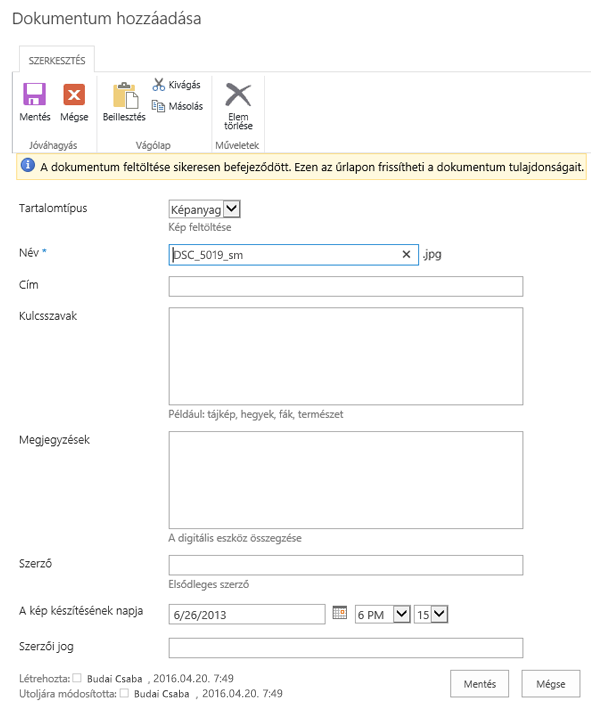
-
Jelölje ki a tárat a bal oldali Gyorsindítás sávon, vagy kattintson a Tár Gépház

-
Kattintson a +Új elemre, és válassza a Videofájl lehetőséget.
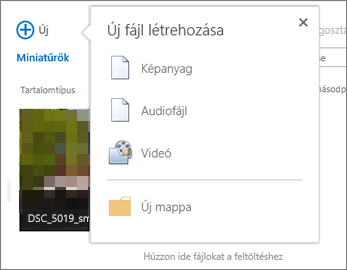
-
A videó beállításait tartalmazó lapon válasszon a következő lehetőségek közül:
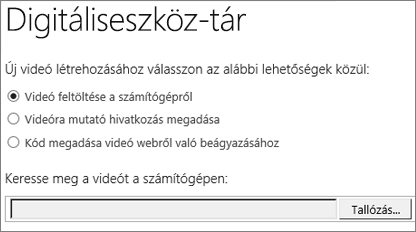
-
Jelölje be a Videó feltöltése a számítógépről választógombot, és keresse meg a feltöltendő fájlt.
-
Jelölje be a Videóra mutató hivatkozás megadása választógombot, majd illessze be a videó hivatkozását.
-
Jelölje be a Kód megadása videó webről való beágyazásához választógombot, majd írja be a videó nevét, és illessze be a beágyazási kódját.
Megjegyzés: Előfordulhat, hogy a Hossz (másodperc) oszlop automatikusan ki van töltve a videofájloknál. Ez az oszlop az audio- és a képfájlok esetében üres.
-
-
Kattintson az OK gombra.
-
Megnyílik a videó tulajdonságainak párbeszédpanelje, ahol hozzáadhatja vagy módosíthatja a metaadatok értékét. Azt is megadhatja, hogy a felhasználók előtt a videó megtekintésekor megjelenjen-e egy letöltési vagy beágyazási hivatkozás.
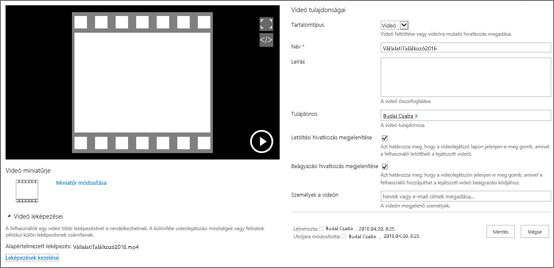
Ha meg szeretné változtatni egy videó miniatűrjét, tanulmányozza a Videó miniatűrjének rögzítése és módosítása című témakört.
Ha vissza szeretne térni a tárba, miközben az előnézeti képernyőn van, kattintson a videó fölött a digitáliseszköz-tár nevére.
Megjegyzés: Ha a fájlnak vannak metaadatai, akkor bizonyos mezőket a program esetleg már előre kitölt.
-
A fájlra mutatva, majd a jelölőnégyzetet bejelölve jelölje ki a törölni kívánt fájlokat.
Megjegyzés: Győződjön meg arról, hogy a törölni kívánt fájlok nincsenek kivettként, ha frissíti a böngészőt, és a Típus oszlopban megjelenik az ikon. A fájlokat a törlés előtt a kivett személynek be kell lennie jelölve.
-
A fejlécen kattintson a Fájlok elemre, és válassza a Dokumentum törlése lehetőséget.
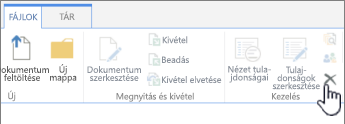
Fájlokat – egyenként – az alábbi lépésekkel is törölhet:
-
Mutasson a törölni kívánt fájl miniatűrjére, és kattintson a három pontra (...).
-
Az előugró párbeszédpanelen kattintson ismét a három pontra (...), és kattintson a Törlés parancsra.
-
Az OK gombra kattintva erősítse meg a törlést.
A fájlokat a Megnyitás Intézővel paranccsal is kezelheti. A digitáliseszköz-tárbankattintson a Tár elemre, és válassza a Megnyitás Intézővel lehetőséget. Kövesse a képernyőn megjelenő utasításokat. Ha elkészült, zárja be az Intézőt, és frissítse a digitáliseszköz-tár képernyőjét.
Ha véletlenül töröl fájlokat, lehetséges, hogy vissza tudja őket állítani a webhelyre, attól függően, hogy hogyan van beállítva a webhely. Részletes információkat A lomtár kiürítése vagy a fájlok visszaállítása című cikkben talál.
Ha egérrel megáll a digitáliseszköz-tár egy miniatűrje fölött, a miniatűr előtt további információk jelennek meg, például a fájl típusa és időtartama.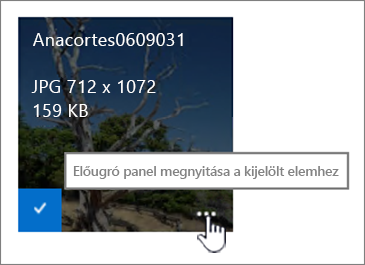
-
Nyissa meg azt a digitáliseszköz-tárat, ahol a fájl található.
-
Vigye a mutatót Miniatűr nézetben a kép, hang- vagy videofájl miniatűrje fölé.
-
A felgördülő adatpanelen kattintson a három pontra (….). Ekkor megnyílik a fájl részleteit tartalmazó terület.
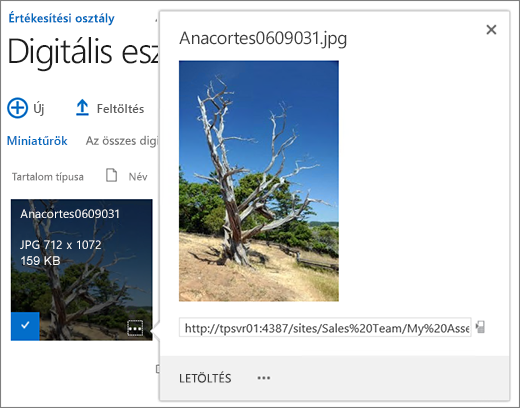
-
A hang- vagy videofájl részleteit tartalmazó területen a Lejátszás gombra kattintva lejátszhatja, a Letöltés gombra kattintva pedig letöltheti a fájlt. Képfájl esetén a Megjelenítések szerkesztése (ha engedélyezett) és a Letöltés lehetőség közül választhat. A további beállítások menüjének megnyitásához kattintson a három pontra (…).
Megjegyzés: Megjelenítések csak akkor használhatók a SharePointban, ha a közzététel engedélyezve van. A közzétételt a Beállítások > Webhely beállításai > Webhelyszolgáltatások kezelése > SharePoint Server – közzététel beállítással engedélyezheti. A beállítás másképpen nem jelenik meg.
-
A tulajdonságok szerkesztéséhez vagy megtekintéséhez kattintson a Tulajdonságok elemre.
Ezzel a módszerrel láthatja, hogy csapattagjai miket adnak hozzá egy digitáliseszköz-tárhoz. A nézők hang- és videotartalmakat is továbbíthatnak adatfolyamként a podcastokhoz.
-
Kattintson a tár nevére vagy címére.
-
Kattintson a lap tetején a Tár fülre, és válassza az RSS-hírcsatorna lehetőséget.
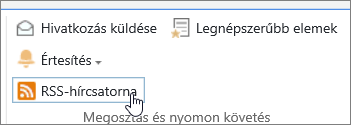
-
Amikor megnyílik a tár hírcsatornája, kattintson az Előfizetés erre az RSS-hírcsatornára elemre.
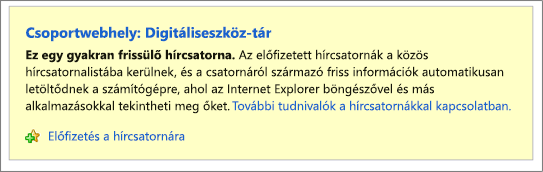
-
Az Internet Explorerben meg fog jelenni egy párbeszédpanel, amelyen másik nevet adhat a hírcsatornának, vagy létrehozhat egy hírcsatornát, és felveheti egy mappába.
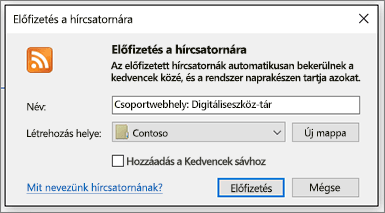
Ha előfizet, RSS-hírcsatornáit az Internet Explorerben a Kedvencek legördülő listában láthatja.

A használt böngészőtől függően az RSS-hírcsatornák felvétele eltérő módon történhet. Más böngészők rákérdezhetnek arra, hogy melyik RSS-olvasót vagy levelezőprogramot szeretné használni.
Fájlméretkorlátok
Ha a feltöltendő fájl nagyon nagy méretű, érdemes megkérdezni a rendszergazdától, hogy legfeljebb mekkora fájlt lehet feltölteni a webhelyre. A feltöltéshez megengedett maximális fájlméret eltérő lehet.
A rendszergazdák számára az online SharePoint és a szoftver határai és korlátai a SharePoint hivatkozások.
Verziószámozás, metaadat-alapú navigáció és munkafolyamat
Ugyanúgy be tudja állítani ezeket a funkciókat egy digitáliseszköz-tár esetében, mint ahogyan a dokumentumtárakhoz szokás. További információ:










