Megjegyzés: Ez a cikk elvégezte a feladatát, és hamarosan megszűnik. „A lap nem található” üzenet elkerülése érdekében eltávolítjuk azokat a hivatkozásokat, amelyekről tudomásunk van. Ha létrehozott erre a lapra mutató hivatkozásokat, távolítsa el őket, így közösen naprakészen tartjuk a webet.
Megadhatja, hogyan szeretne lejátszani egy videót bemutató közben, és meghatározhat számos más lejátszási beállítást. A beállítások közé tartozik a videó automatikus lejátszása vagy kattintásra, a videó teljes képernyős lejátszása és a videó ismétlése.
Mielőtt megadhatja a videó lejátszási beállításait, először be kell szúrnia vagy hivatkoznia kell egy videoklipre a bemutatóban.
Ezek a lejátszási beállítások nem érhetők el az online videók, például a YouTube-videók esetében. Ezek csak a számítógépről beszúrt videók esetén érhetők el.
Fontos: Ezt a beállítást azt megelőzően végezze el, hogy bármilyen animációt vagy eseményindítót ad a videokliphez. A beállítás módosításával ugyanis a videokliphez adott animációkat törli a program.
-
Normál nézetben kattintson a videoklip keretére a dián.
-
A videoeszköz csoportban válasszaa Lejátszáslehetőséget. Ezután az Indítás listában válassza az alábbi lehetőségek egyikét:
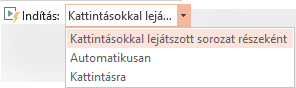
Beállítás
Ha a videó lejátszása diavetítés közben
Automatikusan
A videoklip automatikusan lejátssza a dia megjelenésekor.
Kattintásra vagy Kattintásra kattintáskor
A videó csak akkor hallható, amikor rákattint a lejátszás gombra.
Kattintásokkal lejátszott sorozat részeként
A videoklip a dián programozott egyéb műveletekkel (például animációs effektusokkal) játssza le a sorozatot. Ehhez a beállításhoz nem szükséges szó a kattintásról. A videót kiindíthatja a kattintást vagy más olyan mechanizmust, amely aktiválja a dián a következő műveleteket (például a JOBBRA nyílbillentyűt).
(Ez a beállítás Microsoft 365 PowerPoint és aPowerPoint 2019 ban is elérhető. A 1709- PowerPoint 2016 es vagy újabb verzióban is elérhető.)
Bemutató tartása közben úgy is lejátszhat egy videoklipet, hogy az a teljes diát (képernyőt) betöltse. Elképzelhető, hogy a videoklip torznak látszik, ha kinagyítja; ez az eredeti videofájl felbontásától függ. A bemutatóba illesztés előtt mindig nézze meg a videoklipet, így ha az torznak vagy életlennek tűnik, visszavonhatja a teljes képernyős üzemmód beállítást.
-
Normál nézetben kattintson a dián annak a videoklipnek a keretére, amelyet teljes képernyős üzemmódban szeretne lejátszani.
-
A videoeszköz csoportban válasszaa Lejátszáselemet, és jelölje be a teljes képernyős lejátszás jelölőnégyzetet.
Megjegyzés: Ha úgy állítja be a videoklipet, hogy teljes képernyős üzemmódban jelenjen meg és automatikusan induljon el, akkor a videoklip keretét kihúzhatja a diáról a szürke területre, így az nem lesz látható a dián, és nem fog villogni, mielőtt a videoklip kitölti a teljes képernyőt.
-
Kattintson a videó keretére a dián.
-
A menüszalag Lejátszás lapján kattintson a Lejátszásgombra.
A videoeszköz csoportban válasszaa Lejátszás , majd a hangerőlehetőséget. Válasszon az alábbiak közül:
-
Alacsony
-
Közepes
-
Magas
-
Némítás
Tipp: A hangerő beállítható a lejátszást médiavezérlő sáv hangerőszabályzó csúszkájával is.
A bemutató tartása közben a videoklip elrejthető, egészen a lejátszásig. A lejátszás indítására azonban létre kell hoznia egy automatikus vagy kiváltott animációt, különben diavetítés közben nem láthatja a videoklipet. Az automatikus vagy kiváltott animációk létrehozásáról az Animációs effektusok elindítása című cikkben talál információt.
-
A Videoeszközök eszközcsoport Lejátszás lapján, a Videobeállítások csoportban jelölje be az Elrejtés a lejátszási időn kívül jelölőnégyzetet.
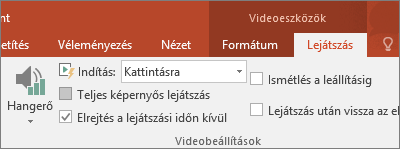
A videoklip ismétlődő és folyamatos lejátszására a bemutató közben az ismétlési funkció ad lehetőséget.
-
A Videoeszközök eszközcsoport Lejátszás lapján, a Videobeállítások csoportban jelölje be a Leállításig ismétli jelölőnégyzetet.
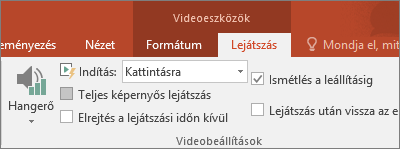
Megjegyzés: Ha a teljes PowerPoint-bemutatót nem csak videóként szeretné használni, olvassa el az önműködő bemutató létrehozásacímű témakört.
Ha azt szeretné, hogy a videoklip bemutató közben visszaálljon az elejére a lejátszása után, tegye a következőket:
-
A Videoeszközök eszközcsoport Lejátszás lapján, a Videobeállítások csoportban jelölje be a Lejátszás után vissza az elejére jelölőnégyzetet.
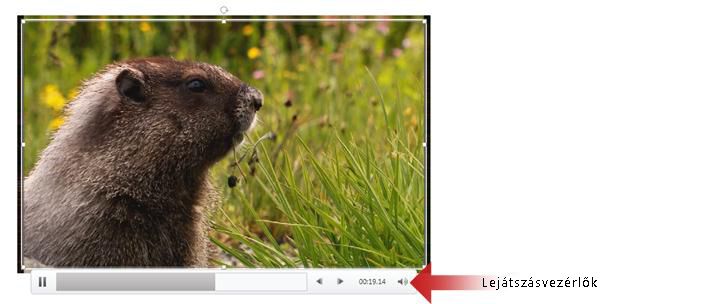
A médiavezérlők (a Lejátszás, a Szünet, az Előretekerés, a Vissza és a Hangerő gomb) a következőképpen jeleníthetők meg és rejthetők el bemutató közben:
-
A Diavetítés lap beállítás csoportjában jelölje be a médiafájl-vezérlőelemek megjelenítése jelölőnégyzetet, vagy törölje belőle a jelet.
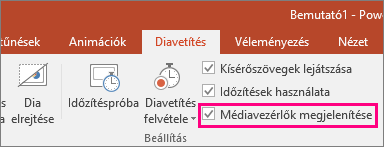
Újabb verziók
Fontos: Ezt a beállítást azt megelőzően végezze el, hogy bármilyen animációt vagy eseményindítót ad a videokliphez. A Start gombra kattintva eltávolíthatja a videóhoz már társított animációkat.
-
Normál nézetben kattintson a videóra a kijelöléséhez.
-
A menüszalagon lépjen a Lejátszás lapra. Ezután az Indítás listában válassza az alábbi lehetőségek egyikét:

Beállítás
Ha a videó lejátszása diavetítés közben
Automatikusan
A videoklip automatikusan lejátssza a dia megjelenésekor.
Indítás kattintásra
A videó csak akkor hallható, amikor rákattint a lejátszás gombra.
Kattintásokkal lejátszott sorozat részeként
A videoklip a dián programozott egyéb műveletekkel (például animációs effektusokkal) játssza le a sorozatot. Ehhez a beállításhoz nem szükséges szó a kattintásról. A videót kiindíthatja a kattintást vagy más olyan mechanizmust, amely aktiválja a dián a következő műveleteket (például a JOBBRA nyílbillentyűt).
(Ez a beállítás Microsoft 365 Mac PowerPoint és aMac PowerPoint 2019 ban is elérhető. AMac PowerPoint 2016 16.9.0-es vagy újabb verziójában is elérhető.)
Bemutató tartása közben úgy is lejátszhat egy videoklipet, hogy az a teljes diát (képernyőt) betöltse. Elképzelhető, hogy a videoklip torznak látszik, ha kinagyítja; ez az eredeti videofájl felbontásától függ. A bemutatóba illesztés előtt mindig nézze meg a videoklipet, így ha az torznak vagy életlennek tűnik, visszavonhatja a teljes képernyős üzemmód beállítást.
-
Normál nézetben kattintson a dián annak a videoklipnek a keretére, amelyet teljes képernyős üzemmódban szeretne lejátszani.
-
A menüszalagon lépjen aLejátszás lapra, és jelölje be a teljes képernyős lejátszás jelölőnégyzetet.
Megjegyzés: Ha úgy állítja be a videoklipet, hogy teljes képernyős üzemmódban jelenjen meg és automatikusan induljon el, akkor a videoklip keretét kihúzhatja a diáról a szürke területre, így az nem lesz látható a dián, és nem fog villogni, mielőtt a videoklip kitölti a teljes képernyőt.
-
Kattintson a videó keretére a dián.
-
A menüszalag Lejátszás lapján kattintson a Lejátszásgombra.
A menüszalagon lépjen a Lejátszás lapra, és kattintson a hangerőgombra. Válasszon az alábbiak közül:
-
Alacsony
-
Közepes
-
Magas
-
Némítás
Tipp: A hangerő beállítható a lejátszást médiavezérlő sáv hangerőszabályzó csúszkájával is.
A bemutató tartása közben a videoklip elrejthető, egészen a lejátszásig. Ha azonban ezt elvégzi, akkor állítsa be a videót úgy, hogy automatikusan induljon el, vagy a diavetítés során soha ne jelenjen meg a videó lejátszása. (Használja a Start > automatikusan gombot a menüszalag Lejátszás lapján.
-
A menüszalag Lejátszás lapján, a videó beállításai csoportban jelölje be az Elrejtés a Megjelenítés alatt jelölőnégyzetet.
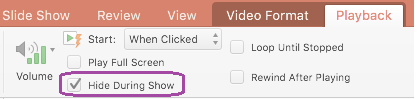
A videoklip ismétlődő és folyamatos lejátszására a bemutató közben az ismétlési funkció ad lehetőséget.
-
A menüszalag Lejátszás lapján jelölje be az ismétlés a Leállításig jelölőnégyzetet.
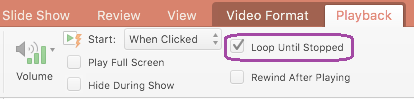
Megjegyzés: Ha egy teljes PowerPoint-bemutatót, nem csak videót szeretne használni, olvassa el az önműködő bemutató létrehozásacímű témakört.
Ha a bemutató során a lejátszása után automatikusan vissza szeretné tekerni a videót, tegye az alábbiakat:
-
A menüszalag Lejátszás lapján jelölje be a Lejátszás után az visszatekerés jelölőnégyzetet.
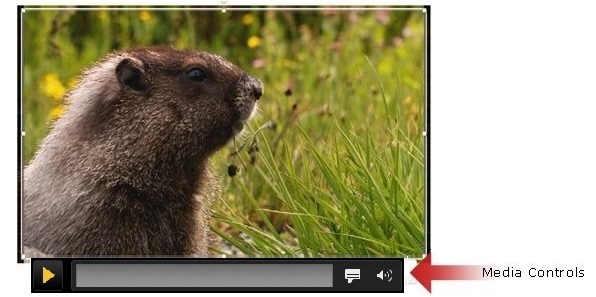
Ha meg szeretné jeleníteni vagy el szeretné rejteni a médiafájl-vezérlőket (lejátszás, szüneteltetés, feliratok, hangerő) a bemutató során, tegye a következőket:
-
A menüszalag Diavetítés lapján jelölje be a médiaklip-vezérlőelemek megjelenítése jelölőnégyzetet, vagy törölje belőle a jelet.
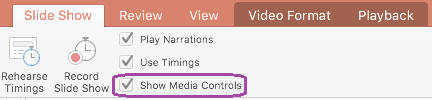
2011
Megjegyzés: Ezt a lehetőséget akkor adja meg, ha animációkat szeretne hozzáadni a mozgóképhez. A beállítás módosításával eltávolíthatja a mozgóképhez társított animációkat.
-
A dián kattintson a módosítani kívánt mozgóképre, majd a Mozgókép formázása fülre.
-
Tegye a következők valamelyikét:
Cél
Művelet
A mozgókép lejátszása, ha a dián a mozgóképet tartalmazó dia lassú lesz
A Mozgókép beállításaicsoport Start előugró menüjében kattintson az automatikusanelemre.
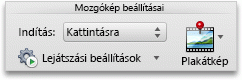
Vezérlő, ha a mozgóképet az egérrel kattintva szeretné elindítani
A Mozgókép beállításaicsoport Start előugró menüjében kattintson a kattintásraelemre.
A diavetítés közben kattintson a mozgóképre a dián, ha készen áll a mozgókép lejátszására.
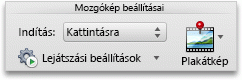
Lejátszhatja a mozgóképet, így a bemutató előadásakor a teljes diát (képernyőt) is kitölti. Az eredeti mozgókép-fájl felbontása alapján a nagyításkor torzulhat, elmosódott vagy elmosódott lehet. Mindig nézze meg a mozgóképet, mielőtt belevenné a bemutatóba, hogy ha a videoklip torz vagy elmosódott legyen, visszavonhatja a teljes képernyős beállítást.
Megjegyzés: Ha úgy állítja be a mozgóképet, hogy teljes képernyős legyen, és azt is beállíthatja, hogy a program automatikusan induljon el, a mozgókép szegélyét a szürke területre húzhatja, így az nem lesz látható a dián vagy a Flash előtt, mielőtt a mozgókép a teljes képernyőre kerül.
-
A dián kattintson a módosítani kívánt mozgóképre, majd a Mozgókép formázása fülre.
-
A Mozgókép beállításaicsoport Lejátszás beállításai menüjében kattintson a teljes képernyős lejátszásparancsra.
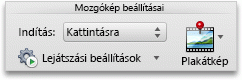
A bemutató előadása közben elrejtheti a mozgóképet, amíg el nem készül a lejátszás. A lejátszás kezdeményezéséhez azonban animálási effektust kell hozzáadnia, vagy a diavetítés során soha nem fog megjelenni a mozgókép lejátszása. További információt a szöveg és objektumok animálásacímű témakörben talál.
-
A dián kattintson a módosítani kívánt mozgóképre, majd a Mozgókép formázása fülre.
-
A Mozgókép beállításaicsoport Lejátszás beállításai menüjében kattintson az Elrejtés a lejátszás nélkülparancsra.
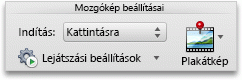
A mozgóképek lejátszás közbeni lejátszásával folyamatosan és folyamatos lejátszást játszhat a bemutató során.
-
A dián kattintson a módosítani kívánt mozgóképre, majd a Mozgókép formázása fülre.
-
A Mozgókép beállításaicsoport Lejátszás beállításai menüjében kattintson a ismétlés a Leállításigparancsra.
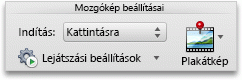
Tipp: Ha a diavetítés közben le szeretné állítani a körkörös lejátszást, kattintson a mozgóképre, vagy kattintson a

-
A dián kattintson a módosítani kívánt mozgóképre, majd a Mozgókép formázása fülre.
-
A Mozgókép beállításaicsoport Lejátszás beállításai menüjében kattintson a Lejátszás után az visszatekerésgombra.
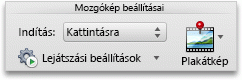
Ha nem szeretné, hogy a diavetítés közben megjelenjenek, elrejtheti a médiafájl-vezérlőket. A média-vezérlőelemek a mozgókép alatti eszköztáron találhatók. Ezekkel a vezérlőkkel lejátszhatja vagy szüneteltetheti a mozgóképet, megtudhatja, hogy a lejátszás közben mennyi ideig tart, és milyen hosszú a lejátszás, ugorjon előre vagy vissza, vagy állítsa be a hangerőt
-
A Diavetítés lap beállításcsoportjában törölje a jelölést a médiafájl- vezérlőelemek megjelenítése jelölőnégyzetből.











