Fontos: Ez a cikk gépi fordítással lett lefordítva, lásd a jognyilatkozatot. A cikk angol változatát itt találhatja meg.
Hang- vagy videofájlt többféleképpen adhat hozzá egy SharePoint-laphoz a böngészőben történő szerkesztéssel. Egyetlen hang- vagy videofájlt lejátszhat a weblaphoz adott Multimédia kijelzővel. Hang- vagy videofájlok dinamikus megjelenítéséhez konfigurálhatja a Tartalomlekérdezés kijelzőt hang- vagy videofájlok megjelenítésére. Beágyazási kód használatával beilleszthet videofájlt egy külső videomegosztó webhelyről is.
Tartalom
Multimédia kijelző hozzáadása weblaphoz
A Multimédia kijelző segítségével hang- vagy videoklipeket a Lejátszás lapon. A hang- és videofájlok formátumokat támogatja a Multimédia kijelző kapcsolatos tudnivalókért lásd: támogatott médiaformátumok és a Silverlight-verziós protokollok.
Az alábbi műveletsor elvégzéséhez weblapszerkesztési engedéllyel kell rendelkeznie.
-
Lépjen a módosítani kívánt lapra.
-
A menüszalag Lap lapján kattintson a Szerkesztés gombra.
-
Hajtsa végre a kívánt műveletet:
-
Wikilap vagy közzétételi lap esetén kattintson a lap valamely szerkeszthető területére, ahol el szeretné helyezni a Multimédia kijelzőt, kattintson a Beszúrás fülre a menüszalag Szerkesztőeszközök eszközcsoportján, majd kattintson a Video- és audiofájl gombra.
-
Kijelzőlap esetén kattintson a Kijelző hozzáadása hivatkozásra abban az oszlopban vagy zónában, ahová be szeretné ágyazni a médiafájlt. A Kategóriák listában kattintson a Média és tartalom elemre. A Kijelzők csoportban válassza a Multimédia kijelző elemet, majd kattintson a Hozzáadás gombra.
-
-
Amikor megjelenik a lapon a Multimédia kijelző, kattintson a, amely arról tájékoztat, Ide kattintva állítsa bea szöveget.
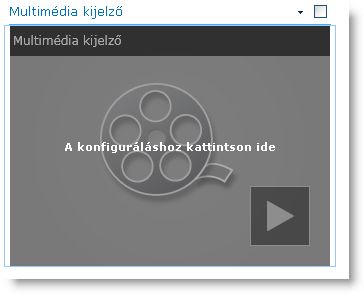
-
Kattintson a menüszalag Multimédia lapjának Beállítások fülére.
-
Ha a Multimédia kijelzővel egy adott hang- vagy videofájlt szeretne megjeleníteni, mutasson a Médiafájl módosítása elemre, majd kattintson a következők egyikére:
-
Ha a számítógépről szeretne fájlt feltölteni, kattintson a Számítógépről parancsra, tallózással keresse meg a fájlt, majd kattintson az OK gombra.
-
Ha olyan videofájlt szeretne beágyazni, amely már mentve van egy SharePoint-webhelyre, kattintson a SharePoint-webhelyről parancsra, majd tallózással keresse meg a webhelyen azt a helyet (például egy digitáliseszköz-tárat), ahol a hang- és videofájlok vannak. Adja meg a kívánt fájlt, majd kattintson az OK gombra.
-
Videofájl beágyazása videómegosztó webhelyről, kattintson A címről, és írja be a használni kívánt fájl URL-CÍMÉT, és kattintson az OKgombra.
A Multimédia kijelző támogatja a fájlok közvetlenül a videofájlra mutató URL-címek a lejátszása. Példa: http://contoso.com/VideoFile.wmv. Ha használja a beágyazási kód vagy megosztási hivatkozások, a videót tároló oldalakon, ezek nem fognak működni. Beágyazási kódját, lásd: videó egy lapon a beágyazási kód beágyazásavideókat beágyazás információt.
-
-
Ha kijelölte a fájlt, kattintson az OK gombra.
-
A Minta csoportban mutasson a Kép módosítása elemre, és jelölje ki azt a képfájlt, amelyet meg szeretne jeleníteni mintaként a hang- vagy videofájlhoz. Ha nem módosítja a mintát, a fájltípus alapértelmezett képe fog megjelenni.
-
A Tulajdonságok csoportban adja meg a kijelzőhöz megjeleníteni kívánt címet. Azt is megadhatja, hogy a fájl lejátszása automatikusan elinduljon-e a weblap betöltése után, illetve hogy ismétlődjön-e a lejátszás, amíg le nem állítják.
-
A menüszalag Lejátszóstílusok csoportjában mutasson a Stílusok pontra, és válassza ki a kívánt stílust.
-
A menüszalag Méret csoportjában megadhatja, ha változtatni szeretné a lejátszó vízszintes vagy függőleges méretét.
Tartalomlekérdezés kijelző konfigurálása videofájl megjelenítésére
A Tartalomlekérdezés kijelzővel dinamikusan jeleníthet meg hang- vagy videofájlokat egy weblapon. Ez akkor hasznos, ha olyan szakaszt szeretne készíteni a weblapon, amely például a legjobbra értékelt vagy az egy bizonyos metaadatcímkével rendelkező videofájlokat jeleníti meg.
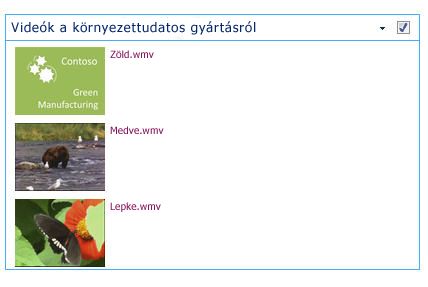
Ha egy weblaphoz Tartalomlekérdezés kijelzőt ad hozzá, megadhatja, hogy a kijelző lekérdezze egy webhelyről az összes, adott feltételeknek megfelelő elemet. A kijelző a lekérdezés eredményét megjeleníti a weblapon. Ha új tartalom kerül a webhelyre, és az megfelel a lekérdezés feltételeinek, akkor az is megjelenik a kijelzőben. A Tartalomlekérdezés kijelző vissza tud adni tartalmat egyetlen listából vagy tárból, de akár egy webhelycsoport több listájából vagy tárából is.
Az alábbi műveletsor elvégzéséhez weblapszerkesztési engedéllyel kell rendelkeznie.
Az itt leírtak videofájl hozzáadását feltételezik, de az eljárás hang- és képfájlokra is alkalmazható.
-
Lépjen a módosítani kívánt lapra.
-
A menüszalag Lap lapján kattintson a Szerkesztés gombra. Hajtsa végre a kívánt műveletet:
-
Wikilap vagy közzétételi lap esetén kattintson a weblap valamelyik szerkeszthető részére, ahová a Tartalomlekérdezés kijelzőt el szeretné helyezni. Kattintson a Szerkesztőeszközök lapcsoport Beszúrás fülére, majd a Kijelző gombra. A Kategóriák csoportban kattintson a Tartalomgyűjtő elemre. A Kijelzők csoportban kattintson a Tartalomlekérdezés elemre, majd a Hozzáadás gombra.
-
Kijelzőlap esetén kattintson a Kijelző hozzáadása hivatkozásra abban az oszlopban vagy zónában, amelybe be szeretné illeszteni a Tartalomlekérdezés kijelzőt. A Kategóriák listában kattintson a Tartalomgyűjtő elemre. A Kijelzők csoportban válassza a Tartalomlekérdezés elemet, majd kattintson a Hozzáadás gombra.
-
-
A Tartalomlekérdezés kijelzőben kattintson a nyílra, majd a Kijelző szerkesztése parancsra.
-
Kattintson a nyissa meg az eszközpanelt hivatkozásra.
-
A Tartalomlekérdezés eszközpanelen nyissa meg a Lekérdezés csoportot.
-
A Forrás szakaszban adja meg a megjelenítendő elemek helyét. Szükség esetén tallózással is megadhatja a webhely, alwebhely vagy lista helyét.
-
Ha a lekérdezéshez egy webhelyet adott meg hatókörként, akkor a Lista típusa csoportban adja meg azt a listatípust, amelynek elemeit meg szeretné jeleníteni. Ha a 6. lépésben megadott egy listát vagy tárat, akkor ez a mező automatikusan kitöltődik.
-
A Tartalomtípus szakaszban lévő Elemek megjelenítése ebből a tartalomtípusú csoportból listában kattintson a Digitális eszköz tartalomtípusai elemre.
-
A következő tartalomtípussal rendelkező elemek megjelenítése csoportban válassza a Videofájl elemet. Ha a szervezeténél létrehozták a digitáliseszköz-tartalomtípusok egyéni változatait, akkor érdemes lehet bejelölni a Gyermek-tartalomtípusok belefoglalása jelölőnégyzetet.
-
A Célközönség kiválasztása csoportban megadhatja, hogy alkalmaz-e közönségszűrést, hogy bizonyos elemek csak adott közönség számára legyenek láthatók, attól függően, hogy a webhelyen hogyan van beállítva a célközönség kiválasztása.
-
A További szűrők csoportban elem-metaadatokkal szűrheti a megjelenítendő elemeket. Ha például olyan videókat szeretne megjeleníteni, amelyeket egy adott kulcsszóval jelöltek, válassza a Vállalati kulcsszavak lehetőséget a tartalmazza ezek bármelyikét operátorral, és írja be a keresett értékeket.
-
Ha több szűrőt is meg szeretne adni, kattintson az És vagy a Vagy elemre, és adja meg a többi szűrőt.
-
Bontsa ki a bemutatót, a Csoportosítás és rendezés, stílusokkalés mezők megjelenítéséhezcsoportban a kívánt módosításokat. A stílusokcélszerű győződjön meg arról, hogy a böngészőben media hivatkozások lejátszása jelölőnégyzetet, ha azt szeretné, hogy a látogatók engedélyezni szeretné lejátszani a médiaklipeket közvetlenül a böngészőben.
Konfigurálásakor kezdetben a Tartalomlekérdezés kijelző, előfordulhat, hogy nem tudja beállítása a bemutatóalatti elemek módját. Először a a lekérdezés a kijelzőben megtekintheti, és kattintson ismét a végezze el az adatok megjelenését változtatásokat szerkesztése hasznos lehet.
Például ha bemutatócsoportban lévő beállításokat nem testre szabhatja, videók jeleníthet meg egy nagy mintakép képpel, amelyek nem működnek a Tervezés lap. Ebben az esetben célszerű, jelölje ki a rögzített képméretrestílusok |} Stílus elem látogatók biztosítson kis villámnézeti képek, videók lejátszásához kattintanak. A következő példa bemutatja a Tartalomlekérdezés kijelző, amely három videók megjelenítő. A rögzített képméretre konfigurált.
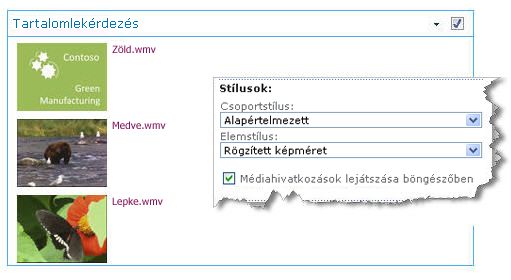
-
Kattintson az OK gombra.
-
Mentse a weblapon végzett módosításokat.
A Tartalomlekérdezés kijelző kapcsolatos további tudnivalókért olvassa el a dinamikus megjelenítése egy lapon a Tartalomlekérdezés kijelző hozzáadásával tartalom megjelenítésecímű témakört.
Videofájl beágyazása weblapra beágyazási kóddal
Ha egy külső videomegosztó webhely beágyazási kódjával szeretne videofájlt megjeleníteni egy weblapon, a beágyazási kódot a Tartalomszerkesztő kijelzőhöz adhatja hozzá.
Az alábbi műveletsor elvégzéséhez tervezői engedéllyel kell rendelkeznie.
-
Keresse meg a weblapon elhelyezni kívánt videofájlt, és másolja le a beágyazási kódot.
-
Lépjen a módosítani kívánt lapra.
-
A menüszalag Lap lapján kattintson a Szerkesztés gombra. Hajtsa végre a kívánt műveletet:
-
Ha a wikilap szerkeszt, kattintson a tetszőleges pontjára a lapot, amelyre a Tartalomszerkesztő kijelző hozzáadása, kattintson a Beszúrás lap a Szerkesztési eszközök a menüszalagon, és kattintson a Kijelző. A kategóriákcsoportban kattintson a média és tartalomlehetőséget. A kijelzőkcsoportban kattintson a Tartalomszerkesztő, és kattintson a Hozzáadásgombra.
-
Kijelzőlap esetén kattintson a Kijelző hozzáadása hivatkozásra abban az oszlopban vagy zónában, ahová be szeretné ágyazni a médiafájlt. A Kategóriák listában kattintson a Média és tartalom elemre. A Kijelzők csoportban válassza a Tartalomszerkesztő elemet, majd kattintson a Hozzáadás gombra.
-
-
A Tartalomszerkesztő kijelzőben mutasson a nyílra, majd kattintson a Kijelző szerkesztése parancsra.
-
A Tartalomszerkesztő kijelzőbe írja be azt a szöveget, amellyel be szeretné vezetni a videót.
-
Szerkesztés eszközök a menüszalagon, a jelölések csoportban a Szöveg formázása lapon kattintson a HTML, és válassza a HTML-forrás szerkesztéseparancsra.
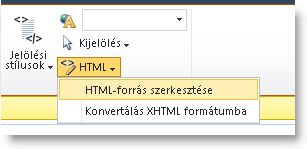
-
A HTML-forrás párbeszédpanelen illessze be a beágyazási kódra, és kattintson az OKgombra.
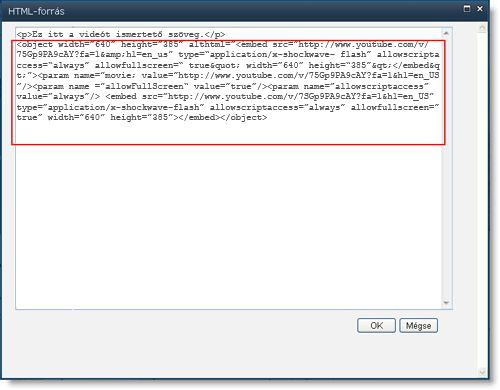
-
Mentse a weblapot (vagy mentse és adja be, ha a webhelyen szükséges a weblapok beadása).
-
A videofájl lejátszásához kattintson a beágyazott videolejátszó lejátszógombjára.










