Ha az alábbi hibaüzenetek egyike jelenik meg, amikor megpróbálja hozzáadni Gmail-fiókját az Outlookhoz, a hibák elhárításához több lépést is elvégezhet.
Ismétlődő jelszókérések
Mielőtt hozzáadja Gmail-fiókját az Outlookhoz, be kell kapcsolnia a kétfaktoros hitelesítést a Gmailben, majd létre kell hoznia egy alkalmazásjelszót a Gmail webhelyén. Ez egy másik jelszó, mint a Gmail-webhelyre való bejelentkezéshez használt jelszó. Az alkalmazásjelszó lehetővé teszi, hogy a Gmail ellenőrizze, hogy Ön-e az a személy, aki megpróbálja hozzáadni a fiókját az Outlookhoz. Az alábbi lépésekkel hozhat létre alkalmazásjelszót a Gmail-fiókjához.
A kétfaktoros hitelesítés további védelmi réteget biztosít a Gmail-fiókjához. Ha a kétfaktoros hitelesítés be van kapcsolva, minden alkalommal, amikor új számítógépen vagy eszközön jelentkezik be a Google-ba vagy a Gmailbe, a rendszer kérni fogja, hogy írjon be egy sms-ben önnek küldött kódot. Ez segít a Google-nak ellenőrizni, hogy Ön próbál-e hozzáférni az adataihoz.
-
Nyissa meg a Google kétfaktoros hitelesítési oldalát , és kattintson az Első lépések gombra.
-
Ha szükséges, adja meg a jelszavát, majd kövesse a lépésenkénti eljárást. Ha a kétfaktoros hitelesítés már be van kapcsolva a fiókjában, megjelenik egy üzenet, amely megerősíti ezt.

Miután bekapcsolta a kétfaktoros hitelesítést, létrehozhat egy alkalmazásjelszót a Gmailhez.
-
Nyissa meg a Gmail webhelyet egy böngészőben, és válassza a képernyő jobb felső sarkában látható Google-alkalmazások ikont.

-
Válassza a Saját fiók elemet. Válassza a Bejelentkezés és biztonság, majd a Bejelentkezés a Google-ba lehetőséget.
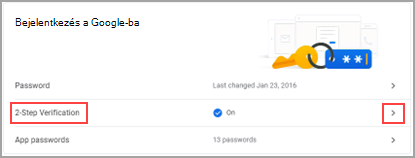
-
A Jelszó & bejelentkezési módszer területen, ha a kétlépéses ellenőrzésBE van kapcsolva, ugorjon a következő lépésre. Ellenkező esetben válassza a Kétlépéses ellenőrzés lehetőséget, és kövesse az utasításokat. Amikor elkészült, kattintson a képernyő tetején található vissza nyílra.

-
A Jelszó és bejelentkezési módszer területen válassza az Alkalmazásjelszavak lehetőséget.
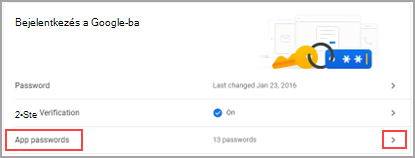
-
Adja meg Google-jelszavát, majd válassza a Bejelentkezés lehetőséget. A következő képernyő alján lévő legördülő listákban válassza a Levelek és a Windowsos számítógép elemet, majd a Létrehozás lehetőséget.
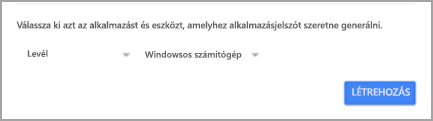
-
A Google megjeleníti az alkalmazásjelszót. Jegyezze fel ezt a jelszót (hagyja ki belőle a szóközöket), és ezt a jelszót használja, amikor felvesz egy új fiókot az Outlookba.
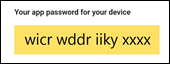
Gmail-fiók felvétele az Outlookba az alkalmazás jelszavának használatával
-
Válassza az Újra, majd a Tovább lehetőséget.
-
Ha az Outlook kéri a jelszavát, adja meg a fenti 6. lépésben létrehozott alkalmazásjelszót , majd kattintson az OK, majd a Befejezés gombra az Outlook használatának megkezdéséhez.
Minden IMAP-/SMTP-hiba
A Gmail-fiók beállításakor több lépést is elvégezhet az IMAP-/SMTP-hibák elhárításához. Ellenőrizheti a fiókbeállításokat, és módosíthatja a fiók típusát, vagy ellenőrizheti, hogy az IMAP engedélyezve van-e a Gmail-fiókjában.
Egyes IMAP-/SMTP-hibák ideiglenesek. Ha az Újra lehetőséget választja, az Outlook megnyitja az IMAP-fiókbeállítások párbeszédpanelt. Miután ellenőrizte az alábbi beállításokat, válassza a Tovább gombot a beállítás újbóli befejezéséhez.
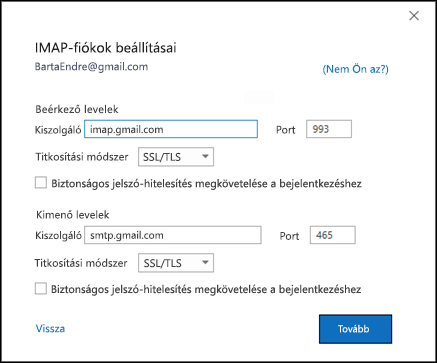
-
Bejövő levelek kiszolgálója: imap.gmail.com
-
Port: 993
-
Titkosítási módszer: SSL/TLS
-
Kimenő levelek kiszolgálója: smtp.gmail.com
-
Port: 465
-
Titkosítási módszer: SSL/TLS
Ha továbbra is hibaüzenetet kap, és már követte az ismétlődő jelszókérések szakasz lépéseit, válassza a Fióktípus módosítása lehetőséget a Valami hiba történt párbeszédpanelen.
Válassza az IMAP lehetőséget, és próbálja meg újból hozzáadni a fiókját. Ha ez nem sikerül, győződjön meg arról, hogy az IMAP-hozzáférés engedélyezve van a Gmail-fiókjához a Gmail-fiókjában.
Mielőtt felveheti Gmail-fiókját az Outlookba, engedélyeznie kell az IMAP-hozzáférést a https://mail.google.com.
-
Lépjen a https://mail.google.com.
-
Válassza a Beállítások kereket,

-
Válassza a Továbbítás és a POP/IMAP lehetőséget.
-
Az IMAP-hozzáférés területen jelölje be az IMAP engedélyezése jelölőnégyzetet.

-
Kattintson a Módosítások mentése gombra.











