Létrehozhat egy UML üzembehelyezési diagramot, amely a szoftverösszetevők csomópontokon való üzembe helyezésének architektúráját mutatja be. Először nyissa meg az UML deployment sablont, és válassza ki a négy sablonbeállítás egyikét. Ezután megjelenik az UML deployment rajzsablon az UML 2.5 szabványnak megfelelő alakzatokkal együtt.
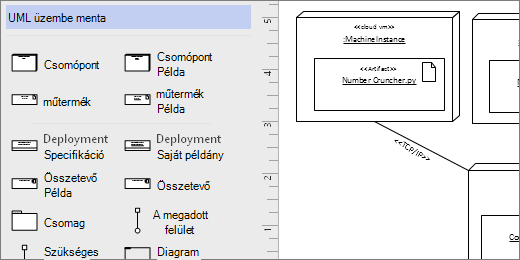
UML üzembe helyezési diagram indítása
-
Indítsa el a Visiot. Vagy, ha már megnyitott egy fájlt, kattintson a Fájl > Új lehetőségre.
-
Lépjen a Kategóriák > Szoftverek és adatbázisok > UML-telepítéshez.
-
Kattintson az üres sablonra, vagy a három alapdiagram egyikére. Miután kiválasztotta a kívánt sablont, kattintson a Létrehozás gombra.
-
A diagram mellett megjelenik az Alakzatok ablak. Ha nem látja, lépjen a Nézet > Munkaablakok elemre, és győződjön meg arról, hogy az Alakzatok lehetőség ki van jelölve. Ha az ablak továbbra sem jelenik meg, kattintson a bal oldali Az Alakzatok ablak kibontása gombra

-
A Nézet lapon győződjön meg arról, hogy a Csatlakozási pontok melletti jelölőnégyzet be van jelölve. Így a csatlakozási pontok megjelennek az alakzatok összekapcsolásakor.
-
Ezután húzza a diagramon felhasználni kívánt alakzatokat az Alakzatok ablakból a lapra. A címkék átnevezéséhez kattintson duplán a címkékre.
Megjegyzés: Az UML-diagramok Webes Visio történő létrehozásához és szerkesztéséhez Visio 1. csomag vagy Visio 2. csomag licencre van szükség, amely a Microsoft 365-től külön vásárolható meg. További információért forduljon a Microsoft 365 rendszergazdájához. Ha a rendszergazda bekapcsolta az "önkiszolgáló vásárlást", saját maga is vásárolhat licencet a Visióhoz. További részletekért lásd az önkiszolgáló vásárlással kapcsolatos gyakori kérdéseket.
UML üzembe helyezési diagram indítása
-
Nyissa meg a Webes Visio alkalmazást. A jobb felső sarokban válassza a További sablonok lehetőséget.
-
A Katalógusban görgessen le az UML üzembehelyezési sorához, körülbelül a felfelé haladva az oldalon.
A sor első eleme egy üres sablont és a segédsablont jelöli. A sor többi eleme mintadiagram, amelyekben már vannak olyan alakzatok, amelyek segítenek a gyors kezdésben.
-
Kattintson bármelyik elemre egy nagyobb előnézet megjelenítéséhez.
-
Ha megtalálta a használni kívánt diagramot, kattintson a Létrehozás gombra.
Megnyílik a böngészőben az új diagram a kapcsolódó rajzsablonnal.
Csomópontpéldányok és -összetevők
Mikor használható
-
Csomópontpéldány-alakzatokat akkor használjon, ha futásidejű számítási vagy fizikai eszköz egy példányát szeretné megadni.
-
Munkadarabpéldány-alakzatok elhelyezése csomópontpéldány-alakzatokban az összetevők üzembe helyezéséhez.
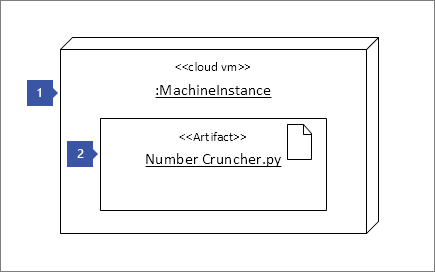
1. lépés
Először húzzon egy Csomópontpéldány alakzatot a lapra, majd az alakzat fogópontjainak húzásával tegye nagyobbra.
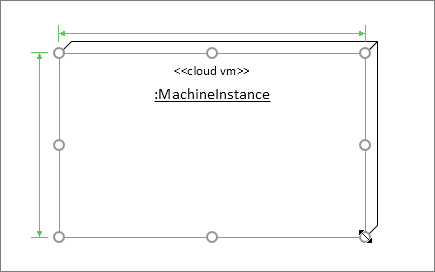
2. lépés
Húzzon egy Artifact Instance alakzatot, és helyezze a nagyobb csomópont alakzatba. Ha zöld kiemelést lát, az azt jelenti, hogy a kisebb alakzat a nagyobb csomópontalakzatban lesz tárolva. Ettől a ponttól kezdve a csomópont alakzatának áthelyezésekor a benne lévő összetevő is elmozdul.
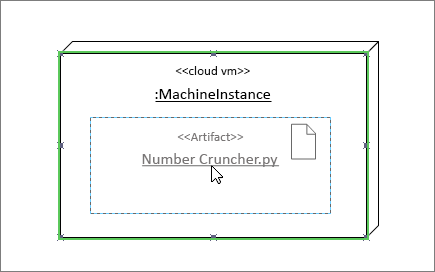
Egyéb tárolóalakzatok
Az UML üzembe helyezési rajzsablonjában más tárolóalakzatok is elérhetők. Úgy viselkednek, mint a Node Instance alakzat. Ez azt jelzi, hogy amikor alakzatokat vet rá, az alakzatok össze vannak ragasztva, és a tárolóval együtt mozognak. Íme néhány az üzembe helyezési diagramok legnépszerűbb tárolóalakzatai közül:
Hierarchikus csomópontok
Ha hierarchikusan szeretné megjeleníteni őket, egymásba ágyazhatja a csomópontalakzatokat.
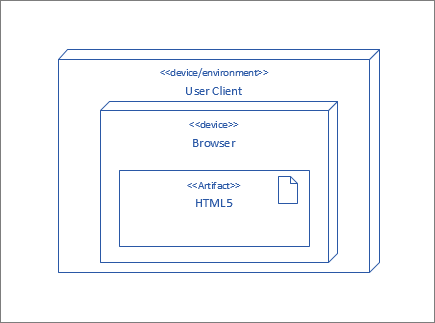
Alakzatok csomagolása
Az Alakzatok csomagolása parancsot akkor használja, ha olyan elemeket kell jelölnie, mint egy mappa.
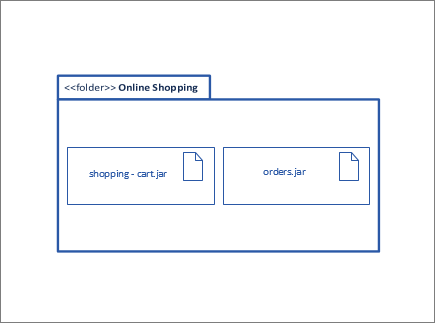
Diagram áttekintése
Használja a Diagram áttekintése alakzatot, ha az összes alakzatot kerettel szeretné körülvenni.
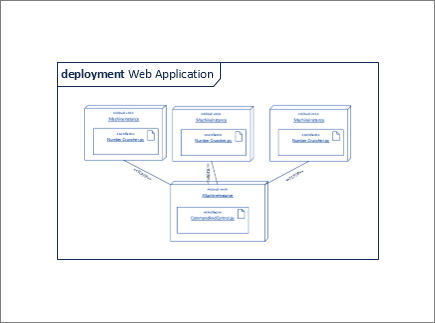
Tippek az összekötők használatához
Összekötők kiegyenesítése
Ha egy összekötő túl sok kanyart ír le, kattintson rá jobb gombbal, majd válassza az Egyenes összekötő lehetőséget.
Multiplicitás megjelenítése
Ha szükséges, jobb gombbal kattintson az összekötőre, és válassza a Multiplicitás megjelenítése lehetőséget. Miután elkészült, a négy megjelenő szövegdobozba beírhatja az adatokat. A felesleges szövegdobozokat egyszerűen törölheti.
Az összekötő típusának módosítása
Igény szerint módosíthatja az összekötők típusát. Egy Társítás összekötő helyett például felvehet egy Irányított társítás összekötőt. Jobb gombbal kattintson az összekötőre, és válassza az Összekötőtípus beállítása lehetőséget.
Dinamikus kapcsolat létrehozása pontkapcsolat helyett
Ha sokat számít az alakzatok áthelyezésére, érdemes lehet pontkapcsolat helyett dinamikus kapcsolatot létrehozni.
Az összekötőkön lévő szöveg áthelyezése vagy elforgatása
Valószínűleg elő fog fordulni, hogy át kell helyeznie vagy el kell forgatnia az összekötők feliratát. Ezt a következő módon teheti meg:
-
A lap egy üres területére kattintva szüntessen meg minden kijelölést.
-
A Kezdőlap lap Eszközök csoportjában kattintson a Szövegterület

-
Kattintson arra az összekötőre, melynek szövegét el szeretné forgatni vagy át szeretné helyezni.
-
A szövegterületet húzással helyezheti át, elforgatni pedig a Forgatóponttal

-
Ha végzett, kattintson a Mutatóeszköz gombra

Miután visszaváltott a Mutatóeszköz gombra



Összetevő-alakzatok
Mikor használható
Az összetevő-alakzatokat a rendszerben vagy alkalmazásban található egyes funkcionális egységek esetében használhatja.
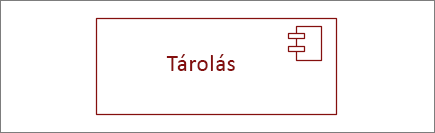
Sztereotípus megjelenítése és elrejtése
Kattintson jobb gombbal az alakzatra a sztereotípus címkéjének megjelenítéséhez vagy elrejtéséhez.
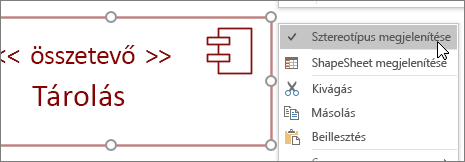
Felületi alakzatok
Mikor használható
-
Egy osztály vagy felület megvalósításának megadásához használja a Megvalósított felület alakzatot.
-
Egy osztályon vagy felületen alapuló függőség megadásához pedig használja a Kötelező felület alakzatot.
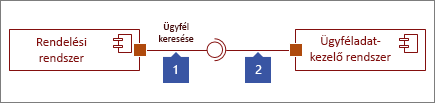
1. lépés
Húzzon egy Megvalósított felület alakzatot a lapra, és illessze a négyzet alakú portot a csatlakozási ponthoz. A csatlakoztatás akkor sikerül, ha a csatlakozási pont körül megjelenik a zöld kiemelés.
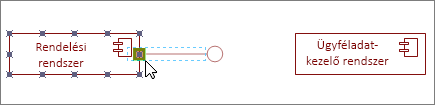
2. lépés
Húzzon egy Kötelező felület alakzatot a lapra, és illessze a négyzet alakú portot a csatlakozási ponthoz. A csatlakoztatás akkor sikerül, ha a csatlakozási pont körül megjelenik a zöld kiemelés.
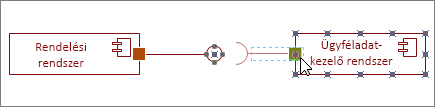
3. lépés
Egy Kötelező és egy Megvalósított felület összekapcsolásához először a Kötelező felület alakzatot kell kijelölni. Ezután keresse meg a sárga fogópontot.
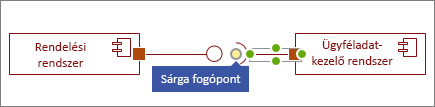
4. lépés:
A sárga fogópontot húzva kapcsolja a Kötelező felület alakzatot a Megvalósított felület alakzathoz.
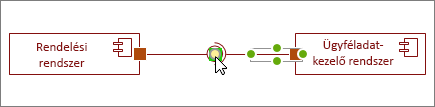
Lásd még
UML típusú diagramok a Visióban
UML típusú összetevő-diagram létrehozása










