Megjegyzés: A központi telepítő diagram létrehozásához használt UML modelldiagram csak a ig érhető el. Az UML-telepítő diagram sablon azonban a Visio újabb verzióiban érhető el. További információt az UML- telepítő diagram létrehozásacímű témakörben talál.
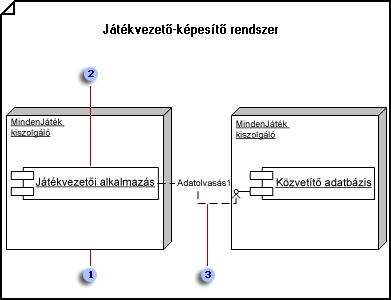



-
A ban: a sablonok kategóriáicsoportban kattintson a szoftver elemre, majd kattintson az UML-modell diagramparancsra.
-
A fanézet kattintson a jobb gombbal arra a csomagra vagy alrendszerre, amelybe fel szeretné venni a telepítésdiagram, mutasson az újpontra, majd kattintson a központi terjesztési diagramparancsra.
Ekkor megjelenik egy üres oldal, és az UML központi telepítő rajzsablon a legfelső rajzsablon lesz. A munkaterület vízjelként jeleníti meg a "bevezetést". A diagramot jelző ikon a fanézetbe kerül.
Megjegyzés: Ha a fanézet nem látható, mutasson az UML menü nézet pontjára, és kattintson a Modelltallózóparancsra.
-
Húzzon egy csomópont alakzatot a rajzlapra. Húzzon komponens -és objektum -alakzatokat a csomópontba. Húzással méretezze át a csomópont egyik fogópontját.
Egy csomóponton belüli elemeket tartalmaz a központi telepítő diagramban
-
Egy telepítésdiagram húzzon egy csomópont -vagy csomópont-példányt az UML központi telepítő rajzsablonról a rajzlapra.
-
Kattintson duplán a csomópontra, ha nevet, attribútumokat, operációkat és egyéb tulajdonságértékeket szeretne megadni.
-
A csomópontok átméretezéséhez húzzon egy sarok-fogópontot a kívánt elemekre.
-
Húzza az összetevőt, az összetevő-példánytés az objektum alakzatokat a csomópont alakzatára, és szükség esetén kapcsolja össze a függőségi viszonyokat tartalmazó alakzatokat.
-
Hajtsa végre a megfelelő műveletet:
-
Kattintson duplán az egyes csomópontokra. Az UML – csomópont tulajdonságai párbeszédpanelen kattintson az összetevőkelemre. A csomópont által telepített összetevők kiválasztásacsoportban jelölje ki a megfelelő összetevőket, és kattintson az OK gombra.
-
Kattintson duplán az egyes összetevőkre. Az UML – összetevő tulajdonságai párbeszédpanelen kattintson a csomópontokelemre. A válassza ki az összetevőt telepítő csomópontokatcsoportban jelölje ki a megfelelő csomópontokat, majd kattintson az OK gombra.
Megjegyzés: A csomópontok és a benne lévő alakzatok csoportosításának mellőzése Ha egy csomópontot és annak elemeit át kell helyeznie, húzzon egy kijelölési téglalapot a csomópont körül az összes alakzat kijelöléséhez, majd húzza őket a kívánt helyre.
-
-
-
Ismételje meg a 3 lépést addig, amíg el nem éri az összes szükséges csomópontot.
-
Szükség esetén húzzon egy kapcsolat alakzatot a rajzlapra, és kapcsolja a végpontot a kör nélkül egy összetevő-alakzathoz.
Felület hozzáadása osztályhoz, összetevőhöz vagy más elemhez
-
A statikus szerkezetiösszetevő vagy a központi telepítő diagramban húzza az nyalóka felülete alakzatot a rajzlapra.
-
Kapcsolja a végpontot a kör nélkül egy csatlakozási ponthoz,

-
Az Interface alakzatra duplán kattintva adja hozzá a nevet, a műveleteket és a többi tulajdonság értékét.
Tiplist
Azt is megteheti, hogy egy olyan felületet jelöl, amelynek téglalap alakú felületi alakzata hasonlít egy osztályhoz. Ezt az alakzatot akkor használja, ha meg szeretné jeleníteni az illesztőfelület-műveletek listáját.
Ha meg szeretné változtatni az adott felületen megjelenő alakzat típusát, kattintson a jobb gombbal az Interface alakzatra, és válassza a Megjelenítés osztályként vagy a Megjelenítés nyalóka felületenparancsot.
-
-
A csomópontok közötti kapcsolatok jelzéséhez használjon kommunikál alakzatokat.
Kommunikációs társítás jelzése a központi telepítő diagram csomópontjai között
-
Egy telepítésdiagram húzzon egy kommunikál alakzatot az UML központi telepítő rajzsablonról a rajzlapra.
-
A kommunikál alakzat egyik végpontját kapcsolja az első csomóponton

-
Kapcsolja a kommunikál alakzat másik végpontját a második csomóponton lévő csatlakozási ponthoz.
-
A kommunikál alakzatra duplán kattintva adja hozzá a nevet és az egyéb tulajdonságokat az elemhez és a végéhez.
-
-
A függőségi alakzatokkal megadhatja az összetevők és az objektumok közötti kapcsolatokat, valamint az összetevők és az egyéb összetevők kapcsolatait.
Az UML-elemek közötti függőségi viszony jelzése
-
Húzzon egy függőség alakzatot a rajzlapra , éshelyezze a mutatót a rajzlapra, éshelyezze a mutatót a kívánt elemek közelébe.
-
Kapcsolja a végpontot egy nyílhegytel a csatlakozási ponthoz

-
Név, sztereotípus és egyéb tulajdonságok hozzáadásához kattintson duplán a függésre.
Tipp: Ha nyomkövetés t, pontosítás t, használat t vagy kötés-függőséget szeretne megjelölni, használhatja a nyomkövetési, pontosítási, használativagy kötési alakzatokat az UML statikus szerkezet rajzsablonról.
-
-
Kattintson duplán bármelyik alakzatra az UML-tulajdonságok párbeszédpanel megnyitásához, ahol nevet, attribútumokat, műveleteket és egyéb tulajdonságokat adhat meg.
-
Mentse a diagramot.










