Lapok hozzáadásával az Access-űrlapok rendezettebbé és könnyebben használhatóvá tehetők, különösen akkor, ha sok vezérlőelemet tartalmaznak. Ha az egymáshoz kapcsolódó vezérlőelemeket egy karton vezérlőelem több különálló lapján helyezi el, az adatokkal végzett munka áttekinthetőbbé és könnyebbé válik.
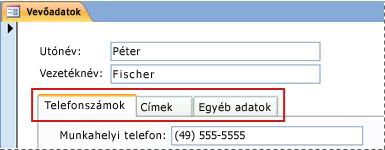
Lapokat az űrlaphoz a karton vezérlőelemmel adhat. A karton vezérlőelem minden lapja további vezérlőelemek, például szövegmezők, beviteli listák vagy parancsgombok tárolójaként működik. Az alábbi eljárások bemutatják, hogyan vehet fel karton vezérlőelemet egy űrlapra.
Megjegyzés: A következő eljárások azt feltételezik, hogy már létrehozta az űrlapot, és hogy az űrlap Tervező nézetben van megnyitva. Az űrlap Tervező nézetben való megjelenítéséhez a navigációs panelen kattintson a jobb gombbal az űrlapra, majd kattintson a Tervező nézet parancsra. Az űrlapok létrehozásáról további információt az Űrlap létrehozása az Űrlap eszközzel című cikkben talál.
Megjegyzés: Ez a cikk az Access-webalkalmazásokra nem érvényes.
Kapcsolódó műveletek
Karton vezérlőelem hozzáadása űrlapokhoz
-
A Tervezés lap Vezérlők csoportjában kattintson a Karton vezérlőelem gombra.
-
Kattintson az űrlapon arra a pontra, ahol a vezérlőelemet el szeretné helyezni.
Az Access ekkor elhelyezi a karton vezérlőelemet az űrlapon.
Meglévő vezérlőelemek áthelyezése egy lapra
-
Jelölje ki a karton vezérlőelembe áthelyezni kívánt vezérlőelemet. Több vezérlőelem kijelöléséhez tartsa lenyomva a SHIFT billentyűt, és kattintson az áthelyezni kívánt vezérlőelemekre.
-
A Kezdőlap lap Vágólap csoportjában kattintson a Kivágás parancsra.
-
Kattintson annak a lapnak a feliratára, amelyre a vezérlőelemeket el szeretné helyezni. A lapon ekkor megjelenik egy határoló keret.
Megjegyzés: Ha a határoló keret nem jelenik meg a lapon, a program a következő lépés végrehajtásakor nem fogja megfelelően csatolni a vezérlőelemeket a laphoz.
-
A Kezdőlap lap Vágólap csoportjában kattintson a Beillesztés gombra.
Az Access elhelyezi a vezérlőelemet vagy vezérlőelemeket a lapon. A karton vezérlőelem másik lapjára kattintva győződjön meg arról, hogy a vezérlőelemek megfelelően vannak csatolva a laphoz. A beszúrt vezérlőelemeknek ekkor el kell tűnniük, majd az eredeti fülre kattintva újra meg kell jelenniük.
Mezők húzása a Mezőlista munkaablakból egy lapra
-
Jelölje ki azt a lapot, amelyhez a mezőket hozzá kívánja adni.
-
A Tervezés lap Eszközök csoportjában kattintson a Mezők felvétele gombra.
-
Navigáljon ahhoz a táblához, amely a hozzáadni kívánt mezőket tartalmazza.
-
Húzza az egyes mezőket a Mezőlista munkaablakból a lapra. Kijelölhet több mezőt is, ha lenyomva tartja a CTRL vagy a SHIFT billentyűt a mezőkre való kattintás közben, így mindegyiket egyszerre a lapra húzhatja.
Megjegyzés: Ahogy a mezőket elhúzza a lap fölött, a lap fekete színűre változik, ezzel jelzi, hogy a program a laphoz csatolja a mezőket.
-
Engedje fel az egér gombját.
Az Access elhelyezi a mezőt vagy mezőket a lapon.
További vezérlőelemek hozzáadása egy laphoz
Más típusú vezérlőelemek, például képek, parancsgombok és jelölőnégyzetek is elhelyezhetők a karton vezérlőelem lapjain.
-
Jelölje ki azt a lapot, amelyen a vezérlőelemet el szeretné helyezni.
-
A Tervezés lap Vezérlők csoportjában kattintson a hozzáadni kívánt vezérlőnek megfelelő gombra.
-
Vigye az egérmutatót a lapra. Ahogy a mutatót a lap fölött mozgatja, a lap fekete színűre változik, ezzel jelzi, hogy a program a laphoz fogja csatolni a vezérlőt.
-
A lapon kattintson arra a pontra, ahol a vezérlőt el szeretné helyezni.
Az Access elhelyezi a vezérlőt a lapon.
Új lap hozzáadása
-
Jelöljön ki egy lapot, vagy kattintson egy üres területre a karton vezérlőelem tetején a teljes vezérlő kijelöléséhez.
-
A Tervezés lap Vezérlők csoportjában kattintson a Lap beszúrása gombra. Másik megoldásként kattintson a jobb gombbal a karton vezérlőelemre, majd kattintson a Lap beszúrása parancsra.
Az Access hozzáad egy új üres lapot a meglévő lapok után.
Lapok átrendezése
-
Kattintson a jobb gombbal egy lapra vagy a karton vezérlőelem tetején lévő üres területre.
-
Kattintson a Lapsorrend parancsra.
-
A Lapsorrend párbeszédpanelen jelölje ki az áthelyezni kívánt lapot.
-
A lapnak a kívánt helyre való áthelyezéséhez kattintson a Fel vagy a Le gombra.
-
Ismételje meg a 3–4. lépést minden olyan lap esetében, amelyet át kíván helyezni.
Megjegyzés: A Lapsorrend parancs nem tévesztendő össze a Bejárási sorrend paranccsal. A Bejárási sorrend parancs annak a sorrendnek a beállítására szolgál, amelyben a kurzor végighalad az űrlap vezérlőin a TAB billentyű nyomogatásakor.
Lapok átnevezése
-
Jelölje ki az átnevezni kívánt lapot.
-
Ha nem jelenik meg a Tulajdonságlap munkaablak, nyomja meg az F4 billentyűt a megjelenítéséhez.
-
A tulajdonságlap Mind lapján módosítsa a Név mező értékét, majd nyomja le az ENTER billentyűt.
Lapok törlése
-
Kattintson a jobb gombbal a törölni kívánt lapra, majd kattintson a Lap törlése parancsra.
Az Access törli a lapot és a rajta lévő összes vezérlőt.










