Ha SharePoint naptárt használ a webhelyen, akkor a saját Exchange naptárját átfedő módon hozhatja létre az egyesített naptár nézetet. Azt is megteheti, hogy átfedi a másik SharePoint naptárt mindaddig, amíg mindkét SharePoint naptár ugyanazon a webhelycsoportban van. Összesen legfeljebb négy Exchange vagy SharePoint naptárakat adhat hozzá.
Ily módon egyesítve láthatja az ütemterveit. Ha például egy Exchange naptárt átfedő SharePoint-csoport naptárba, a saját ütemtervét és a csoport ütemtervét is láthatja. Ez hasznos lehet például egy csapatesemény időpontjának kiválasztásához vagy az oktatásra fordítandó idő megtervezéséhez.
aSharePoint modern felületet kínál a Microsoft 365 csoportos naptárakhoz. További információt a csoport naptár kijelző használatacímű témakörben talál.
Kapcsolódó műveletek
Az alábbi eljárásból megtudhatja, hogy miként helyezhet át egy SharePoint naptárt egy másik SharePoint naptárba. Miután egymást átfedve jelenítette meg a naptárakat, a naptárból létrehozhat egy speciális naptárnézetet.
Ha egy SharePoint naptárt egy másik SharePoint naptárba szeretne átfedő, kövesse az alábbi lépéseket:
-
Egy SharePoint naptárban válassza a Naptár fület , majd a Naptár overlayelemet.
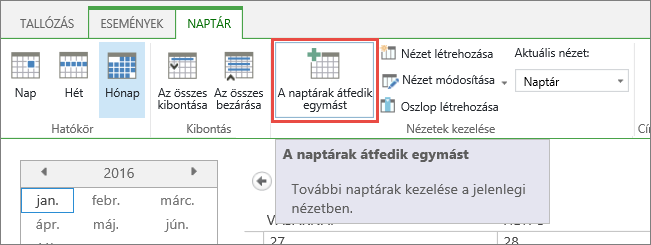
-
A Naptárak átfedésének beállításai lapon válassza az Új naptár lehetőséget.
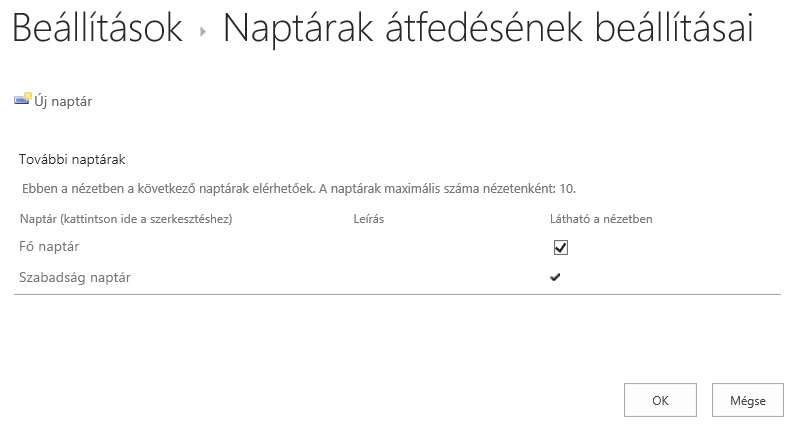
-
A név és típus csoportban írja be a naptár nevét , és válassza a SharePointelemet.
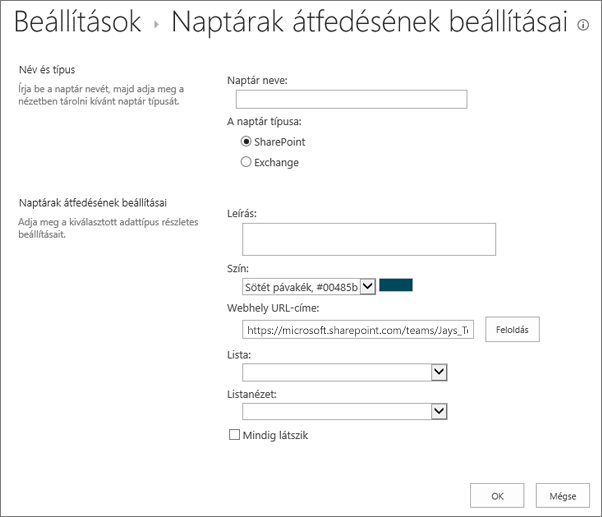
-
A Naptárak átfedésének beállításai csoportban írja be a naptár leírását a Leírás mezőbe (nem kötelező), és módosítsa a naptár Szín témáját (nem kötelező).
Tipp: Ha a különböző naptárakhoz más-más színeket választ, könnyebben megállapíthatja, hogy egy esemény melyik naptárból származik.
-
Írja be a naptárt tartalmazó SharePoint webhely URL-címét (például https://contoso.com/TWGroupWorkSite/Calendar), és válassza a feloldásparancsot. Ha a naptár ugyanazon a webhelyen található, mint a csoportnaptár, akkor a Webhely URL-címe mező már ki lesz töltve a megfelelő információkkal.
Fontos: Az átfedéshez használni kívánt SharePoint naptárnak ugyanazon a webhelycsoportban kell lennie, mint a csoport naptára.
-
Válassza a Lista legördülő lista nyilát, és válassza ki azt a naptárt, amelyet hozzá szeretne adni a naptárhoz.
-
Válassza ki a használni kívánt nézetet a Listanézet beállítás megadásával.
-
Ha azt szeretné, hogy a SharePoint naptár mindig az SharePoint csoport naptárában jelenjen meg, válassza a mindig látszikelemet. Ha nincs bejelölve a Mindig látszik jelölőnégyzet, be- és kikapcsolhatja a különböző, átfedésben lévő naptárakat a lapon. Ha be van jelölve, az átfedésben lévő naptár mindig meg fog jelenni a lap naptárában.
-
Kattintson az OK gombra az átfedés beállításainak elfogadásához, majd ismét az OK gombra a folyamat befejezéséhez.
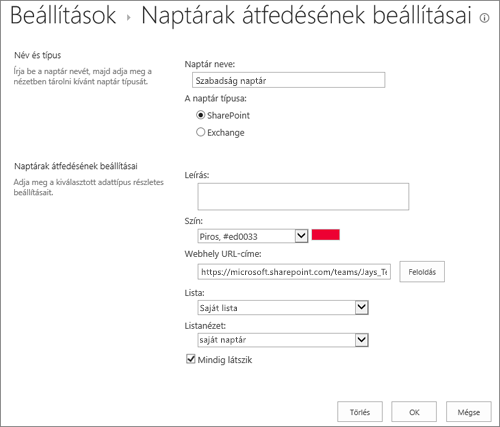
Az alábbi eljárás azt ismerteti, hogy miként illeszthető be Exchange naptár egy SharePoint naptár SharePoint naptárba. Miután egymást átfedve jelenítette meg a naptárakat, a naptárból létrehozhat egy speciális naptárnézetet.
Fontos: Csak a saját Exchange naptárát lehet átfedővé tennie. A Exchange naptár átfedésben a jelenleg bejelentkezett felhasználó fiók hitelesítő adataival működik. aSharePoint az aktuális felhasználó fiókadatait használja a naptár adatainak a Exchange webszolgáltatásból való lekéréséhez.
Exchange naptár átfedéséhez kövesse az alábbi lépéseket:
-
SharePoint naptárban a menüszalag Naptár lapjánkattintson a Naptár átfedésekelemre.
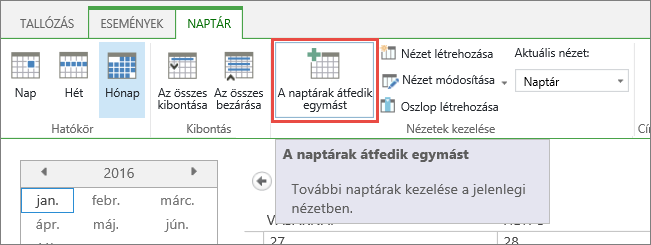
-
A Naptárak átfedésének beállításai lapon kattintson az Új naptár elemre.
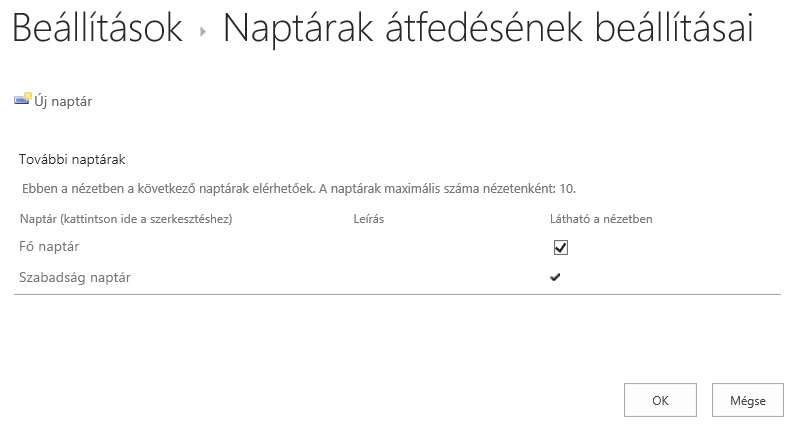
-
A név és típus csoportban írja be a naptár nevét , és válassza a Exchangeelemet.
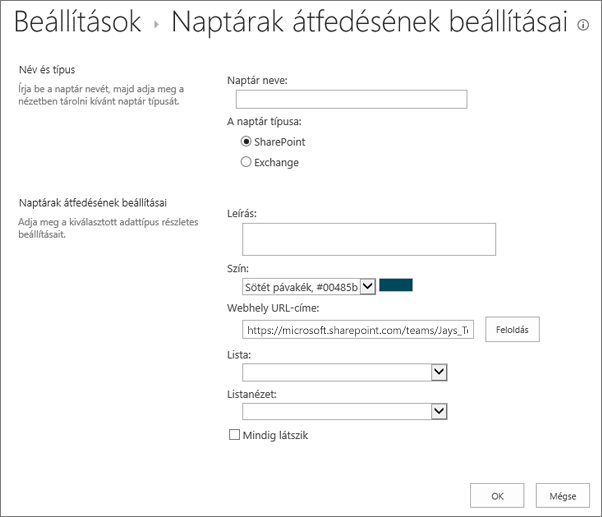
-
A Naptárak átfedésének beállításai csoportban írja be a naptár leírását a Leírás mezőbe (nem kötelező), és módosítsa a naptár alapértelmezett Szín témáját (nem kötelező).
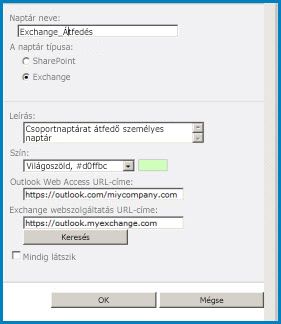
-
Kattintson a Keresés gombra az Outlook Web Access URL- címe és Exchange webszolgáltatás URL-címének automatikus kitöltéséhez. Ha a Keresés parancs nem működik az Ön környezetében, írja be kézzel az URL-címeket.
-
Ha azt szeretné, hogy a Exchange naptár mindig a SharePoint csoport naptárával jelenjen meg, kattintson a mindig látszikgombra. Ha nincs bejelölve a Mindig látszik jelölőnégyzet, be- és kikapcsolhatja az átfedéseket a lapon. Ha be van jelölve, az átfedésben lévő naptár mindig meg fog jelenni a lap naptárában.
-
Kattintson az OK gombra, majd kattintson újra az OK gombra.
Lásd még: a SharePoint és az Exchange naptár együttes alkalmazása










