Térképdiagramot használva összehasonlíthat értékeket, és kategóriákat mutathat be a különböző földrajzi régiókban. Akkor célszerű használni őket, ha földrajzi régiók szerepelnek az adatai között, például országok/régiók, államok, megyék vagy irányítószámok.

Megjegyzés: Ez a funkció 2019 Windows es vagy 2019-es Office, illetve ha előfizetése Microsoft 365 van. Ha Ön a Microsoft 365-előfizető, ellenőrizze, hogy rendelkezik-e az Office legújabb verziójával.
Példák letöltése
Letölthet egy munkafüzetet, amely a cikkben láthatóhoz hasonló több térképdiagram-példát tartalmaz.
A térképdiagramok értékeket és kategóriákat is megjeleníthet, és mindkettőnek különböző módja van a szín megjelenítésére. Az értékek két vagy három szín kissé eltérő változataiban láthatók. A kategóriákat különböző színek jelölik.
Az alábbi Országok adómérték szerint diagram például értékeket használ. Az értékek az egyes országok adó bevételét jelentik, és mindegyikük két szín színátmenetes spektrumában van ábrázolva. Az egyes régiók színét az határozza meg, hogy a spektrumban hol csökken az értéke. Alapértelmezés szerint minél nagyobb az érték, annál sötétebb lesz a megfelelő szín.
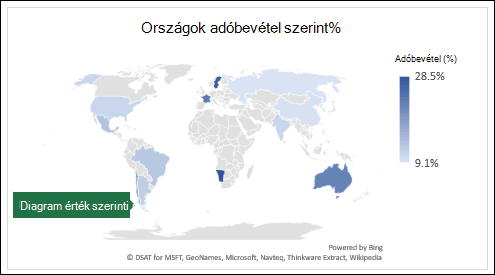
A következő példában (Országok kategória szerint) a kategóriákhoz egy szokásos jelmagyarázat tartozik, amely a csoportokat vagy viszonyokat szemlélteti. Minden országot más szín képvisel.
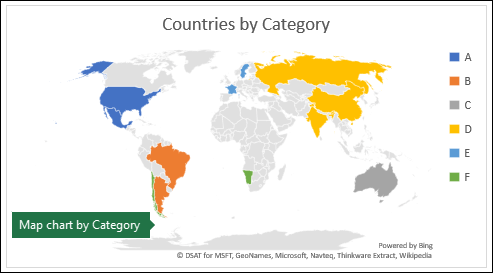
Térképdiagram létrehozása adattípusokkal
-
A térképdiagramok még egyszerűbbé váltak a földrajzi adattípusok segítségével. Egyszerűen adja meg a földrajzi értékek (például ország, állam, megye, város, irányítószám stb.) listáját, jelölje ki a listát, és válassza az Adatok lap > Adattípusok > Földrajzlehetőséget. Excel automatikusan földrajz adattípusra konvertálja az adatokat, és az adatok szempontjából releváns, térképdiagramon megjeleníthető tulajdonságokat is tartalmazni fog. Az alábbi példában földrajz adattípusúvá konvertáltunk egy országokat felsoroló listát, majd kiválasztottuk az adóból származó bevételt (%) mezőre az Oszlop hozzáadása vezérlőelemben, és használja a térképen.
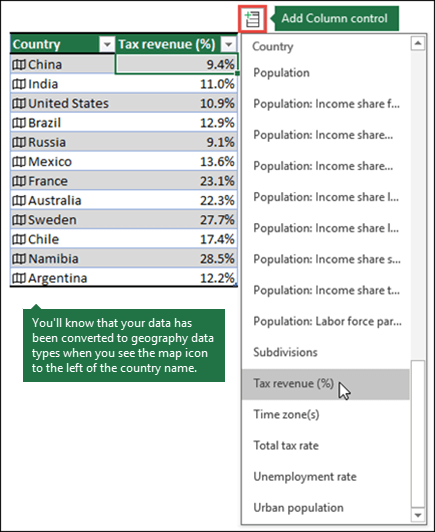
-
Itt az ideje egy térképdiagram létrehozásának, ezért jelöljön ki egy cellát az adattartományon belül, majd kattintson a Beszúrás > Diagramok > Térképek> térképre.
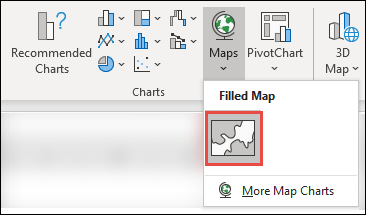
-
Ha az előnézet jól néz ki, kattintson az OK gombra. Az adatoktól függően Excel beszúr egy érték- vagy kategóriatérképet.
A térképdiagram formázása
A térképdiagram létrehozása után egyszerűen módosíthatja a diagram tervét. Csak kattintson a térképre, majd válasszon a menüszalag Diagramtervezés vagy Formátum lapján. A diagramra duplán kattintva is elindíthatja az Objektum formázása munkaablakot, amely az objektumablak jobb Excel jelenik meg. Ez a térképdiagramra vonatkozó adatsor-beállításokat is elérhetővé teszi (lásd alább).
Megjegyzések:
-
Számos térképdiagramra vonatkozó adatsor-beállítás érhető el ,ezek azonban nem támogatottak az Android-Excel Mobile. Ha szüksége van a térkép adatsor-beállításainak némelyikére, akkor felépítheti a diagramot a Windows Excel vagy Mac Excel-ban, és megtekintheti azt egy Android-eszközön vagy -Excel Mobile.
-
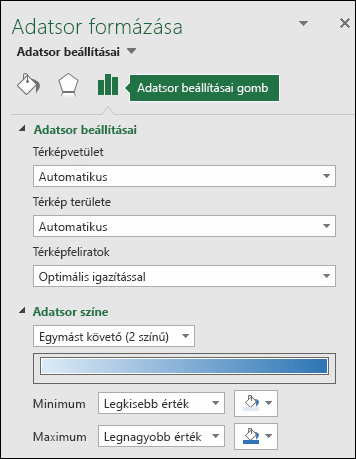
-
További információ a térképdiagramok formázásáról.
-
Térképvetületek – A térkép előrejelzési stílusának módosítása. Alapértelmezés szerint Excel legjobb stílust fogja megjeleníteni.
-
Térképterület – A térkép nagyítási szintjének módosítása, az állam/tartomány nézettől egészen a világnézetig.
-
Térképfeliratok – Az országok/régiók földrajzi nevének megjelenítése. Választhat, hogy csak azokat a neveket jeleníti meg, amelyek elférnek a helyükön, vagy megjelenítheti az összes feliratot.
Gyakori kérdések
Kérdés: Szövegalapú helyek használata esetén üres térkép és hibaüzenet jelenik meg, illetve a pontok némelyike más országokban jelenik meg.
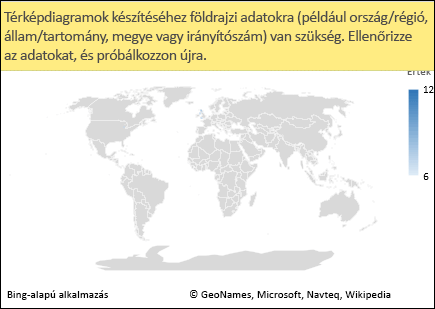
Válasz: Ha olyan adatokat használ, amelyekben a világ több hasonló helye is lehet, a térképdiagramok nem feltétlenül tudnak különbséget tenni közöttük további útmutatás nélkül. Ha lehetséges, adjon hozzá egy magasabb szintű részletoszlopot az adatokhoz. Az alábbi helyek például nem feltétlenül a várt módon fognak leképezni, mivel a világon sok olyan hely van, ahol ezek érvényes megyenevek:
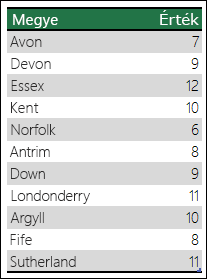
De az adatok helyesnek kell lenniük, ha újabb oszlopot ad hozzá magasabb szintű részletekhez, ebben az esetben a Megye – ez az úgynevezett Kétértelműség:
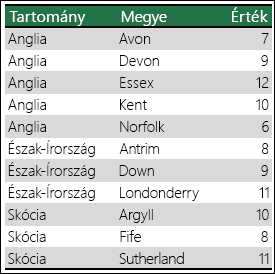
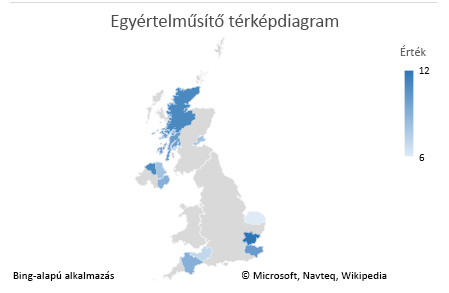
Több földrajzi adatszint esetén az egyes szinteket külön cellára/oszlopra kell szétválasztani. A "Washington, Egyesült Államok" (Állam, Ország) például nem hoz létre egy térképet. Ebben az esetben az adatok sikeres leképezése sikeres lesz, amikor külön oszlopokba helyezi a "Washington" és az "Egyesült Államok" adatokat.

egyesített)

adatok, amelyek Washington Állam térképét fogják létrehozni
Korlátozások
-
A térképdiagramok csak magas szintű földrajzi adatokat tudnak ábrázolni, így a földrajzi szélesség és hosszúság, valamint a címleképezés nem támogatott. A térképdiagramok ezenkívül csak az egydimenziós megjelenítést támogatják; többdimenziós adatok megjelenítéséhez az Excel 3D térképek funkcióját használhatja.
-
Az új térképek létrehozásához, illetve adatok meglévő térképekhez való hozzáfűzéséhez online kapcsolat szükséges (a Bing Térkép szolgáltatáshoz való csatlakozáshoz).
-
A már meglévő térképek online kapcsolat nélkül is megtekinthetők.
-
Létezik egy ismert probléma, amely miatt a Földrajzi adattípusokat használatbanó térképdiagramok időnként helytelenül leképezik a térképeket. Kérjük, hogy a probléma megoldásáig próbálja meg ábrázolni a tartomány vagy az ország nevű rendszergazdai mezőket.
További segítségre van szüksége?
Kérdéseivel mindig felkeresheti az Excel technikai közösség egyik szakértőjét, vagy segítséget kérhet a közösségekben.










