Egyéni téma létrehozásához módosíthat egy beépített Office-témát úgy, hogy megváltoztatja annak bármely színét, betűtípusát vagy effektusait:
-
Módosíthatja a téma szín- és betűtípus- és effektusbeállítását.
-
Mentse a beállításokat új témaként a témagyűjteményben.
A lépések részletezését alább találja.
Témaelemek testreszabása
A témákat színek, betűtípusok vagy effektusok módosításával szerkesztheti.
Az alábbi, részletes útmutatást tartalmazó szakaszokat a címükre kattintva nyithatja meg.
A színösszeállítások négy betű- és háttérszínt, hat kiemelőszínt és két hivatkozási színt tartalmaznak. A Minta területen látható, hogyan néztek ki a betűtípusok stílusai és színei a színkombináció beállítása előtt.
-
A Tervezés lap Variációk csoportjában válassza a színvariációk gyűjteményét megnyitó lefelé mutató nyilat:
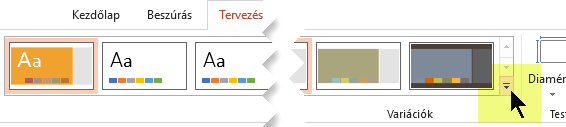
-
Válassza a Színek lehetőséget, és kattintson a Színek testreszabása elemre.
Ekkor megnyílik a Színösszeállítás megadása párbeszédpanel.
-
A Színösszeállítás megadása párbeszédpanel Színösszeállítás csoportjában válasszon az alábbi lehetőségek közül:
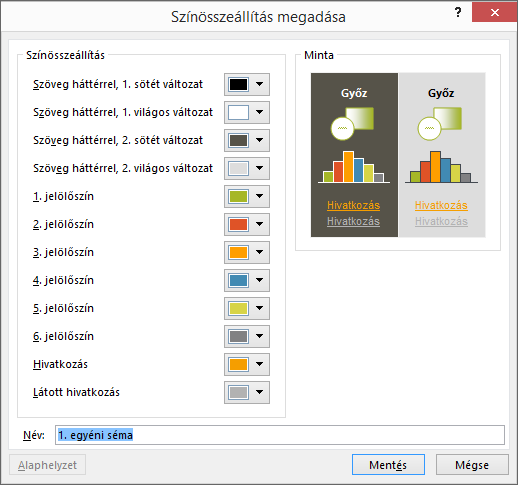
-
Válassza a módosítani kívánt színösszeállítási elem neve (például 1. jelölőszín vagy Hivatkozás) melletti gombot, és válasszon egy színt a Színösszeállítás csoportban.
– vagy –
Válassza a További színek parancsot, majd tegye a következők egyikét:
-
A Szokásos lapon válasszon egy színt.
-
A szín pontos megadásához az Egyéni lapon írja be a kívánt színképlet kódját.
Ismételje meg a műveletet mindaddig, amíg minden kívánt színt fel nem vett.
-
-
Írja be a Név mezőbe az új színösszeállítás nevét, majd kattintson a Mentés gombra.
Tipp: Ha kívánja, visszaállíthatja minden színösszeállítási elem eredeti színét úgy, hogy a Mentés gombra kattintás előtt az Alaphelyzet gombra kattint.
-
Az egyéni színséma a definiálása után megjelenik a Színek legördülő menüben:
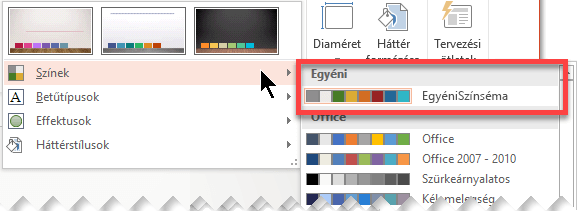
A téma betűtípusainak módosítása frissíti a bemutató összes címét és felsorolásszövegét.
-
A Nézet lapon kattintson a Diaminta gombra. Ezután a Diaminta lapon válassza a Betűtípusok</c1>, majd a Betűtípusok testreszabása lehetőséget.
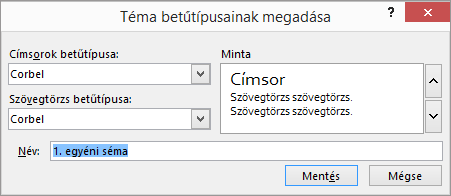
-
A Téma betűtípusainak megadása párbeszédpanel Címsorok betűtípusa és Szövegtörzs betűtípusa listájában válassza ki a kívánt betűtípusokat.
-
A Név mezőbe írja be az új betűtípus nevét, majd kattintson a Mentés gombra.
A témaeffektusok árnyékokat, tükröződéseket, vonalakat, kitöltéseket és sok minden mást tartalmaznak. Bár saját témaeffektus-készletet nem lehet létrehozni, kiválaszthatja azt, amelyiket saját bemutatójában használni szeretne.
-
A Nézet lapon kattintson a Diaminta gombra. Ezután a Diaminta</c0> lapon válassza az Effektusok lehetőséget.
-
Válassza ki a használni kívánt effektuskészletet.
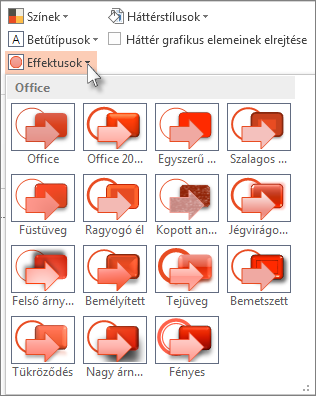
Érdemes témaként (.thmx fájlkén) menteni a módosított színeket, betűtípusokat és effektusokat. Ha így tesz, az új témát más bemutatókra is alkalmazhatja.
-
A Nézet lapon kattintson a Diaminta gombra. Ezután a Diaminta lapon válassza a Témák lehetőséget.
-
Válassza az Aktuális téma mentése parancsot.
-
A Fájlnév mezőben adjon meg egy megfelelő nevet a témának, majd kattintson a Mentés gombra.
Megjegyzés: A módosított téma .thmx fájlként lesz mentve a helyi meghajtó Dokumentumtémák mappájába, és automatikusan hozzáadódik az egyéni témák listájához a
Téma testreszabása
-
Ha témát szeretne keresni a bemutatóhoz, kattintson a Tervezés fülre, kattintson egy témára, és nézze meg, hogyan jelenik meg a dián.

-
A téma további testreszabásához a Tervezés lapon módosíthatja a betűtípusokat, a színeket és a háttérszínt.
Ha módosítani szeretné a betűtípusokat vagy a színeket, kattintson a Variációk gyűjtemény lefelé nyilára, majd a Betűtípusok, Színek vagy a Háttérstílusok lehetőségre.
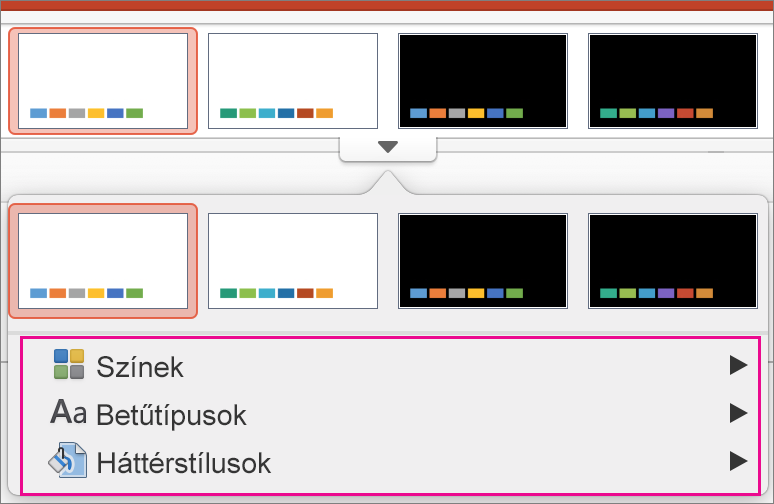
A diaminta szerkesztésével további testreszabást hajthat végre.
A testreszabott téma mentése
-
A Tervezés lapon mutasson bármelyik témára, majd kattintson a témapanel alatt megjelenő lefelé mutató nyílra.
-
Válassza az Aktuális téma mentése parancsot.
Amikor menti a témát a Témák mappába, az automatikusan megjelenik a gyűjteményben az Egyéni témák alatt. Ha a téma nem található a Témák mappába, akkor kattintson a Témák keresése elemre, és keresse meg a témát a mentésének a helyén.
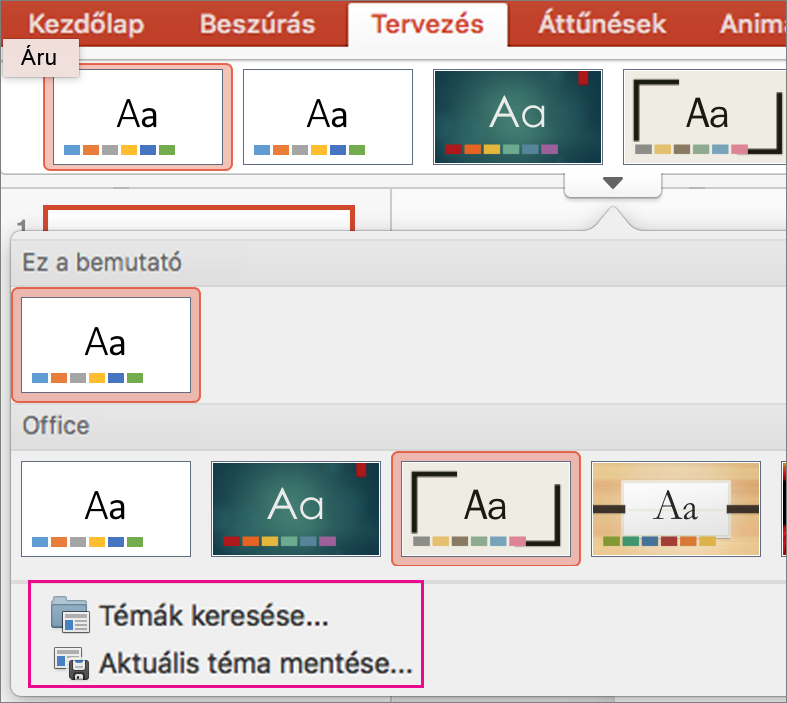
Kapcsolódó információk
Diaelrendezések létrehozása és módosítása a Mac PowerPointban
A témák áttekintése
A témák a diákon alkalmazható szín-, betűtípus- és háttérsémák.
Témák használatával könnyedén harmonikus megjelenést kölcsönözhet bemutatóinak. A szöveg és az ábrák automatikusan a témában meghatározott méretet, színt és elhelyezést veszik fel, így Önnek kevesebb teendője marad az egyes diák létrehozásakor.
Ha létrehoz egy témát, azt a Tervezés lap Témák galériájában találja. Ha ki szeretne próbálni egy témát, tartsa az egérmutatót az adott miniatűr felett a Témák galériában, így a dián azonnal észreveszi majd a változásokat.
Négy különböző téma ugyanarra a diára alkalmazva:
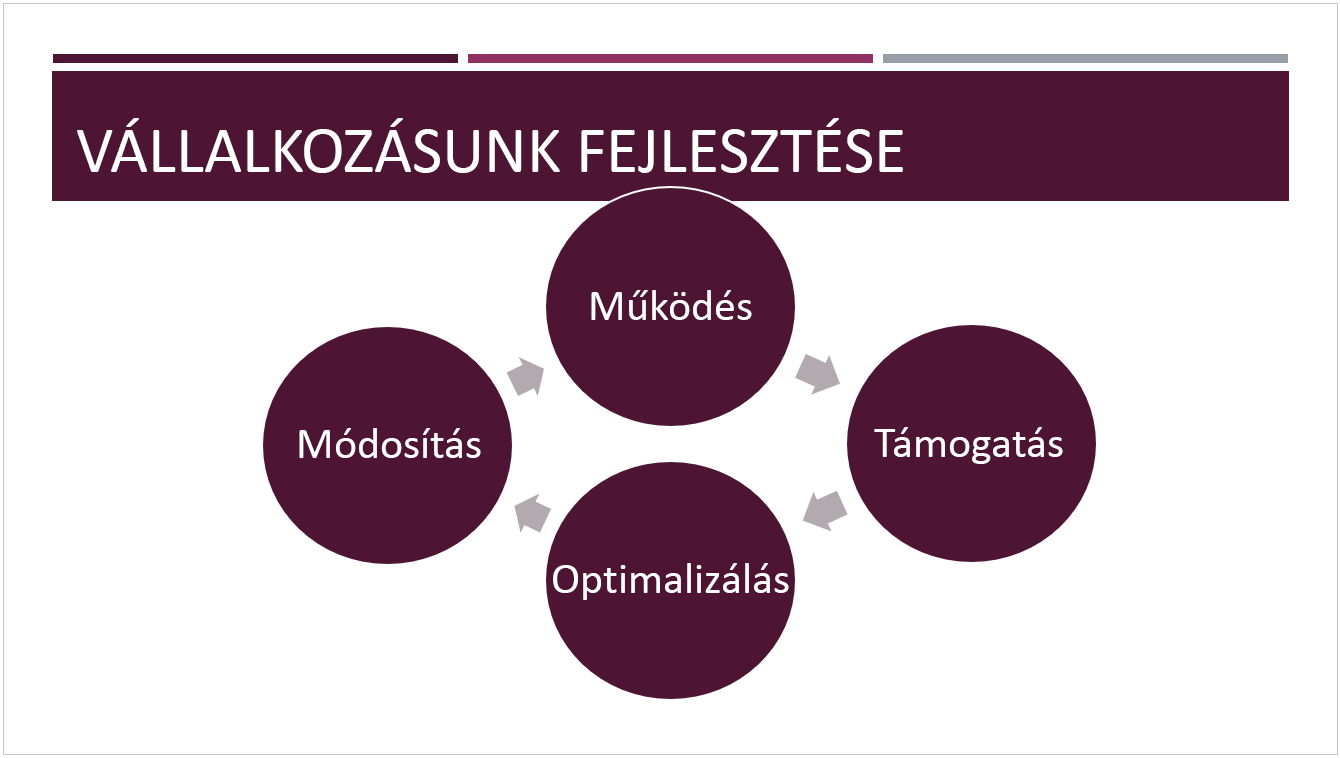
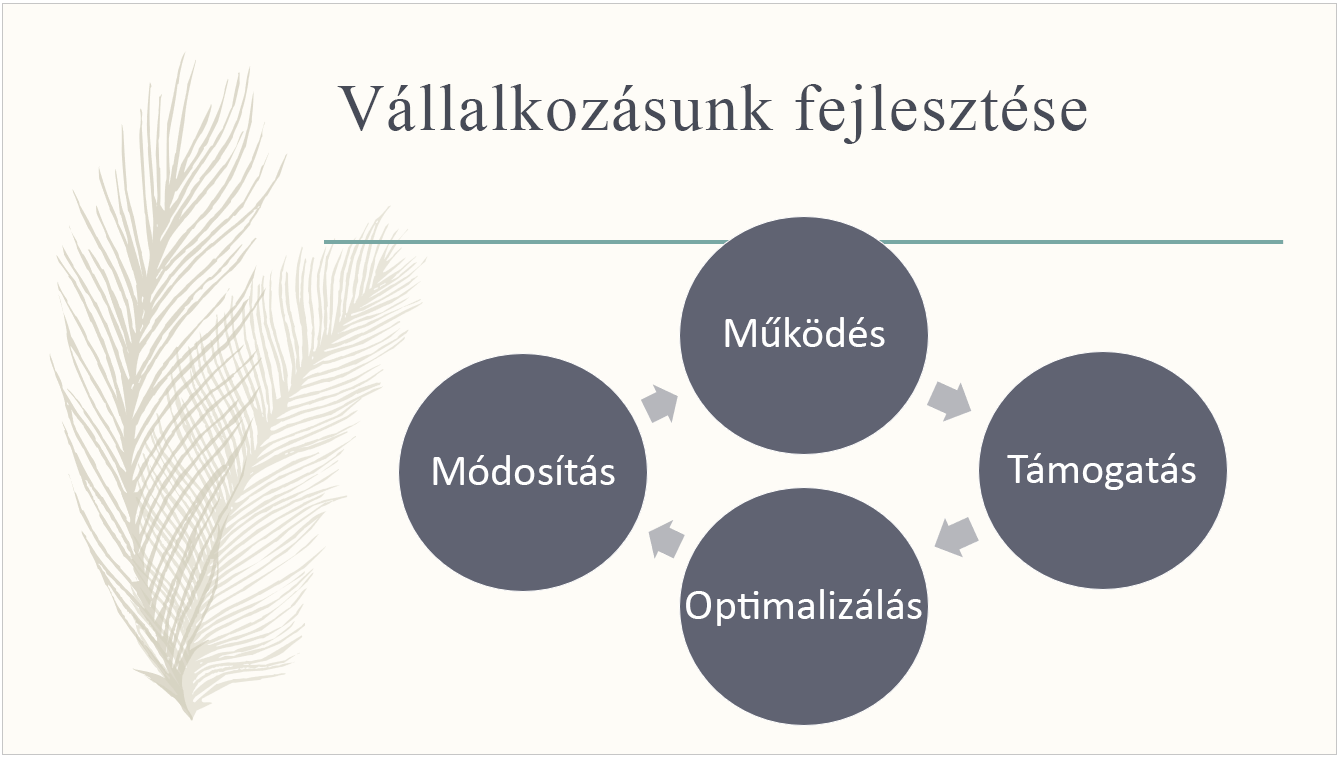
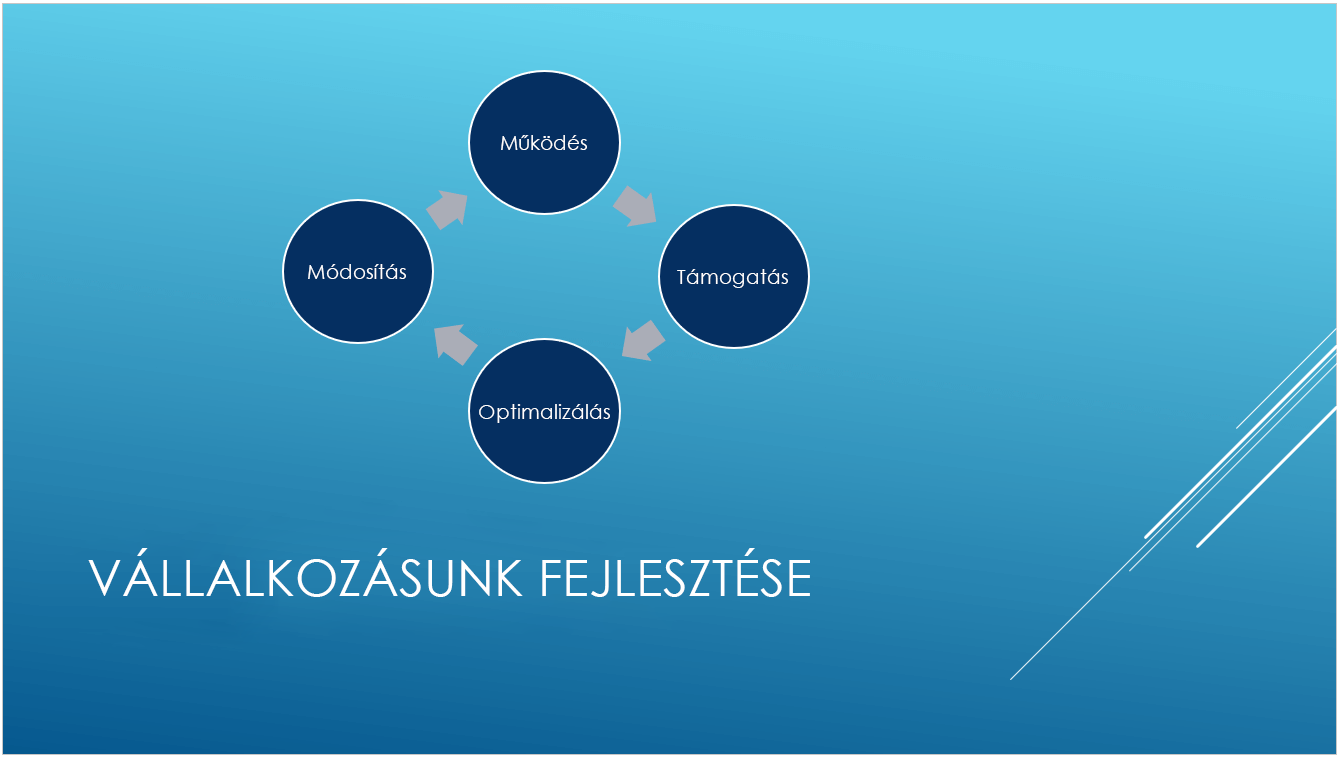
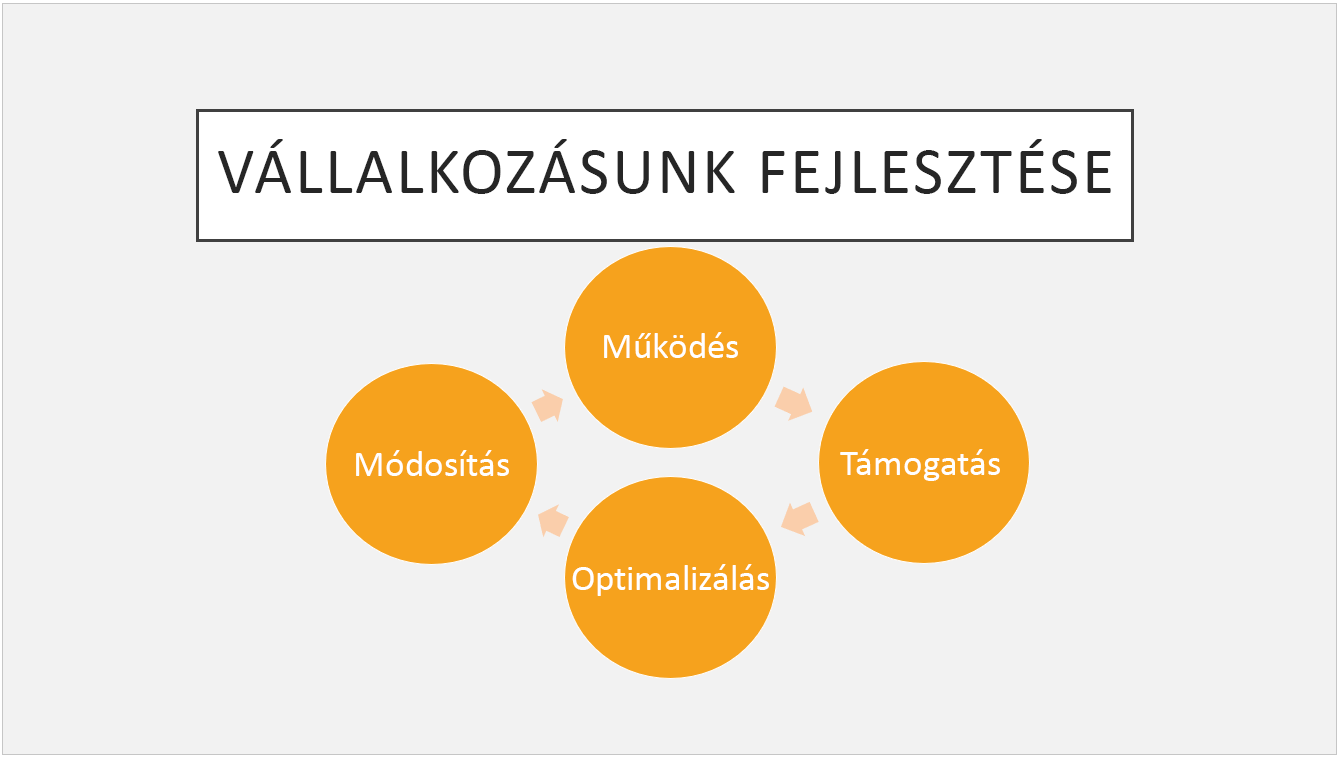
Lásd még
A PowerPoint-sablonok és -témák közötti különbség










