A dokumentumtémák megkönnyítik a színek, betűtípusok és grafikus formázási effektusok összehangolását Word, Excel- és PowerPoint-dokumentumokban, és gyorsan frissítheti őket. Ebből a videóból megtudhatja, hogyan módosíthatja a teljes témát. Alább elolvasva egyszerűen testre szabhatja a téma betűtípusait, színeit és effektusait.

Kapcsolódó műveletek
Normál színösszeállítás kiválasztása
-
Az Excel Lapelrendezés lapján vagy a Word Tervezés lapján kattintson a Színek elemre, és válassza ki a kívánt színkészletet.
Excel
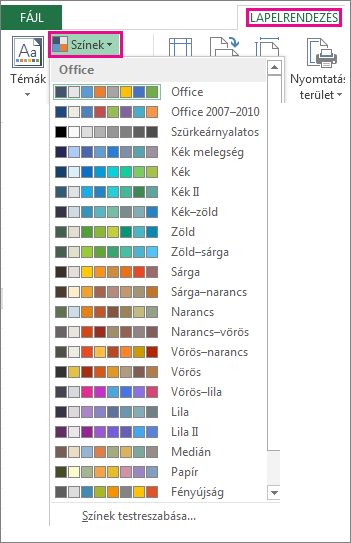
Word
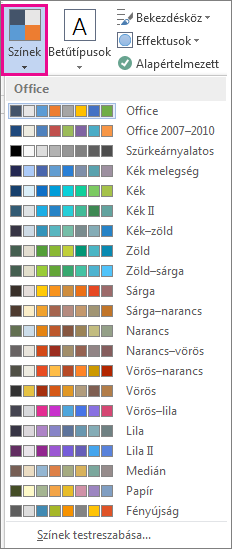
Tipp: A színek első csoportja az aktuális téma színei.
Saját színtéma létrehozása
-
Az Excel Lapelrendezés lapján vagy a Word Tervezés lapján kattintson a Színek, majd a Színek testreszabása elemre.
-
Kattintson a módosítani kívánt témaszín melletti gombra (például 1. jelölőszín vagy hivatkozás), majd válasszon egy színt a Színösszeállítás csoportban.
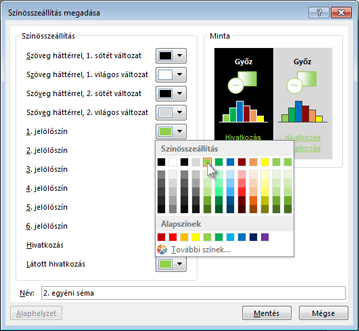
Ha saját színt szeretne létrehozni, kattintson a További színek elemre, majd válasszon egy színt a Standard lapon, vagy írjon be számokat, vagy válasszon egy színt az Egyéni lapon.
-
A Minta panelen tekintse meg az elvégzett módosításokat.
-
Ismételje meg ezt a műveletet az összes módosítani kívánt szín esetében.
-
A Név mezőbe írja be az új színösszeállítás nevét, majd kattintson a Mentés gombra.
Tipp: Ha vissza szeretne térni az eredeti színösszeállításhoz, kattintson az Alaphelyzet gombra, mielőtt a Mentés gombra kattint.
A téma betűtípusainak módosítása
-
Az Excel Lapelrendezés lapján vagy a Word Tervezés lapján kattintson a Betűtípusok elemre, és válassza ki a kívánt betűtípuskészletet.
Excel
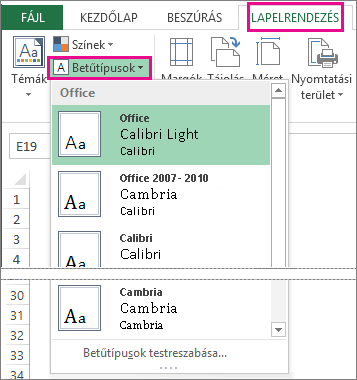
Word
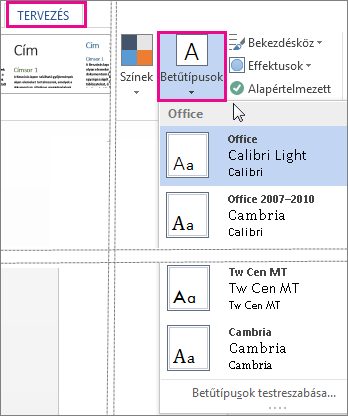
Tipp: A felső betűtípusok az aktuális téma betűtípusai.
-
Ha saját betűtípuskészletet szeretne létrehozni, kattintson a Betűtípusok testreszabása elemre.
-
Az Új témabetűtípusok létrehozása párbeszédpanel Címsor ésSzövegtörzs betűtípusmezői alatt válassza ki a kívánt betűtípusokat.
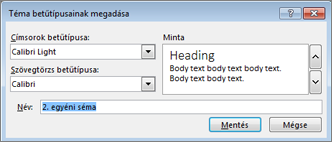
-
A Név mezőbe írjon be egy nevet, majd kattintson a Mentés gombra.
Témaeffektusok módosítása
A témaeffektusok árnyékokat, tükröződéseket, vonalakat, kitöltéseket és sok minden mást tartalmaznak. Bár nem hozhat létre saját témaeffektusokat, kiválaszthatja a dokumentumhoz megfelelő effektuskészletet.
-
Az Excel Lapelrendezés lapján vagy a Word Tervezés lapján kattintson az Effektusok elemre.

-
Válassza ki a használni kívánt effektuskészletet.
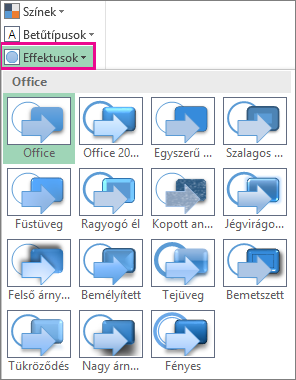
Téma váltása vagy eltávolítása
-
A témák módosításához egyszerűen válasszon egy másik témát a Témák menüből. Ha vissza szeretne térni az alapértelmezett témához, válassza ki az Office-témát .
-
Ha csak a dokumentum egy részére szeretné eltávolítani a témaformázást, jelölje ki a módosítani kívánt részt, és módosítsa a kívánt formázást, például a betűstílust, a betűméretet, a színt stb.
Egyéni téma mentése újbóli felhasználásra
Miután módosította a témát, mentheti, hogy újra felhasználhassa. Vagy beállíthatja alapértelmezettként az új dokumentumokhoz.
-
Az Excel Lapelrendezés lapján vagy a Word Tervezés lapján kattintson a Témák > Az aktuális téma mentése parancsra.
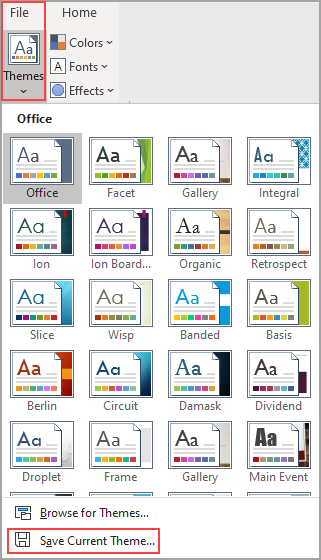
-
A Fájlnév mezőben adja meg a téma nevét, majd kattintson a Mentés gombra.
Megjegyzés: A téma .thmx fájlként lesz mentve a helyi meghajtó Dokumentumtémák mappájában, és automatikusan bekerül az egyéni témák listájába, amelyek a Témák gombra kattintva jelennek meg.
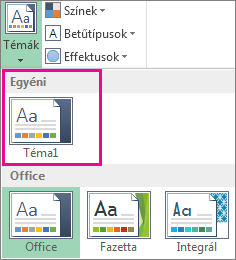
Módosítások végrehajtása az új alapértelmezett témában
A téma mentése után beállíthatja, hogy az minden új dokumentumhoz használva legyen.
Excel
Alkalmazza az egyéni témát egy üres munkafüzetre, majd mentse book.xltx nevű sablonként .
Word
-
A Tervezés lapon kattintson a Beállítás alapértelmezettként elemre.
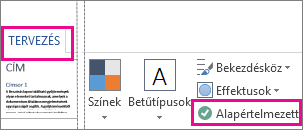
További információ a témákról
A dokumentumtémák színek, betűtípusok és effektusok egyedi készletei. A témák az Office-programok között vannak megosztva, hogy az összes Office-dokumentum ugyanolyan, egységes megjelenésű legyen.
Az Office-témát is módosíthatja. Az Office-téma a teljes Office-program színsémája, míg a dokumentumtémák pontosabbak (az egyes Word dokumentumokban vagy Excel-számolótáblákban jelennek meg).
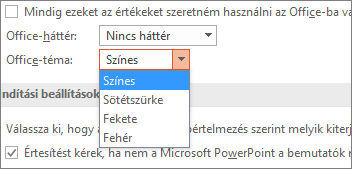
Emellett az Office-háttér módosításával mintát is hozzáadhat az Office-programhoz.










