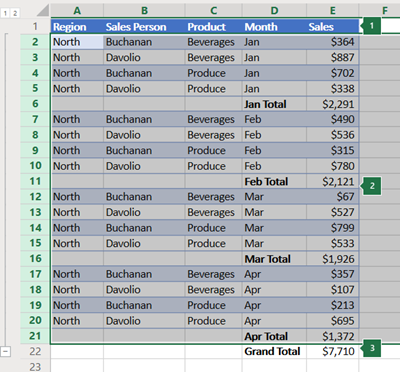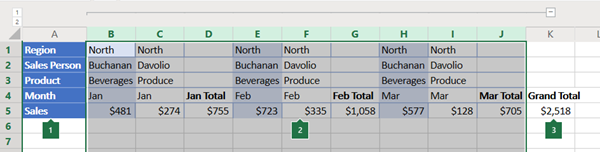Ha van egy csoportosítani és összegezni kívánt adatlistája, akár nyolc szintből álló vázlatot is létrehozhat. A nagyobb számú tagoló szimbólumok jelölt, egyre beljebb elhelyezkedő szintek a felettük álló, külső szint részletadatok jelenítik meg, amely szintet a tagoló szimbólumok kisebb száma jelöli. A tagolást összesítő sorok vagy oszlopok gyors megjelenítésére vagy az egyes csoportok részletadatainak megjelenítésére használhatja. Létrehozhat csoportosított sorokat (ez látható az alábbi példán), csoportosított oszlopokat vagy mind sorokat, mind oszlopokat tartalmazó tagolást.
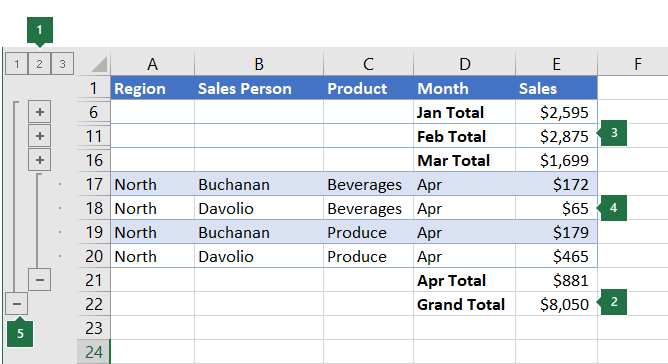 |
|
1. Egy szint sorainak megjelenítéséhez válassza ki a megfelelő
2. A körvonalban lévő adatok kibontásához vagy összecsukásához kattintson a |
-
Győződjön meg arról, hogy a tagolni kívánt adatok minden egyes oszlopa rendelkezik címkével az első sorban (például Régió), minden oszlopban hasonló tények szerepelnek, és hogy a tagolni kívánt tartomány nem tartalmaz üres sorokat vagy oszlopokat.
-
Ha szeretné, a csoportosított részletsorok tartalmazhatnak egy megfelelő összegző sort – egy részösszeget. Ezek létrehozásához tegye a következők egyikét:
-
Összesítő sorok beszúrása a Részösszeg paranccsal:
Használja a Részösszeg parancsot, amely beszúrja a RÉSZÖSSZEG függvényt közvetlenül az egyes részletsorcsoportok alá vagy fölé, és automatikusan létrehozza a tagolást. A RÉSZÖSSZEG függvénnyel kapcsolatos további tudnivalók a RÉSZÖSSZEG függvény leírásában találhatók.
-
Saját összesítő sorok beszúrása:
A függvényeket tartalmazó saját összesítő sorokat közvetlenül az egyes részletsorcsoportok alá vagy fölé szúrja be. A márciusi és áprilisi értékesítési adatsorok részösszegét kiszámító sort például az adott sorok alatt (vagy fölött) is létrehozhatja a SZUM függvénnyel. A témakör további részében látható táblázat példákat mutat erre.
-
-
Alapértelmezés szerint az Excel összegző sorokat keres az összesítő adatok alatt, de a részletsorok fölött is létrehozhatóak. Ha a részletek alatt létrehozta az összegző sorokat, ugorjon a következő lépésre (4. lépés). Ha a részletsorok fölött hozta létre az összegző sorokat, lépjen az Adatok > Vázlat lapra, majd válassza ki a párbeszédpanel-megnyitót.
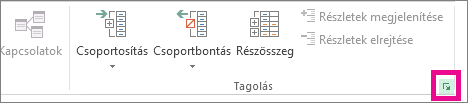
Megnyílik a Beállítások párbeszédpanel.
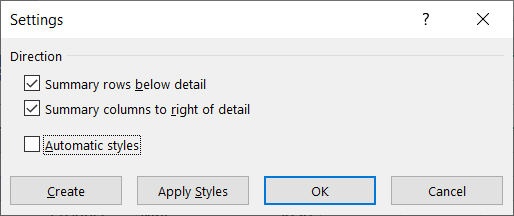
A Beállítások párbeszédpanelen törölje a jelet az Összefoglalás sorok a részletek alatt jelölőnégyzetből, majd kattintson az OK gombra.
-
Tagolja az adatokat. Az alábbi lehetőségek közül választhat:
Az adatok automatikus tagolása
-
Jelöljön ki egy cellát a tagolni kívánt cellatartományban.
-
Lépjen az Adatok > Tagolás > csoport > csoport elemre, majd válassza az Automatikus tagolás lehetőséget.
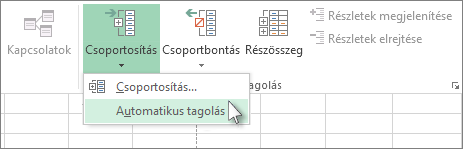
Az adatok manuális tagolása
Fontos: Ha manuálisan csoportosítja a tagolási szinteket, célszerű az összes adatot megjeleníteni , hogy elkerülje a sorok helytelen csoportosítását.
-
A külső csoport (1. szint) tagolásához jelölje ki a külső csoport által tartalmazott összes sort (azaz a részletsorokat, és ha hozzáadta őket, azok összegző sorait).
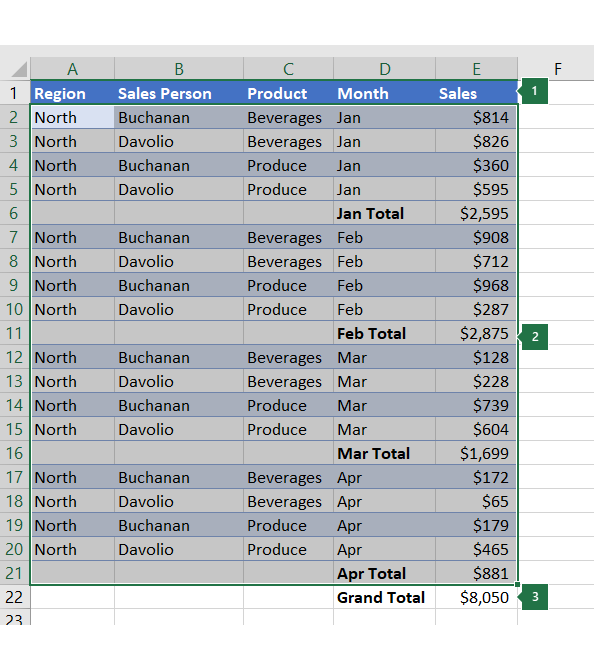
1. Az első sor címkéket tartalmaz, és nincs kijelölve.
2. Mivel ez a külső csoport, jelölje ki az összes olyan sort, amely részösszegeket és részleteket tartalmaz.
3. Ne válassza ki a végösszeget.
-
Lépjen az Adatok > Tagolás > csoport > csoporthoz. A Csoport párbeszédpanelen válassza a Sorok, majd az OK gombot.
Tipp: Ha a cellák helyett teljes sorokat jelöl ki, az Excel automatikusan sor szerint csoportosít – a Csoportosítás párbeszédpanel még csak nem is nyílik meg.
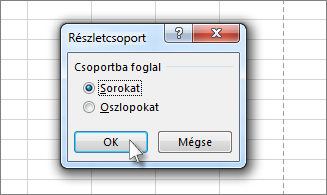
Ekkor a tagoló szimbólumok megjelennek a képernyőn a csoport mellett.
-
Tetszés szerint kijelölhet egy belső, beágyazott csoportot – az adatok adott szakaszának részletsorait.
Megjegyzés: Ha nem kell belső csoportokat létrehoznia, ugorjon az alábbi f lépésre.
Minden belső, beágyazott csoporthoz jelölje ki az összesítő sort tartalmazó sorral szomszédos részletsort.
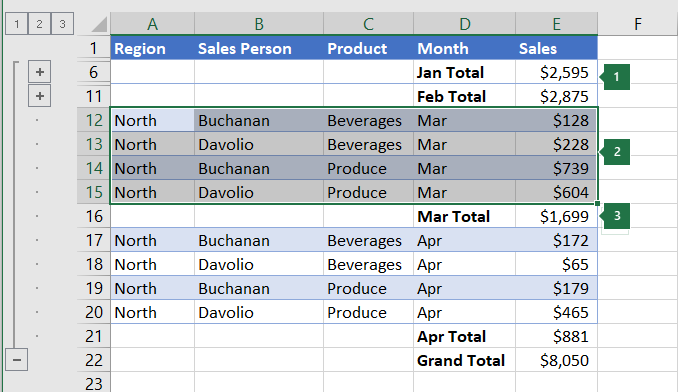
1. Belső szinten több csoportot is létrehozhat. Itt két szakasz már a 2. szinten van csoportosítva.
2. Ez a szakasz ki van jelölve, és készen áll a csoportosításra.
3. Ne jelölje ki a csoportosított adatok összegző sorát.
-
Lépjen az Adatok > Tagolás > csoport > csoporthoz.
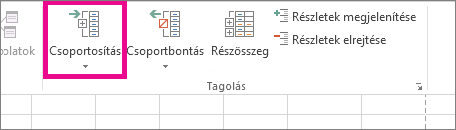
A Csoport párbeszédpanelen válassza a Sorok, majd az OK gombot. Ekkor a tagoló szimbólumok megjelennek a képernyőn a csoport mellett.
Tipp: Ha a cellák helyett teljes sorokat jelöl ki, az Excel automatikusan sor szerint csoportosít – a Csoportosítás párbeszédpanel még csak nem is nyílik meg.
-
Folytassa a belső sorok kijelölését és csoportosítását, amíg a tagolás összes szintjét el nem készíti.
-
Ha fel szeretné bontani a sorok csoportosítását, jelölje ki a sorokat, majd lépjen az Adatok > Tagolás > Csoportbontás > Csoportbontás elemre.
A tagolás szakaszait a teljes szint eltávolítása nélkül is megszüntetheti. Tartsa lenyomva a SHIFT billentyűt, miközben kijelöli a csoporthoz tartozó


Fontos: Ha megszüntet egy tagolást, miközben a részletadatok rejtve vannak, a részletsorok rejtve maradhatnak. Az adatok megjelenítéséhez húzza végig az egérmutatót a rejtett sorokkal szomszédos látható sorok számain. Ezután lépjen a Kezdőlap > Cellák > Formátum elemre, mutasson a Felfedés & elrejtése pontra, majd válassza a Sorok felfedése lehetőséget.
-
-
Ügyeljen arra, hogy minden sor első oszlopában szerepeljen fejléc, az egyes sorok azonos adatokat tartalmazzanak, és hogy a tartományban ne legyen üres sor vagy oszlop.
-
Szúrja be saját összegző oszlopait képletekkel közvetlenül az egyes részletoszlopcsoportoktól jobbra vagy balra. Az alábbi 4. lépésben felsorolt táblázat egy példát mutat be.
Megjegyzés: Az adatok oszlopok szerinti tagolásához az összesítő oszlopokban szereplő képleteknek az érintett csoport minden részletoszlopára hivatkozniuk kell.
-
Ha az összegző oszlop a részletoszlopok bal oldalán található, lépjen az Adatok > Vázlat elemre, majd válassza ki a párbeszédpanel-megnyitót.
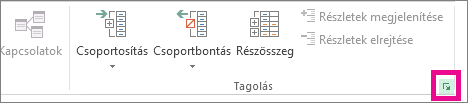
Megnyílik a Beállítások párbeszédpanel.
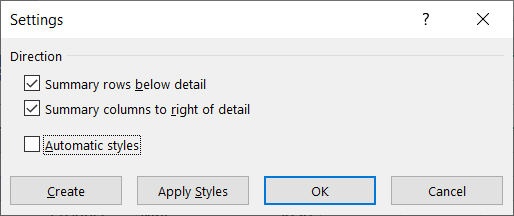
A Beállítások párbeszédpanelen törölje a jelet az Összegzés oszlopok a részletek jobb oldalán jelölőnégyzetből, majd kattintson az OK gombra.
-
Az adatok tagolásához az alábbi lehetőségek közül választhat:
Az adatok automatikus tagolása
-
Jelöljön ki egy cellát a tartományban.
-
Lépjen az Adatok > Tagolás > csoport > csoport elemre, majd válassza az Automatikus tagolás lehetőséget.
Az adatok manuális tagolása
Fontos: Ha manuálisan szeretne tagolási szinteket csoportosítani, célszerű az összes adatot láthatóvá tenni, hogy elkerülje az oszlopok helytelen csoportosítását.
-
A külső csoport (1. szint) tagolásához jelölje ki az összes alárendelt összefoglaló oszlopot, valamint a kapcsolódó részletes adatokat.
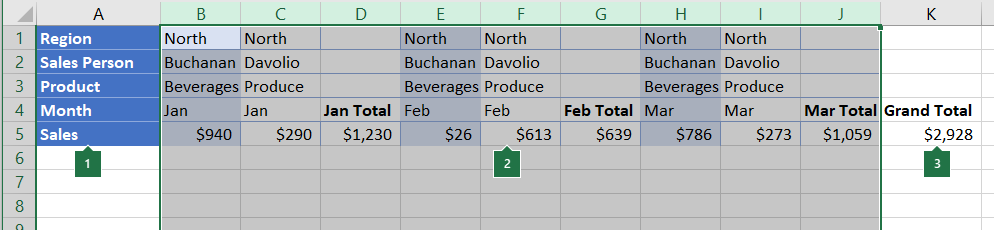
1. Az A oszlop címkéket tartalmaz.
2. Jelölje ki az összes részletet és részösszeget tartalmazó oszlopot. Vegye figyelembe, hogy ha nem jelöl ki teljes oszlopokat, a Csoportosítás (Adatok > Tagolás > csoport) kiválasztásakor megnyílik a Csoport párbeszédpanel, és megkéri, hogy válassza a Sorok vagy az Oszlopok lehetőséget.
3. Ne jelölje ki a végösszeg oszlopot.
-
Lépjen az Adatok > Tagolás > csoport > csoporthoz.
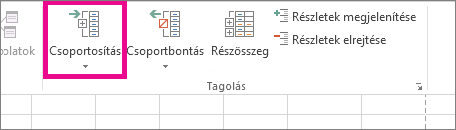
A tagolás szimbólum a csoport fölött jelenik meg.
-
A részletoszlopok belső, beágyazott csoportjának tagolásához (2. szint vagy magasabb szint) jelölje ki az összegző oszlopot tartalmazó oszlop melletti részletoszlopokat.
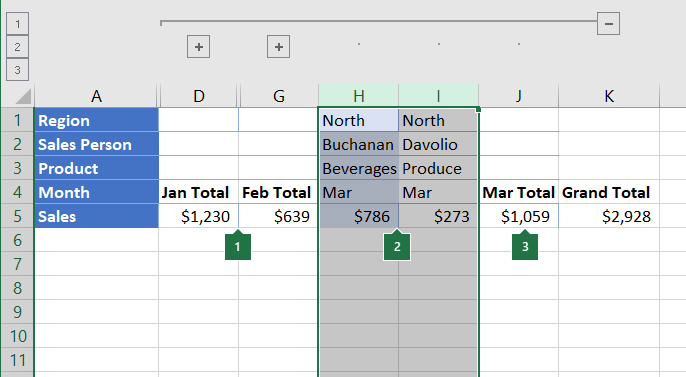
1. Belső szinten több csoportot is létrehozhat. Itt két szakasz már a 2. szinten van csoportosítva.
2. Ezek az oszlopok ki vannak jelölve, és készen állnak a csoportosításra. Vegye figyelembe, hogy ha nem jelöl ki teljes oszlopokat, a Csoportosítás (Adatok > Tagolás > csoport) kiválasztásakor megnyílik a Csoport párbeszédpanel, és a Sorok vagy az Oszlopok lehetőséget kéri.
3. Ne jelölje ki a csoportosított adatok összefoglaló oszlopát.
-
Lépjen az Adatok > Tagolás > csoporthoz.
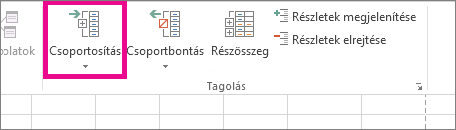
Ekkor a tagoló szimbólumok megjelennek a képernyőn a csoport mellett.
-
-
Folytassa a belső oszlopok kijelölését és csoportosítását, amíg a tagolás összes szintjét el nem készíti.
-
Ha fel szeretné bontani az oszlopok csoportosítását, jelölje ki az oszlopokat, majd lépjen az Adatok > Tagolás > Csoportbontás elemre.
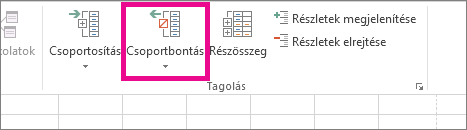
A tagolás szakaszait a teljes szint eltávolítása nélkül is megszüntetheti. Tartsa lenyomva a SHIFT billentyűt, miközben kijelöli a csoporthoz tartozó 

Ha feldarabolja a tagolást, amíg a részletadatok rejtve vannak, a részletoszlopok rejtve maradhatnak. Az adatok megjelenítéséhez húzza végig az egérmutatót a rejtett oszlopokkal szomszédos látható oszlopok betűin. Lépjen a Kezdőlap > Cellák > formátuma pontra, mutasson a Felfedés & elrejtése pontra, majd válassza az Oszlopok felfedése lehetőséget.
-
Ha nem látja a tagolási szimbólumokat



-
Hajtsa végre a kívánt műveletet:
-
Csoport részletadatainak megjelenítése és elrejtése:
A csoporton belüli részletes adatok megjelenítéséhez kattintson a csoport

-
Ha el szeretné rejteni egy csoport részletes adatait, kattintson a csoport

-
Tagolás kiterjesztése vagy szűkítése egy bizonyos szintre:
A

Ha például egy tagolás négy szinttel rendelkezik, elrejtheti a negyedik szintet a többi szint megjelenítése közben a

-
Az összes tagolt részlet megjelenítése vagy elrejtése:
Az összes részletadat megjelenítéséhez válassza a legalacsonyabb szintet a


-
Az összes részletadat elrejtéséhez válassza a

-
Tagolt sorok esetén a Microsoft Excel olyan stílusokat használ, mint a RowLevel_1 és a RowLevel_2. Tagolt oszlopok esetén az Excel olyan stílusokat használ, mint a ColLevel_1 és a ColLevel_2. Ezek a stílusok félkövér, dőlt és más szövegformátumokat használnak az adatok összesítő sorainak vagy oszlopainak megkülönböztetéséhez. A stílusok definiálásának módosításával különböző szöveg- és cellaformátumokat alkalmazhat a körvonal megjelenésének testreszabásához. A stílusokat a vázlat létrehozásakor vagy a létrehozásuk után is alkalmazhatja.
Hajtsa végre a kívánt műveletet:
Stílus automatikus alkalmazása új összegző sorokra vagy oszlopokra
-
Lépjen az Adatok > Vázlat lapra, majd válassza ki a párbeszédpanel-megnyitót.
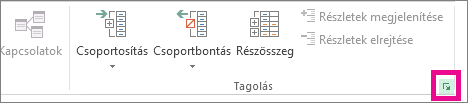
Megnyílik a Beállítások párbeszédpanel.
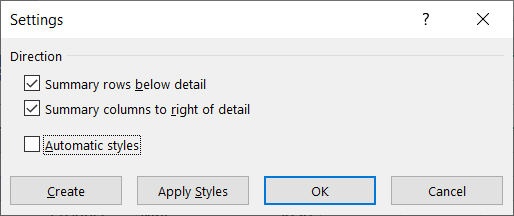
-
Jelölje be az Automatikus formázás jelölőnégyzetet.
Stílus alkalmazása korábban létrehozott összesítő sorra vagy oszlopra:
-
Jelölje ki azokat a cellákat, amelyekre stílust szeretne alkalmazni.
-
Lépjen az Adatok > Vázlat lapra, majd válassza ki a párbeszédpanel-megnyitót.
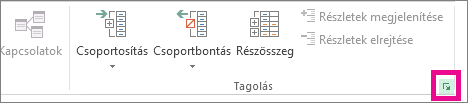
Megnyílik a Beállítások párbeszédpanel.
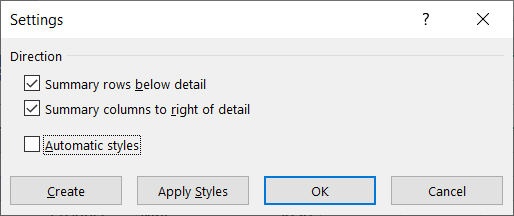
-
Jelölje be az Automatikus stílusok jelölőnégyzetet, majd válassza a Stílusok alkalmazása lehetőséget.
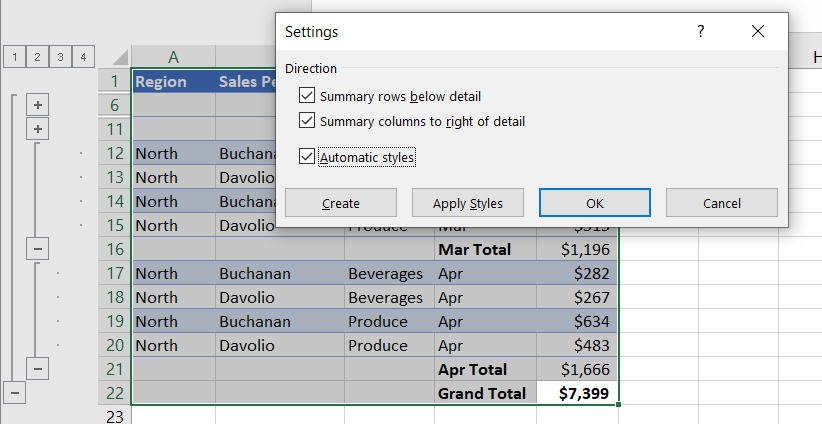
A tagolt adatok formázását automatikus formázással is elvégezheti.
-
Ha nem látja a tagolási szimbólumokat



-
Az



További tudnivalókat a Tagolt adatok megjelenítése és elrejtése című rész tartalmaz.
-
Jelölje ki az összesítő sorok tartományát.
-
Nyissa meg a Kezdőlap > Szerkesztés > a Kijelölés & keresése lehetőséget, majd válassza az Ugrás az Irányítottra lehetőséget.
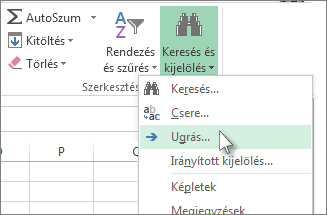
-
Jelölje be a Csak látható cellák lehetőséget.
-
Kattintson az OK gombra, majd másolja az adatokat.
Megjegyzés: Tagolás elrejtésekor, illetve eltávolításakor nem vesznek el adatok.
Tagolás elrejtése
-
Lépjen a Fájl > Beállítások > Speciális lapra, majd a Munkalap megjelenítési beállításai csoportban törölje a jelölést a Tagolásszimbólumok megjelenítése tagolás alkalmazása esetén jelölőnégyzetből.
Tagolás törlése
-
Kattintson a munkalapra.
-
Lépjen az Adatok > Tagolás > a Csoportbontás elemre, majd válassza a Tagolás törlése lehetőséget.
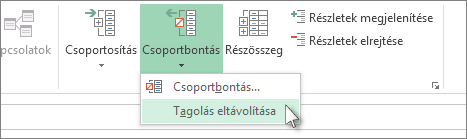
Fontos: Ha eltávolít egy tagolást, miközben a részletadatok rejtve vannak, a részletsorok vagy oszlopok rejtve maradhatnak. Az adatok megjelenítéséhez jelölje ki a rejtett sorok vagy oszlopok melletti látható sorokat vagy oszlopokat. Lépjen a Kezdőlap > Cellák > formátuma pontra, mutasson a Felfedés & elrejtése pontra, majd válassza a Sorok felfedése vagy az Oszlopok felfedése lehetőséget.
Tegyük fel, hogy szeretne az adatokról olyan összesítő jelentést létrehozni, amely csak a diagrammal jelölt összesítéseket jeleníti meg. Általában az alábbi beállításokra van lehetőség:
-
Összegző jelentés létrehozása
-
Tagolja az adatokat.
További tudnivalók a Sorok csoportba foglalása és az Oszlopok csoportba foglalása című szakaszban találhatók.
-
Rejtse el a részleteket a



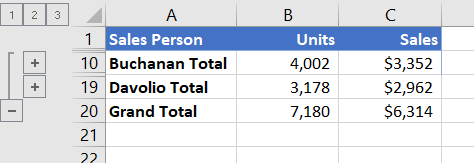
-
További tudnivalókat a Tagolt adatok megjelenítése és elrejtése című rész tartalmaz.
-
-
Az összegző jelentés diagramja
-
Jelölje ki azokat az adatokat, amelyekről szeretne diagramot készíteni.
Ha például csak a Buchanan- és a Davolio-végösszegeket szeretné ábrázolni, a végösszegeket nem, jelölje ki az A1–C19 cellákat a fenti példában látható módon.
-
Válassza a Diagramok beszúrása > > az Ajánlott diagramok lehetőséget, majd válassza a Minden diagram fület, és válassza ki a diagram típusát.
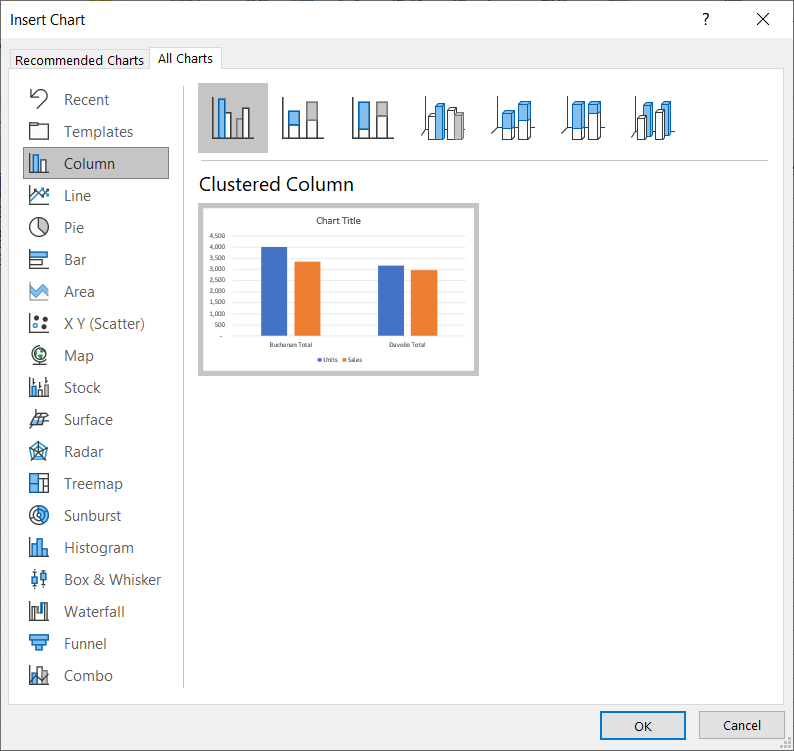
Ha például a Csoportosított oszlop lehetőséget választja, a diagram a következőképpen néz ki:
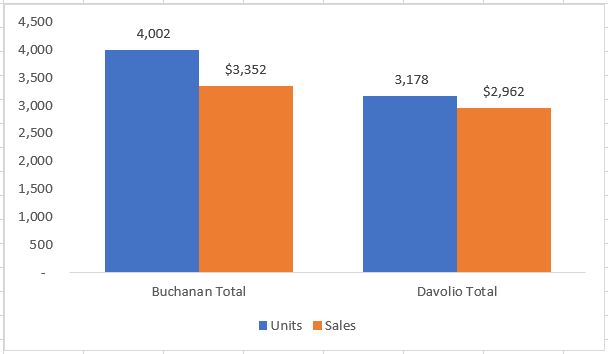
A tagolt lista adatainak megjelenítésével vagy elrejtésével a kapcsolódó diagram is megfelelően frissül.
-
A sorokat és oszlopokat Webes Excel csoportosíthatja (vagy tagolja).
Megjegyzés: Bár összegző sorokat vagy oszlopokat is hozzáadhat az adatokhoz (például SZUM vagy RÉSZÖSSZEG függvények használatával), nem alkalmazhat stílusokat, és nem állíthat be pozíciót a Webes Excel összegző soraihoz és oszlopaihoz.
Sorok vagy oszlopok tagolásának létrehozása
|
|
|
|
Sorok körvonala az Excel Online-ban
|
Oszlopok körvonala az Excel Online-ban
|
-
Győződjön meg arról, hogy a tagolni kívánt adatok minden egyes oszlopa (vagy sora) rendelkezik címkével az első sorban (vagy oszlopban), minden oszlopban (vagy sorban) tartalmaz hasonló tényeket, és hogy a tartomány nem tartalmaz üres sorokat vagy oszlopokat.
-
Jelölje ki az adatokat (beleértve az összesítő sorokat vagy oszlopokat).
-
Lépjen az Adatok > Tagolás > csoport > csoport elemre, majd válassza a Sorok vagy oszlopok lehetőséget.
-
Ha egy belső, beágyazott csoportot szeretne tagolni, jelölje ki a tagolt adattartomány sorait vagy oszlopait, majd ismételje meg a 3. lépést.
-
Folytassa a belső sorok vagy oszlopok kijelölését és csoportosítását, amíg létre nem hozta a tagolásban használni kívánt összes szintet.
Sorok vagy oszlopok csoportosításának megszüntetése
-
A csoportosítás megszüntetéséhez jelölje ki a sorokat vagy oszlopokat, majd lépjen az Adatok > Tagolás > Csoportbontás > Csoportbontás elemre, majd válassza a Sorok vagy oszlopok lehetőséget.
Tagolt adatok megjelenítése és elrejtése
Hajtsa végre a kívánt műveletet:
Csoport részletadatainak megjelenítése és elrejtése:
-
A csoporton belüli részletes adatok megjelenítéséhez jelölje ki a csoporthoz tartozó

-
Ha el szeretné rejteni egy csoport részletes adatait, jelölje ki a csoporthoz tartozó

Tagolás kiterjesztése vagy szűkítése egy bizonyos szintre:
-
A

-
Ha például egy tagolás négy szinttel rendelkezik, elrejtheti a negyedik szintet a többi szint megjelenítése közben a

Az összes tagolt részlet megjelenítése vagy elrejtése:
-
Az összes részletadat megjelenítéséhez válassza a legalacsonyabb szintet a


-
Az összes részletadat elrejtéséhez válassza a

További segítségre van szüksége?
Kérdéseivel mindig felkeresheti az Excel technikai közösség egyik szakértőjét, vagy segítséget kérhet a közösségekben.
Lásd még
Kimutatás adatainak csoportba foglalása és a csoport bontása