A fájlokat és mappákat a számítógépről húzva feltöltheti őket a OneDrive tárba vagy SharePoint csapatwebhelyre a modern felülettel. A fájlokat a klasszikus verzióval is tallózhatja és feltöltheti. További információ: Különbségek a listák és tárak új és klasszikus felülete között.
Megjegyzések:
-
Ha fájlokat és mappákat szeretne létrehozni és feltölteni egy tárban, közreműködői engedélyekkel kell rendelkeznie a tárhoz. Ha nem biztos abban, hogy milyen engedélyekkel rendelkezik, lépjen kapcsolatba a SharePoint Rendszergazda. További információ: Olyan fájltípusok, amelyek nem adhatók hozzá listához vagy tárhoz.
-
SharePoint képes feltölteni a Microsoft Edge, a Google Chrome és a Mozilla Firefox beépített mappáit. Az Internet Explorer nem támogatja a mappák feltöltését.
A fájlok és mappák számítógépről való másolásának megismerése
Ebből a videóból megtudhatja, hogyan másolhat fájlokat és mappákat OneDrive és a csoportwebhelyre.

Fájlok húzása a OneDrive- vagy SharePoint-webhelytárba
Megjegyzések:
-
Az egér húzása az újMicrosoft Edge vagy a Google Chrome-tal működik a legjobban. Más böngészőkben használhatja a Feltöltés parancsot alternatív módszerként.
-
Ha nem látja a fájlok húzásának lehetőségét, előfordulhat, hogy frissítenie kell az Office-példányt a modern verzióra.
-
Nyissa meg a OneDrive- vagy SharePoint-webhelytárat.
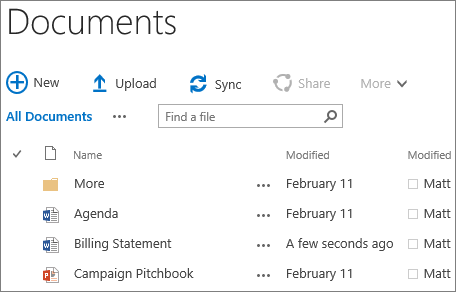
-
A számítógépen válassza a Start

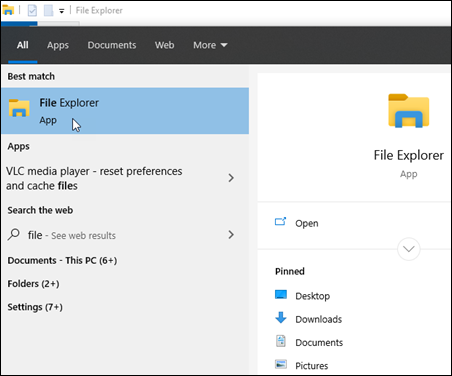
-
Lépjen a feltölteni kívánt dokumentumot tartalmazó mappába.
-
Húzza a fájlokat a SharePoint-tár azon területére, ahol a húzzon ide fájlokat vagy hasonló felirat látható. A tár az „Ide húzhatja” vagy hasonló feliratot jeleníti meg, amikor fölé viszi a fájlt.
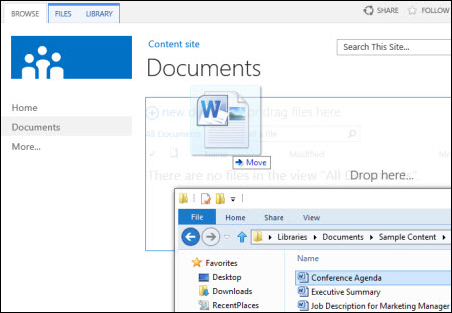
-
A fájloknak meg kell jelennie a dokumentumtárban.
Fájl feltöltése a SharePointba vagy a OneDrive-ra Fájlkezelő
Amikor szinkronizálja a OneDrive-ot vagy egy SharePoint-tárat az eszközére, feltölthet egy fájlt Fájlkezelő:
-
Keresse meg a feltölteni kívánt fájlt Fájlkezelő.
-
Jelölje ki a fájlt, majd az eszköztáron válassza a Kivágás lehetőséget.
-
A Fájlkezelő lépjen a szinkronizált OneDrive- vagy SharePoint-mappába, ahová a fájlt el szeretné helyezni.
-
A mappa kijelölése után az eszköztáron válassza a Beillesztés lehetőséget.
-
Megjelenik egy kis állapotikon, amely a OneDrive-ra vagy a SharePointra való szinkronizálás állapotát jelzi:
Ikon
Jelentés
Az eszköz és a felhőtárhely közötti szinkronizálás függőben van.

A kék felhő ikon azt jelzi, hogy a fájl csak online érhető el. A csak online fájlok nem foglalnak helyet a számítógépen. A Fájlkezelő minden egyes online fájljához megjelenik egy felhőikon, de a fájl csak akkor tölthető le az eszközére, ha megnyitja.
Nem nyithat meg csak online fájlokat, ha az eszköz nem csatlakozik az internethez.
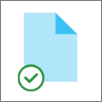
Csak online fájl. Amikor megnyitja, az letöltődik az eszközre, és helyileg elérhető fájl lesz. A helyileg elérhető fájlokat bármikor megnyithatja, akár internet-hozzáférés nélkül is.
Ha több lemezterületre van szüksége, a fájlt visszaállíthatja csak online állapotra. Egyszerűen kattintson a jobb gombbal a fájlra, és válassza a Szabad terület lehetőséget.
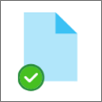
A fájl mindig meg van jelölve ezen az eszközön. Ezeket a fájlokat letöltöttük az eszközre, és helyet foglalnak, de mindig ott vannak, még akkor is, ha offline állapotban vannak.
További információ a szinkronizálásról és az igény szerinti OneDrive-fájlokról.
Fájlok feltöltése az Explorerből a OneDrive- vagy SharePoint-webhelytárba
-
Nyissa meg a OneDrive- vagy SharePoint-webhelytárat.
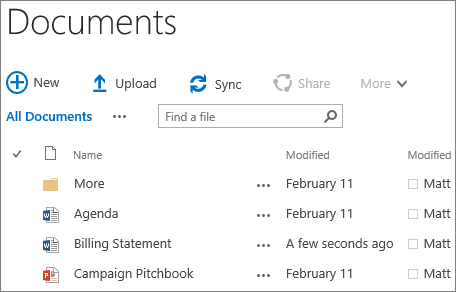
-
Válassza a Dokumentumok tár tetején található Feltöltés lehetőséget.
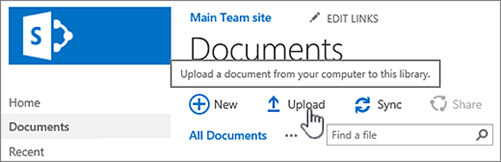
-
A Dokumentum hozzáadása párbeszédpanelen válassza a Tallózás lehetőséget egy adott fájl feltöltéséhez. Attól függően, hogy a OneDrive vagy a SharePoint melyik verzióját használja, több fájlt is feltölthet a Ctrl vagy a Shift billentyű lenyomva tartásával és egynél több fájl kiválasztásával.
-
Amikor kiválasztotta a feltöltendő fájlt vagy fájlokat, kattintson az OK gombra.
Ha nagy méretű fájlokat tölt fel (vagy olyan sok fájlt, hogy együttesen már nagy a méretük), a fájlméretre vonatkozó korlátozás miatt hibaüzenetet kaphat a SharePointban, illetve az Internet Explorer adott verziójában időtúllépés következhet be. További információ: Nagyméretű listák és tárak kezelése a SharePointban.
Fájlok és mappák feltöltésekor tudnia kell, hogy milyen hosszú az elérési út és a fájlnév. SharePoint a Microsoft 365-ben és OneDrive legfeljebb 400 karaktert támogatnak a fájl és az elérési út teljes hosszához. A SharePoint Server verziói esetén 260 karakter hosszúságú lehet a teljes fájlnév és elérési út. További információ: Érvénytelen fájlnevek és fájltípusok a OneDrive-ban és a SharePointban.
A webhelygazdák beállíthatnak úgy egy tárat, hogy az megkövetelje a fájlok kivételét szerkesztésükhöz (illetve beadását, ha befejezte a szerkesztést). Ha a tár kivételt követel meg, a rendszer kiveszi Önnek a fájlt, amikor első alkalommal feltölti. Ahhoz, hogy mások is szerkeszteni tudják, be kell adnia a fájlt. További információt a tárakban lévő fájlok kivételét, beadása vagy módosításainak elvetése című témakörben talál.
A webhelygazdák beállíthatnak úgy egy tárat, hogy az megkövetelje a tartalom jóváhagyását ahhoz, hogy látható legyen a tárat használó többi felhasználónak. Szerzőként Ön láthatja a fájlt a felsorolásban, és dolgozhat vele, más azonban nem teheti meg ezt. Egy jogi részleg például megkövetelheti a dokumentumok jóváhagyását, mielőtt azok nyilvánossá válnának. További információ: Webhelylista vagy tár elemeinek jóváhagyásának megkövetelése.
Egy meglévő fájlt lecserélhet egy módosított verzióval. Ha a tárban be van állítva a verziók követése, akkor egy fájl hozzáadásakor az a legutóbbi verzió lesz, a régebbi fájl pedig a verzióelőzmények részévé válik. Amikor új verziót tölt fel, megjegyzéseiben írja meg, hogy mi változott, mert így könnyebben nyomon követhetők a fájlverziók. További információ: Hogyan működik a verziószámozás egy listában vagy tárban?
További információt a következő cikkekben talál:
-
A tárak létrehozásáról és használatáról további információt A dokumentumtárak – Bevezetés című témakörben találhat.










