Ha szinkronizálta a Microsoft OneDrive Munkahelyi vagy iskolai verzió vagy egy SharePoint webhelytárat a számítógép mappáiba, bármikor leállíthatja a mappák szinkronizálását. Ha ezt teszi, a számítógépen lévő mappát leválasztja a kiszolgálón lévő tárról. A tárat bármikor újra szinkronizálhatja a számítógéppel.
Ha le szeretné állítani egy fájl vagy mappa szinkronizálását, olvassa el a Szinkronizálás leállítása vagy megszakítása a OneDrive-ban című témakört.
Miért lehet szükség egy tár szinkronizálásának leállítására?
Erre általában akkor kerül sor, amikor a továbbiakban nem kell frissítéseket szinkronizálni a mappa és a kiszolgálón lévő tár között, vagy ha befejezte a projektet. Ha valami probléma merül fel a mappa és a kiszolgálón lévő tár közötti kapcsolattal kapcsolatban, gyakran megoldhatja a problémát az aktuális szinkronizálási kapcsolat leállításával és a Fájlok szinkronizálása a OneDrive-val a Windowsban, mintha először.
Megjegyzés: Szinkronizálási problémák esetén megpróbálkozhat a Javítás funkció futtatásával is. A Javítás funkció leválasztja, majd újra csatlakoztathatja az aktuálisan szinkronizált összes tárat.
Felfüggesztheti egy mappa szinkronizálását is. Ez lehetővé teszi, hogy ideiglenesen leállítsa a mappa szinkronizálását anélkül, hogy leválasztaná azt a kiszolgálón lévő tárról. Felfüggesztheti a szinkronizálást, ha az adott időpontban nem szeretné a rendszer erőforrásait a szinkronizálásra fordítani. A szinkronizálást bármikor folytathatja.
A OneDrive Munkahelyi vagy iskolai verzió-kódtár szinkronizálása a Windows és a OneDrive Munkahelyi vagy iskolai verzió alkalmazás funkciója, és a számítógépére jellemző. A szinkronizálást nem az online appból, hanem a helyi számítógépről szüneteltetheti vagy állíthatja le.
Miután leállította egy fájlkészlet szinkronizálását, törölheti őket a helyi számítógépről vagy a OneDrive Munkahelyi vagy iskolai verzió. Ha töröl egy fájlt OneDrive Munkahelyi vagy iskolai verzió online, majd ismét szinkronizálja, a fájl törlődik a helyi számítógépről.
Leállíthatja egy tár szinkronizálását, de a tárban lévő egyes fájlok vagy mappák szinkronizálását nem.
A tárak OneDrive Munkahelyi vagy iskolai verzió vagy OneDrive Munkahelyi vagy iskolai verzió történő szinkronizálásával kapcsolatos további információk listáját lásd: Tárak szinkronizálása OneDrive Vállalati verzió
Megjegyzés: A tárak szinkronizálását csak akkor állíthatja le, ha az előző OneDrive szinkronizálási app használja. Melyik OneDrive app?
Amikor leállítja egy mappa szinkronizálását, a mappa kapcsolata megszakad a tárával. A korábban szinkronizált mappában minden fájl megmarad. A tárat bármikor újra szinkronizálhatja a számítógéppel. Amikor ismét szinkronizál egy tárat, az létrehoz egy új mappát a számítógépen. Ha ugyanazt a nevet használja, egy számot ad hozzá a végéhez, például 1, 2 stb.
-
Válassza a OneDrive Munkahelyi vagy iskolai verzió ikont

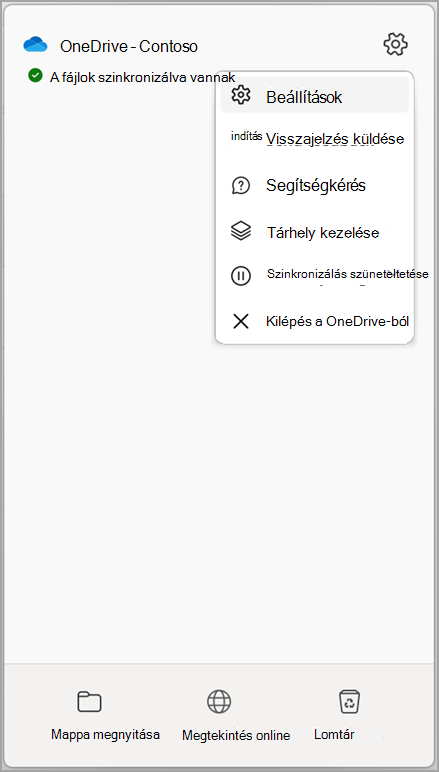
Megjegyzés: Ha a OneDrive Munkahelyi vagy iskolai verzió ikon

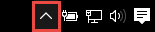
-
Kattintson a Beállítások parancsra.
-
Válassza a Fiók , majd a Mappa kiválasztása lehetőséget.
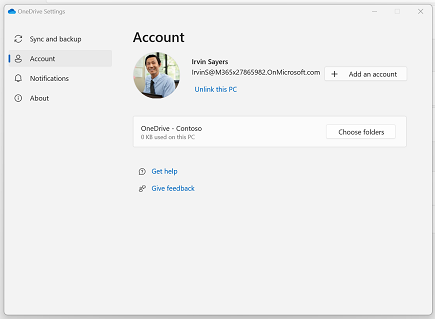
-
Jelölje ki a szinkronizálni kívánt mappát, majd kattintson az OK gombra.
Ha átmenetileg szeretné leállítani a szinkronizálást úgy, hogy megmaradjon a kapcsolat a számítógép és a kiszolgáló között, az alábbi lépéseket követve szüneteltetheti a szinkronizálási kapcsolatot.
Tár szinkronizálásának szüneteltetése az új OneDrive szinkronizálási app
-
Válassza a OneDrive Munkahelyi vagy iskolai verzió ikont

-
Válassza a Szinkronizálás szüneteltetése lehetőséget, és válasszon 2 órát, 8 órát vagy 24 órát.
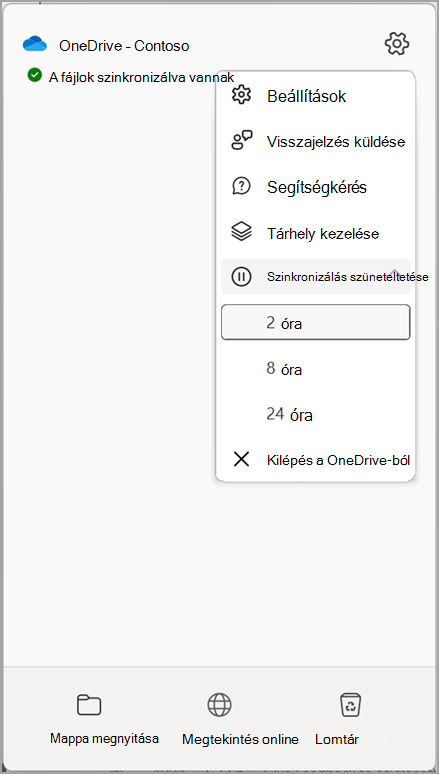
Megjegyzés: Ha a OneDrive ikon

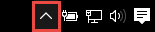
-
Ez szünetelteti OneDrive Munkahelyi vagy iskolai verzió szinkronizálását. A szinkronizálás folytatásához kattintson a jobb gombbal a Windows értesítési területen

Tár szinkronizálásának szüneteltetése az előző OneDrive szinkronizálási app
-
Kattintson a jobb gombbal a OneDrive Munkahelyi vagy iskolai verzió ikonra

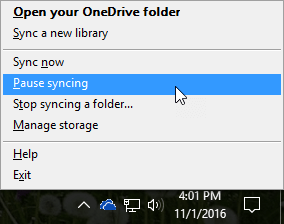
Megjegyzés: Ha a OneDrive Munkahelyi vagy iskolai verzió ikon

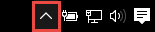
-
Ezzel a számítógépen szinkronizált összes tár szinkronizálását szünetelteti. A szinkronizálás folytatásához kattintson a jobb gombbal a OneDrive Munkahelyi vagy iskolai verzió ikonra a Windows értesítési területen, majd kattintson a Szinkronizálás folytatása parancsra.










