Az előre definiált táblázatstílusok alkalmazásával gyorsan és egyszerűen módosíthatja a táblázat megjelenését PowerPoint.
A táblázatstílusok formázási beállítások kombinációja, beleértve a színt és az opcionális árnyékolást. A színkombinációk a bemutató színösszeállítás származnak. Minden létrehozott táblázatra automatikusan alkalmazva van egy táblázatstílus.
Táblázatstílus alkalmazása
-
Jelölje ki azt a táblázatot, amelyhez új vagy eltérő táblázatstílust szeretne alkalmazni.
-
A menüszalagOn válassza a Táblázattervező lapot a Táblázatstílusok gyűjtemény megtekintéséhez, ahogy az alább látható. majd válassza ki a kívánt táblázatstílust. További táblázatstílusok megtekintéséhez kattintson az Egyebek legördülő

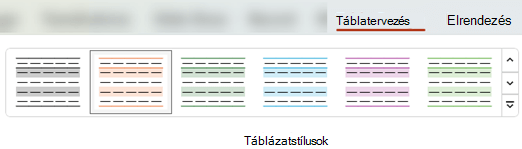
Megjegyzés: Ha módosítani szeretné egy táblázat szövegének megjelenését, jelölje ki a táblázat összes szövegét, majd válassza a Kezdőlap fület, és a Betűtípus beállításaival módosítsa a szöveget.
-
Jelölje ki a táblát.
-
A menüszalagon válassza a Táblatervező lapot.
-
Válassza az Egyebek legördülő nyilat

-
A menüszalagon válassza a Táblatervező lapot.
-
A Szegélyek rajzolása csoport jobb oldalán válassza a Radír lehetőséget.
A mutató radírra változik

-
Kattintson a törölni kívánt sorra. Ha végzett a törléssel, kattintson a táblázaton kívülre.
-
Jelölje ki a táblázat azon celláit, amelyekhez szegélyt szeretne hozzáadni (vagy módosítsa a szegélyét).
-
Válassza a táblázattervező lapot a menüszalagon. A Szegélyek rajzolása csoportban válasszon az alábbi lehetőségek közül:
-
A szegély színének módosításához használja a Toll színe lehetőséget.
Ha további színbeállításokat szeretne, a Toll színe csoportban válassza a További szegélyszínek lehetőséget, majd válassza ki a kívánt színt a Standard lapon, vagy keverje a saját színét az Egyéni lapon. (A Normál lapon lévő egyéni színek és színek nem frissülnek, ha később módosítja a dokumentumot téma.)
-
A szegély vastagságának módosításához használja a tollvastagságot .
-
A szegély vonalstílusának módosításához használja a Tollstílus lehetőséget.
-
-
A 2. lépésben választott szín, súly vagy vonalstílus alkalmazásához tegye az alábbiak egyikét:
-
Miközben a mutató továbbra is ceruza

-
Válassza a Táblázattervező > Szegélyek lehetőséget, majd válassza ki az alkalmazni kívánt szegélyt.
-
Tipp: A Radírral törölheti a táblázatcellák közötti szegélyeket. A Tervezés > Táblázateszközök eszközcsoportSzegélyek rajzolása csoportjában kattintson a Radír elemre, vagy tartsa lenyomva a Shift billentyűt, amíg a mutató ceruza 
A teljes táblázat háttérszínét felveheti vagy módosíthatja. A háttérszín a táblázatcellákra alkalmazott kitöltőszínek alatt jelenik meg.
-
Kattintson a táblázat egyik cellájára.
-
Lépjen a Táblázateszközök> Tervezés lapra, majd a Táblázatstílusok csoportban kattintson az Árnyékolás elem melletti nyílra, majd mutasson a Táblázatháttér elemre.
-
Kattintson a kívánt színre, vagy ha nem szeretne színt választani, kattintson a Nincs kitöltés elemre.
Ha olyan színre szeretne váltani, amely nem jelenik meg a Színösszeállítás listában, kattintson a További kitöltőszínek elemre, majd kattintson a kívánt színre a Standard lapon, vagy keverje a saját színét az Egyéni lapon. Az Egyéni és a Szokásos lapon elérhető színek a dokumentumtéma későbbi módosítása esetén nem frissülnek.
A bemutatóban alkalmazhatja vagy módosíthatja a táblázat stílusát, szegélyét vagy színét. Alkalmazhat vagy törölhet például táblázatstílust (vagy kész stílust), törölhet vonalakat egy cellából, sorból vagy oszlopból, módosíthatja a táblázat szegélyét, vagy módosíthatja a táblázat háttérszínét.
Az alábbi, részletes útmutatást tartalmazó szakaszokat a címükre kattintva nyithatja meg.
A táblázatstílusok (vagy kész stílusok) különböző formázási beállítások kombinációja, beleértve a bemutató színösszeállítás származtatott színkombinációkat is. Minden hozzáadott táblázatra automatikusan alkalmaz táblázatstílust.
-
Jelölje ki azt a táblázatot, amelyhez új vagy eltérő táblázatstílust szeretne alkalmazni.
-
Válassza a menüszalag Táblázateszközök/Tervezés lapjának táblázatstílusát. További táblázatstílusok megtekintéséhez kattintson az Egyebek legördülő

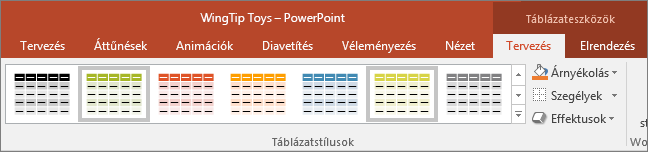
Megjegyzés: Ha módosítani szeretné egy táblázat szövegének megjelenését, lépjen a Kezdőlap >Betűtípus lapra, vagy kattintson a táblázatra, majd válassza a Táblázateszközök / Tervezés lapot, és válasszon a WordArt-stílusok közül.
Ha el szeretne távolítani egy táblázatstílust, válassza a táblázateszközök / tervezés lapot a menüszalagon. Ezután válassza a Továbbiak legördülő nyilat 
-
Válassza a menüszalag Táblázateszközök/Tervezés lapjának elemét. A Szegélyek rajzolása csoportban kattintson a Radír elemre.
A mutató radírra változik

-
Kattintson arra a sorra, amelyet törölni szeretne az eltávolításához. Ha végzett, kattintson a táblázaton kívülre.
-
Jelölje ki a táblázat azon celláit, amelyekhez szegélyt szeretne hozzáadni (vagy módosítsa a szegélyét).
-
Válassza a menüszalag Táblázateszközök/Tervezés lapjának elemét. A Szegélyek rajzolása csoportban válasszon az alábbi lehetőségek közül:
-
A szegély színének módosításához használja a Toll színe lehetőséget.
Ha további színbeállításokat szeretne, kattintson a További szegélyszínek elemre, majd kattintson a kívánt színre a Standard lapon, vagy keverje a saját színét az Egyéni lapon. Az Egyéni és a Szokásos lapon elérhető színek a dokumentumtéma későbbi módosítása esetén nem frissülnek.
-
A szegély vastagságának módosításához használja a tollvastagságot .
-
A szegély vonalstílusának módosításához használja a Tollstílus lehetőséget.
-
-
Ha a 2. lépésben kiválasztott színt, súlyt vagy vonalstílust szeretné alkalmazni a táblázatra, tegye a következők egyikét:
-
Miközben a mutató továbbra is ceruza

-
Lépjen a Táblázateszközök >Tervezés > a Táblázatstílusok > Szegélyek elemre, majd kattintson a módosítani kívánt szegélyre.
Tipp: A Radírral törölheti a táblázatcellák közötti szegélyeket. A Tervezés > Táblázateszközök csoportSzegélyek rajzolása csoportjában kattintson a Radír elemre, vagy tartsa lenyomva a Shift billentyűt, miközben a mutató ceruza 
A teljes táblázat háttérszínét felveheti vagy módosíthatja. A háttérszín a táblázatcellákra alkalmazott kitöltőszínek alatt jelenik meg.
-
Kattintson a táblázat egyik cellájára.
-
Lépjen a Táblázateszközök> Tervezés lapra, majd a Táblázatstílusok csoportban kattintson az Árnyékolás elem melletti nyílra, majd mutasson a Táblázatháttér elemre.
-
Kattintson a kívánt színre, vagy ha nem szeretne színt választani, kattintson a Nincs kitöltés elemre.
Ha olyan színre szeretne váltani, amely nem jelenik meg a Színösszeállítás listában, kattintson a További kitöltőszínek elemre, majd kattintson a kívánt színre a Standard lapon, vagy keverje a saját színét az Egyéni lapon. Az Egyéni és a Szokásos lapon elérhető színek a dokumentumtéma későbbi módosítása esetén nem frissülnek.
Stílust vagy színt alkalmazhat vagy módosíthat egy táblázaton a bemutatóban.
Az alábbi, részletes útmutatást tartalmazó szakaszokat a címükre kattintva nyithatja meg.
A táblázatstílusok (vagy kész stílusok) különböző formázási beállítások kombinációja, beleértve a bemutató színösszeállítás származtatott színkombinációkat is. Minden hozzáadott táblázatra automatikusan alkalmaz táblázatstílust.
-
Jelölje ki azt a táblázatot, amelyhez stílust szeretne alkalmazni.
-
Válassza a menüszalagOn a Táblázattervező lapot, majd válassza ki a kívánt táblázatstílust. További táblázatstílusok megtekintéséhez kattintson az Egyebek legördülő

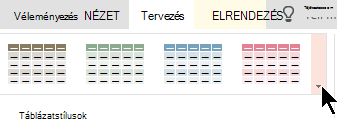
Tipp: Ha módosítani szeretné egy táblázat szövegének megjelenését, lépjen az eszköztár Kezdőlap lapjára, és használja a Betűtípus csoport beállításait.
-
Válassza ki a táblázat egy részét.
-
Válassza a táblázattervező lapot a menüszalagon.
-
Válassza az Egyebek legördülő nyilat a Táblázatstílusok gyűjtemény jobb oldalán:
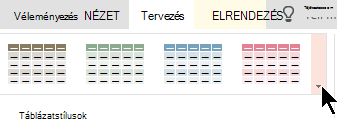
-
A megnyíló katalógus alján válassza a Táblázat törlése lehetőséget:
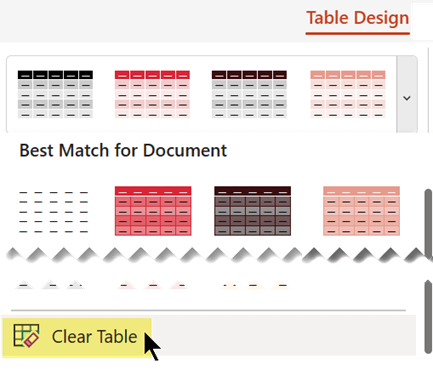
Árnyékolási stílusokat a menüszalag Táblázateszközök/Tervezés csoportjának Táblázatstílus beállításai csoportjában adhat hozzá.
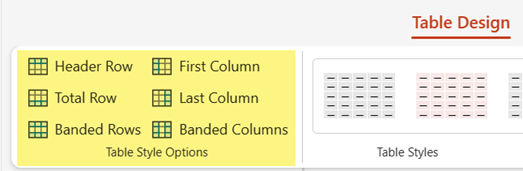
|
Beállítás |
Leírás |
|---|---|
|
Fejlécsor |
Sötétítse a felső sor árnyékolását, ahol az oszlopfejlécek találhatók, ahogy az ebben a táblázatban is látható |
|
Total Row |
Az alsó sor árnyékolásának sötétítése, ahol az oszlopösszegek láthatók |
|
Sávos sorok |
A táblázat sorainak váltakozó, világosabb és sötétebb árnyékolását használja, ahogy az ebben a táblázatban is látható |
|
Első oszlop |
Az első táblázatoszlop árnyékolásának sötétedése |
|
Utolsó oszlop |
Az utolsó táblázatoszlop árnyékolásának sötétedése |
|
Sávos oszlopok |
Táblázatoszlopok váltakozó világosabb és sötétebb árnyékolásának használata |
Az egyes cellák vagy kijelölt cellák árnyékolását is módosíthatja.
-
Jelöljön ki egy cellát vagy cellát a táblázatban.
-
Válassza az eszköztár Táblázattervező lapját, majd nyissa meg a Színárnyékolás menüt.
-
Válassza ki a kívánt színt, vagy – ha nem szeretne színt választani – válassza a Nincs kitöltés lehetőséget.










