Miután létrehozott egy táblázatot, a Microsoft Office Word 2007 programban számos lehetőség van annak formázására. Ha a táblázatstílusok használata mellett dönt, akkor egy lépésben megformázhatja a táblázatot, és még a stílus alkalmazása előtt megtekintheti, hogy milyen lesz a táblázat az adott stílusban formázva.
Táblázatai megjelenését egyedivé teheti: a cellákat feloszthatja és egyesítheti, felvehet és törölhet oszlopokat és sorokat, hozzáadhat szegélyeket. Ha hosszú táblázattal dolgozik, akkor a táblázat fejlécét megjelenítheti az összes oldalon, amelyet a táblázat elfoglal. Ha meg szeretné akadályozni a nem megfelelő helyen történő oldaltöréseket, amelyek megszakítják a táblázat logikus felépítését, akkor megadhatja, hogy a program hogyan és hol törje az oldalakat.
Kapcsolódó műveletek
Teljes táblázat formázása a táblázatstílusok segítségével
Miután létrehozott egy táblázatot, táblázatstílusok segítségével formázhatja a teljes táblázatot. Ha az egérmutatót az egyes előre formázott táblázatstílusok fölött tartja, akkor láthatja, hogy a táblázat hogyan festene.
-
Kattintson a formázni kívánt táblázatba.
-
A Táblázateszközök területen kattintson a Tervezés fülre.
-
A Táblázatstílusok csoportban vigye a kurzort az egyes táblázatstílusok fölé, és keresse meg a használni kívánt stílust.
Megjegyzés: Ha további stílusokat szeretne látni, kattintson az Egyebek nyílra

-
A kívánt stílusra kattintva alkalmazza azt a táblázatra.
-
A Táblázatstílusok beállításai csoportban jelölje be az egyes táblázatelemek mellett lévő jelölőnégyzetet a megfelelő stílus alkalmazásához, illetve törölje belőle a jelet a stílus eltávolításához.
Szegélyek hozzáadása és eltávolítása
A táblázat igény szerinti formátumát szegélyek hozzáadásával és eltávolításával is kialakíthatja.
Táblázatszegély hozzáadása
-
A Táblázateszközök területen kattintson az Elrendezés fülre.
-
Kattintson a Táblázat csoportban a Kijelölés gombra, majd a Táblázat kijelölése parancsra.
-
A Táblázateszközök területen kattintson a Tervezés fülre.
-
A Táblázatstílusok csoportban kattintson a Szegélyekgombra, majd tegye a a következők:
-
Az alábbi előre definiált szegélykészletekre kattinthat.
-
Kattintson a Szegély és mintázat parancsra, majd a Szegélyek lapra, végül adja meg a kívánt beállításokat.
-
A táblázatszegélyek eltávolítása a teljes táblázatból
-
A Táblázateszközök területen kattintson az Elrendezés fülre.
-
Kattintson a Táblázat csoportban a Kijelölés gombra, majd a Táblázat kijelölése parancsra.
-
A Táblázateszközök területen kattintson a Tervezés fülre.
-
A Táblázatstílusok csoportban kattintson a Szegélyek, majd a Nincs szegély elemre.
Táblázatszegélyek hozzáadása csak a megadott cellákhoz
-
A Kezdőlap lap Bekezdés csoportjában kattintson a Megjelenítés/elrejtés gombra.
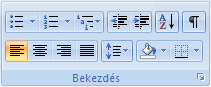
-
Jelölje ki a kívánt cellákat, beleértve a cellavégjeleket is.

-
A Táblázateszközök területen kattintson a Tervezés fülre.
-
A Táblázatstílusok csoportban kattintson a Szegélyek parancsra, majd a kívánt szegélyre.
Táblázatszegélyek eltávolítása csak a megadott cellákból
-
A Kezdőlap lap Bekezdés csoportjában kattintson a Megjelenítés/elrejtés gombra.
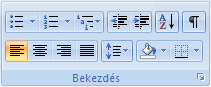
-
Jelölje ki a kívánt cellákat, beleértve a cellavégjeleket is.

-
A Táblázateszközök területen kattintson a Tervezés fülre.
-
A Táblázatstílusok csoportban kattintson a Szegélyek, majd a Nincs szegély elemre.
Rácsvonalak megjelenítése és elrejtése
A rácsvonalak a cellahatárokat mutatják a képernyőn ott, ahol a táblázatnak nincsenek szegélyei. Ha elrejti a rácsvonalakat egy olyan táblázatban, amelynek vannak szegélyei, akkor a változás nem látható, mert a rácsvonalak a szegélyek mögött vannak. A rácsvonalak megtekintéséhez távolítsa el a szegélyeket.
A szegélyekkel ellentétben a rácsvonalak csak a képernyőn jelennek meg, a program nem nyomtatja ki őket. Ha kikapcsolja a rácsvonalakat, a táblázat úgy jelenik meg, ahogyan nyomtatásban.
Megjegyzés: A rácsvonalak nem láthatók, ha a dokumentumot webböngésző vagy Nyomtatási képben tekinti meg.
Rácsvonalak megjelenítése vagy elrejtése dokumentumban
-
A Táblázateszközök terület Elrendezés lapjának Táblázat csoportjában kattintson a Rácsvonalak megjelenítése gombra.
Cella, sor vagy oszlop hozzáadása
Cella hozzáadása
-
Kattintson egy olyan cellába, amely a cellát szeretne beszúrni.
-
A Táblázateszközök terület Elrendezés lapján kattintson a Sorok és oszlopok párbeszédpanel-megnyitó ikonra.
-
Az alábbi lehetőségek közül választhat:
|
Használandó gomb |
Művelet |
|
Cellák eltolása jobbra |
Cella beszúrása és a sor többi cellájának eltolása jobbra. Megjegyzés: E parancs hatására egy olyan sor keletkezik, amelyben több cella van, mint a többiben. |
|
Cellák eltolása lefelé |
Cella beszúrása, és az oszlopban lévő többi cella eltolása egy sorral lejjebb. A táblázat végére új sor kerül, amely az utolsó cellát tartalmazza. |
|
Teljes sor beszúrása |
Sor beszúrása közvetlenül azon sor fölé, amelybe kattintott. |
|
Teljes oszlopot szúr be |
Oszlop beszúrása attól a sortól közvetlenül jobbra, amelybe kattintott. |
Sor beszúrása
-
Kattintson annak a cellának a belsejébe, amely közvetlenül a beillesztendő sor helye alatt vagy felett van.
-
A Táblázateszközök területen kattintson az Elrendezés fülre.
-
Tegye a következők valamelyikét:
-
Ha közvetlenül a fölé a cella fölé szeretne beszúrni egy sort, amelyre kattintott, kattintson a Sorok és oszlopok csoport Beszúrás felülre parancsára.
-
Ha közvetlenül az alá a cella alá szeretne beszúrni egy sort, amelyre kattintott, kattintson a Sorok és oszlopok csoport Beszúrás alulra parancsára.
-
Oszlop hozzáadása
-
Kattintson egy olyan cellán belülre, amely a hozzáadandó oszlop helyétől közvetlenül jobbra vagy balra van.
-
A Táblázateszközök területen kattintson az Elrendezés fülre.
-
Tegye a következők valamelyikét:
-
Ha közvetlenül attól az oszloptól balra szeretne beszúrni egy sort, amelyre kattintott, kattintson a Sorok és oszlopok csoport Beszúrás balra parancsára.
-
Ha közvetlenül attól az oszloptól jobbra szeretne beszúrni egy sort, amelyre kattintott, kattintson a Sorok és oszlopok csoport Beszúrás jobbra parancsára.
-
Cella, sor vagy oszlop törlése
-
Tegye a következők valamelyikét:
Kijelölés
Művelet
Egy cella
Kattintson a cella bal szélére.

Egy sor
Kattintson a sortól balra.

Egy oszlop
Kattintson az oszlop felső rácsvonalára vagy szegélyére.

-
A Táblázateszközök területen kattintson az Elrendezés fülre.
-
A Sorok és oszlopok csoportban kattintson a Törlés elemre, majd a Cellák törlése, a Sorok törlése vagy az Oszlopok törlése gombra.
Cellák egyesítése vagy felosztása
Cellák egyesítése
Két vagy több, ugyanabban a sorban vagy oszlopban lévő cellát egyetlen cellává egyesíthet. Több cella vízszintes egyesítésével például egy több oszlopot átfogó táblázati címsort hozhat létre.
-
Jelölje ki az egyesítendő cellákat; ehhez kattintson az egyik cella bal szegélyére, majd húzza át az egérmutatót a többi cellán.
-
A Táblázateszközök menüszalagcsoport Lapelrendezés lapjának Egyesítés csoportjában kattintson a Cellák egyesítése lehetőségre.
Cellák felosztása
-
Kattintson egy cellába, vagy válasszon több felosztani kívánt cellát.
-
A Táblázateszközök menüszalagcsoport Lapelrendezés lapjának Egyesítés csoportjában kattintson a Cellák felosztása lehetőségre.
-
Adja meg, hogy hány oszlopra vagy sorra szeretné a kijelölt cellákat felosztani.
Táblázat címsorának megismétlése a további oldalakon
A nagyon hosszú táblázatokat ketté kell osztani az oldaltöréseknél. Ilyen esetben beállíthatja, hogy a táblázat fejléce minden oldalon megjelenjen.
Az ismétlődő címsorok csak Nyomtatási elrendezés nézetben, illetve a dokumentum nyomtatásakor láthatók.
-
Jelölje ki a címsort vagy a címsorokat. A kijelölésnek tartalmaznia kell a táblázat első sorát.
-
A Táblázateszközök terület Elrendezés lapjának Adatok csoportjában kattintson a Rovatfejek ismétlése gombra.
Megjegyzés: A Word csak az automatikus oldaltöréssel létrehozott új oldalakon ismétli meg automatikusan címsorokat. Ha kézi oldaltörést szúr be a táblázatba, akkor a Word nem fogja megismételni a címsort.
A táblázat kettéosztási helyének beállítása
A nagyon hosszú táblázatokat ketté kell osztani az oldaltöréseknél. Alapértelmezés szerint, ha egy hosszú soron belül oldaltörés van, a Microsoft Word lehetővé teszi, hogy a sor kettéosztódjon, és egy része az egyik, másik része a másik oldalra kerüljön.
Ha a táblázat több oldalt foglal el, beállíthatja úgy a táblázatot, hogy az adatok a kívánt formában jelenjenek meg.
A table row from breaking across pages
-
Kattintson a táblázatra.
-
A Táblázateszközök területen kattintson az Elrendezés fülre.
-
Kattintson a Táblázat csoport Tulajdonságok elemére, majd a Sor fülre.
-
Törölje a jelölést az Oldaltörés soron belül is lehet jelölőnégyzetből.
Oldaltörés beszúrása a táblázat adott soránál
-
Kattintson abba a sorba, amelynek a következő oldalon kell megjelennie.
-
Nyomja le a CTRL+ENTER billentyűkombinációt.










