A lapokon táblázatok adhatók hozzá a szövegek, képek és objektumok szerkezetének megkönnyítése érdekében. Az alábbi lépésekkel megjelenítheti az adatok egy táblázatban, egy árlista, egy szorzat-összehasonlítás, a kifejezések és a definíciók listáját stb. Ezt a lehetőséget akkor is megteheti, ha a tartalmat elhelyezi (például az alkalmazottak életrajzát, az elérhetőségi adatait vagy a munkaórákat). Ebből a cikkből megtudhatja, hogy miként helyezheti át vagy strukturálhatja a lapok tartalmát a webhelye és a HTML és a CSS egyéb módszerei (például HTML és CSS) segítségével.
Tartalom
Táblázat beszúrása
Ha táblázatot szeretne beszúrni egy lapra, a Microsoft 365-fiókjába, nyissa meg a webhely-szerkesztőt, és kövesse az alábbi lépéseket.
-
Tallózással nyissa meg azt a weblapot, amelyre fel szeretné venni a táblázatot.
-
Kattintson a lap fülre.
-
Kattintson a Szerkesztés gombra.
-
Kattintson arra a lapra, amelyre fel szeretné venni a táblázatot.
-
Kattintson a Beszúrás fülre.
-
Kattintson a táblázat gombra.
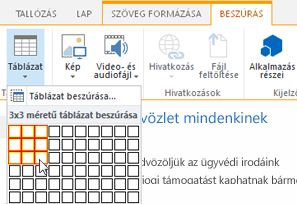
-
A táblázat a következő két módon vehető fel:
-
A rácsvonalak kibontásához kattintson a nyílra, mutasson az egérrel a táblázat rácsvonalai fölé, majd kattintson a táblázatcellák kívánt számára.
-
Vagy kattintson a táblázat beszúrása gombra, írja be a kívánt hasábok és sorok számát, majd kattintson az OKgombra.
-
-
A program felveszi a táblázatot a weblapra, ahol megkezdheti a tartalom hozzáadását vagy testreszabását, a következő témakörben ismertetett feladatokat.
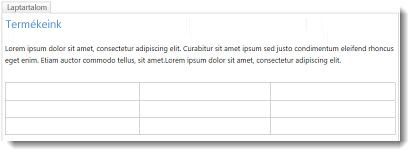
Táblázat testreszabása
Miután beszúrt egy táblázatot a weblapra, megkezdheti a testreszabást. Hozzáadhat és törölhet sorokat vagy oszlopokat, sorokat vagy oszlopokat egyesítheti, átméretezheti a táblázatot, módosíthatja a megjelenést és így tovább.
Sorok és oszlopok hozzáadása
A táblázatokban sorokat és oszlopokat vehet fel, hogy az oldalon több strukturált tartalmat lehessen kialakítani. A kurzort a cellán belül, alatt, balra vagy jobbra helyezheti el, ahol a kurzor található. Csak a teljes sorokat vagy oszlopokat lehet egyszerre hozzáadni az egyes cellákhoz.
Sorok vagy oszlopok hozzáadása egy táblázathoz
-
Szerkessze a táblázatot tartalmazó weblapot.
-
Helyezze a kurzort a táblázat azon cellájába, amelybe fel szeretné venni a sort vagy oszlopot.
-
Kattintson a táblázat elrendezése fülre.
-
Válasszon az alábbiak közül:
-
Beszúrás felülre : sor felvétele a kijelölt cella fölé.
-
Szúrja be az alábbi sort a kijelölt cella alatti sor hozzáadásához.
-
Beszúrás balra : oszlop elhelyezése a kijelölt cella bal oldalán.
-
Beszúrás jobbra : oszlop hozzáadása a kijelölt cella jobb oldalán.
-
Tipp: Ha nem elégedett az új cellákkal, a CTRL + Z billentyűkombinációval vagy a szöveg formázása fülre, majd a Visszavonásparancsra kattintva visszavonhatja a műveletet.
Ekkor megjelenik a módosítások azonnali alkalmazása a táblázatra. Ha a cellákban szöveget vagy képeket írt be, akkor azok az új egyesített cellába kerülnek.
Cellák egyesítése
A cellák egyesítése során két vagy több cella egyesítése lehetővé teszi, hogy több hely legyen a szöveghez, képekhez és más objektumokhoz a táblázatban. A cellákat egymás fölött vagy alatt, illetve balra vagy jobbra is egyesítheti egymástól, de csak egyes cellákat és nem egész sorokat vagy oszlopokat lehet egyesíteni.
Cellák egyesítése táblázatban
-
Szerkessze a táblázatot tartalmazó weblapot.
-
Helyezze a kurzort az egyesíteni kívánt táblázat cellájába.
-
Kattintson a táblázat elrendezése fülre.
-
Kattintson a cellák egyesítése elemre, és válasszon az alábbi lehetőségek közül:
-
Fenti egyesítéssel egyesítheti a fenti cellát.
-
Egyesítés az alábbi cellával
-
Egyesítés balra : egyesítés a balra lévő cellával.
-
Egyesítés jobbra : egyesítés a jobbra lévő cellával.
-
Tipp: Ha nem elégedett az egyesített cellákkal, a CTRL + Z billentyűkombinációval vagy a szöveg formázása fülre, majd a Visszavonásparancsra kattintva visszavonhatja a műveletet.
Ekkor megjelenik a módosítások azonnali alkalmazása a táblázatra. Ha a cellákban szöveget vagy képeket írt be, akkor azok az új egyesített cellába kerülnek.
Cellák felosztása
Cellák felosztása esetén két cellába kell bekapcsolni a táblázat tartalmának további szerkezetét. A cellákat vízszintesen vagy függőlegesen feloszthatja, csak az egyes cellákat és a nem teljes sorokat és oszlopokat lehet felosztani.
Cellák felosztása egy táblázatban
-
Szerkessze a táblázatot tartalmazó weblapot.
-
Helyezze a kurzort a felosztani kívánt cellába.
-
Kattintson a táblázat elrendezése fülre.
-
Kattintson a Cellák felosztása elemre, és válasszon az alábbi lehetőségek közül:
-
Felosztás vízszintesen : a cella felosztása két egymás melletti cellába.
-
Felosztás függőlegesen : a cella felosztása két egymás melletti cellába.
-
Tipp: Ha nem elégedett a felosztott cellákkal, a CTRL + Z billentyűkombinációval vagy a szöveg formázása fülre, majd a Visszavonásparancsra kattintva visszavonhatja a műveletet.
Ekkor megjelenik a módosítások azonnali alkalmazása a táblázatra. Ha a cellában szöveget vagy képeket adott meg, az nem az új, hanem az eredeti cellában marad.
A táblázat átméretezése
Módosíthatja a táblázat méretét, valamint az egyes sorokat és oszlopokat, amelyek a táblázatot alkotják. Ezt úgy teheti meg, hogy a táblázat celláiban több lapot is elfér, vagy nagyobb teret szeretne biztosítani az oldal többi részéhez. Megadhatja a táblázat vagy a cella méretét képpontban (px) vagy százalékként (%). Csak az egész sort, oszlopot vagy táblázatot lehet átméretezni az egyes cellák helyett.
A táblázat méretének módosítása
-
Szerkessze a táblázatot tartalmazó weblapot.
-
Helyezze a kurzort abba a táblázatba, amelyet át szeretne méretezni.
-
Kattintson a táblázat elrendezése fülre.
-
A táblázat szélességemezőben adjon meg egy százalékos vagy képpont értéket. Az 100% vagy a 700px vagy újabb érték az egész oldal tartalma területet használja.
-
Adjon meg egy százalékos vagy képpont értéket a táblázat magasságamező mellett. Ne feledje, hogy a bekezdések száma is meghatározza a táblázat magasságát.
-
Az Oszlopszélességmezőben adja meg a százalék vagy a képpont értéket. Az 100% vagy a 700px vagy újabb érték az egész oldal tartalma területet használja.
-
Adja meg a százalék vagy a képpont értéket az oszlop magasságamező mellett. Ne feledje, hogy a bekezdések száma is meghatározza a táblázat magasságát.
Tipp: Ha nem elégedett az átméretezett táblázat vagy cellák eredményével, akkor a CTRL + Z billentyűkombinációval vagy a szövegformázás fülre, majd a Visszavonásgombra kattintva visszavonhatja a műveletet.
Ekkor megjelenik a módosítások azonnali alkalmazása a táblázatra. Ha a cellákban szöveget vagy képeket adott meg, az átméretezett cellában maradnak.
A táblázat stílusának módosítása
Ha testre szeretné szabni a táblázat megjelenését, megváltoztathatja a stílusát, kijelölheti az élőfej vagy az élőláb sorát, és speciális formázást alkalmazhat az első és utolsó táblázat sorában vagy oszlopában.
A táblázat stílusának módosítása
-
Szerkessze a táblázatot tartalmazó weblapot.
-
Helyezze a kurzort abba a táblázatba, amelyet testre szeretne szabni.
-
Kattintson a webhely fülre.
-
Válasszon az alábbi táblázatstílus-beállítások közül. (Előfordulhat, hogy nem láthatók a formázási különbségek, ha a "Light" vagy "Clear" táblázatstílus jelenleg a táblázatra van alkalmazva.)
-
A fejlécsor speciális formázást alkalmaz a táblázat első sorára.
-
Az élőláb sor speciális formázást alkalmaz a táblázat utolsó sorára.
-
Az első oszlop speciális formázást alkalmaz a táblázat első oszlopára.
-
Az utolsó oszlop speciális formázást alkalmaz a táblázat utolsó oszlopára.
-
-
Válassza ki a Táblázatstílusok közül a megfelelő stílust. Egyes stílusok: a szegély színe, a cella színe és az élőfej vagy az élőláb színe. (Bizonyos stílusok csak akkor módosíthatják az élőfejet és az élőlábat, ha a fenti lehetőséget választottuk.)
-
Alapértelmezett táblázatstílus – világos: vékony, világos, szürke rácsos szegélyek.
-
Táblázatstílus 1 – Clear: nem látható szegélyek.
-
Táblázatstílus 2 – világos sáv: világosszürke vízszintes vonalak, minden második sor szürke színnel.
-
Táblázatstílus 3 – közepes két hang: kék fejléc, minden második sor árnyékolt világoskék.
-
Táblázatstílus 4 – világos vonalak: szürke fejléc, világoskék vízszintes vonalak.
-
Táblázatstílus 5 – rács: szürke rácsvonalak, minden második sor szürke háttérrel.
-
Táblázatstílus 6 – jelölőszín 1: kék rácsvonalak, kék fejléc.
-
Táblázatstílus 7 – jelölőszín 2; Világoskék színű rácsvonalak, világoskék fejléc.
-
Táblázatstílus 8 – jelölőszín 3: zöld rácsvonalak, zöld fejléc.
-
Táblázatstílus 9 – jelölőszín 4: Olive Grid Borders, Olive header.
-
Táblázatstílus 10 – jelölőszín 5: piros rácsvonalak, piros fejléc.
-
Táblázatstílus 11 – jelölőszín 6: lila rácsvonalak, lila fejléc.
-
-
A Rácsvonalak megjelenítése elemre kattintva megjelenítheti vagy elrejtheti a rácsvonalak vonalait. Ez csak egy vizuális támogatás abban az esetben, ha a Clear Táblázatstílusok vagy más módon elrejtette a táblázat szegélyét, de még mindig látnia kell a táblázatot, hogy működjön vele.
Ekkor megjelenik a módosítások azonnali alkalmazása a táblázatra. Ha a cellában szöveget vagy képeket adott meg, az alkalmazás az új stílust alkalmazza az eredeti cellában.
Szöveg vagy objektumok elhelyezése a táblázatban
Ha befejezte a táblázat testreszabását, készen áll arra, hogy az itt ismertetett módon kezdje el hozzáadni a tartalmat a táblához, például a szöveghez, a képekhez és más objektumokhoz.
Szöveg vagy objektumok elhelyezése a táblázatban
-
Szerkessze a táblázatot tartalmazó weblapot.
-
Helyezze a kurzort a táblázat azon cellájába, amelybe tartalmat szeretne felvenni.
-
Ha szöveget szeretne felvenni, csak kezdje el beírni a szöveget, vagy illessze be a szöveget a táblázat cellájába. A betűtípus vagy betűméret módosításához kattintson a szövegformázás fülre, és adja meg a betűtípus-beállításokat onnan.
-
Kép, videó vagy más objektum beszúrásához kattintson a Beszúrás fülre, és szúrja be a kívánt objektumot a weblapokon. (Ha a kép vagy a videó nagyobb, mint a táblázatcella, a táblázatcella automatikusan átméretezi a képet vagy a videót.)
-
A szöveg, képek vagy objektumok eltávolításához jelölje ki a cellát, és nyomja le a delete billentyűt a billentyűzeten.
Cella, sor, oszlop vagy táblázat törlése
Az egyes cellák, sorok, oszlopok és szükség esetén az egész táblázatot is törölheti.
Cella, sor, oszlop vagy táblázat törlése
-
Szerkessze a táblázatot tartalmazó weblapot.
-
Helyezze a kurzort abba a cellába, sorba, oszlopba vagy táblázatba, amelyet törölni szeretne.
-
Kattintson a táblázat elrendezése fülre.
-
Kattintson a Törlés gombra, és válasszon az alábbi lehetőségek közül:
-
Ha törölni szeretné a kurzort tartalmazó cellát, törölje a cellát .
-
Törölje az oszlopot a kurzort tartalmazó oszlop törléséhez.
-
A sor törlése paranccsal törölheti a kurzort tartalmazó sort.
-
Ha törölni szeretné a kurzort tartalmazó teljes táblázatot, törölje a táblázatot .
-
Folytassa a táblázat vagy a lap tartalmának testreszabását.
Saját táblázat, HTML-tartalom vagy CSS létrehozása
Ha egyéni táblát szeretne létrehozni, vagy saját HTML-kódot szeretne használni a STÍLUSLAPok tartalmának elhelyezéséhez, ezt úgy teheti meg, hogy létrehoz egy HTML-kódot egy weblapon, például a Expression Web vagy a Dreamweaver alkalmazásban. Végezze el a módosításokat a szerkesztőben, majd az alábbi lépéseket követve másolja és illessze be a weblapot a nyilvános webhelyre.
Egyéni táblázat vagy weblap-kód elhelyezése a webhelyen
-
Szerkessze azt a weblapot, amelyen táblázatot vagy HTML-tartalmat szeretne elhelyezni.
-
Kattintson a szöveg formázása fülre, majd a Korrektúra csoportban a forrás szerkesztése parancsra.
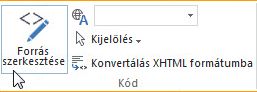
-
A HTML-forrás ablakban írja vagy illessze be az egyéni HTML-kódot, vagy módosítsa a meglévő forrás tartalmát, például a DIV-címkék alkalmazása. (A HTML-forrás ablak a webhely egyik részéből egy másikba másolhatja a táblázatot, amely gyorsabb, mint a táblázat újbóli létrehozása és testreszabása.)
-
Kattintson az OK gombra , majd mentse a lapot.
-
A HTML további testreszabásához (például CSS-rétegek használatához) kattintson a webhely fülre, majd a stíluslap szerkesztéseparancsra.
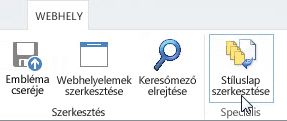
-
A stíluslap szerkesztése ablakban adja meg a saját STÍLUSLAPját, majd kattintson a Mentésgombra.
Tipp: Ha további testre szeretné szabni egy lapon a tartalom elrendezését és pozícióját, érdemes lehet egyéni lapelrendezést létrehozni a tervezővel.










