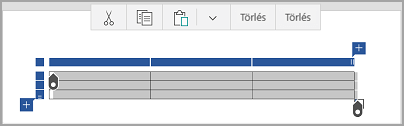A mobileszközök Word-, Excel-és PowerPoint-verzióiban táblázatokat vehet fel, és kiválaszthatja az előre formázott Táblázatstílusok gyűjteményét, majd szükség szerint hozzáadhat vagy törölhet oszlopokat és sorokat. Itt megtudhatja, hogyan.
-
Android-táblaszámítógépén koppintson az Office-fájljában arra a pontra, ahová be szeretné szúrni a táblázatot, majd koppintson a beszúrás > táblázatelemre.
Android-telefonján az Office-fájlban koppintson arra a pontra, ahová a táblázatot be szeretné szúrni, koppintson a Szerkesztés ikonra

-
A táblázat lap a következőképpen jelenik meg:
-
Android-táblaszámítógépen

-
Android-telefonon
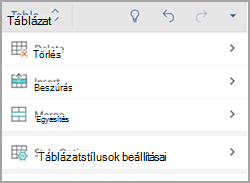
-
-
Android-eszközén az Office-fájlban koppintson a táblázatba konvertálni kívánt tartomány egyik cellájára, majd koppintson a beszúrás > táblázatelemre.
Android-telefonján az Office-fájlban koppintson a táblázatba konvertálni kívánt tartomány egyik cellájára, koppintson a Szerkesztés ikonra

-
A táblázat lap a következőképpen jelenik meg:
-
Android-táblaszámítógépen

-
Android-telefonon
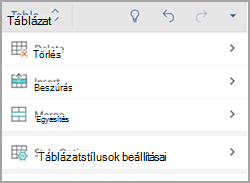
-
-
Az Office-fájlban koppintson a táblázaton belülre, majd a táblázat lapon a Beszúrásgombra.
-
Válasszon egy lehetőséget a menüből. A kurzort tartalmazó sor fölé szúrhat be sorokat, az alábbi sorokat, az oszlopokat balra, a jobb oldalon pedig az oszlopokat.
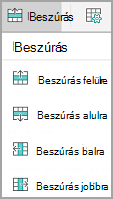
-
Az Office-fájlban koppintson a törölni kívánt oszlopra vagy sorra, majd a táblázat lapon koppintson a Törléselemre.
-
Válasszon egy lehetőséget a menüből. Törölhet sorokat, oszlopokat vagy a teljes táblázatot.
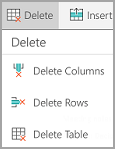
-
Ha egy adott cella tartalmát szeretné kivágni, másolni, beilleszteni vagy törölni, koppintson duplán a cellára, és válassza a parancssáv beállításai lehetőséget.
-
Ha vágni, másolni, beilleszteni, törölni vagy törölni szeretné a teljes táblázatot, koppintson a kijelölési blokkra a táblázat bal felső sarkában, majd koppintson a parancssáv egyik elemére.
-
Ha csak egy sort szeretne kivágni, másolni, beilleszteni, törölni vagy törölni, koppintson a sor bal oldalán lévő kijelölési blokkra, majd koppintson a parancssáv egyik elemére.
-
Ha ki szeretne vágni, másolni, beilleszteni, törölni vagy törölni szeretné az oszlopot, koppintson az oszlop tetején lévő kijelölési blokkra, majd koppintson a parancssáv egyik elemére.
-
Oszlop vagy sor gyors hozzáadásához koppintson a kijelölési blokkra az oszlop tetején vagy a sor bal oldalán, majd koppintson a pluszjelre.
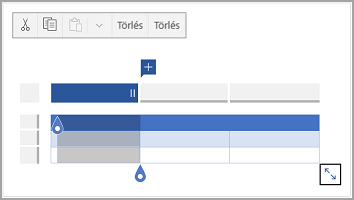
-
Az iPaden, az Office-fájlban koppintson arra a pontra, ahová be szeretné szúrni a táblázatot, majd koppintson a beszúrás > táblázatelemre.
IPhone-on, az Office-fájlban koppintson arra a pontra, ahová a táblázatot be szeretné szúrni, koppintson a Szerkesztés ikonra

-
A táblázat lap a következőképpen jelenik meg:
-
IPaden

-
IPhone-on
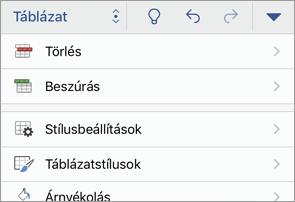
-
-
Az iPaden, az Office-fájlban koppintson arra a cellára, amelybe át szeretné helyezni a táblázatot, majd koppintson a beszúrás > táblázatelemre.
IPhone-on, az Office-fájlban koppintson a táblázatba konvertálni kívánt tartomány egyik cellájára, koppintson a Szerkesztés ikonra

-
A táblázat lap a következőképpen jelenik meg:
-
IPaden

-
IPhone-on
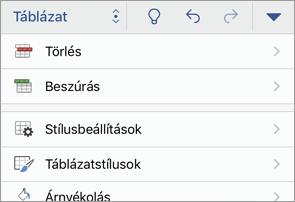
-
-
Az Office-fájlban koppintson a táblázaton belülre, majd a táblázat lapon a Beszúrásgombra.
-
Válasszon egy lehetőséget a menüből. A kurzort tartalmazó sor fölé szúrhat be sorokat, az alábbi sorokat, az oszlopokat balra, a jobb oldalon pedig az oszlopokat.
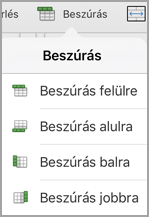
-
Az Office-fájlban koppintson a törölni kívánt oszlopra vagy sorra, majd a táblázat lapon koppintson a Törléselemre.
-
Válasszon egy lehetőséget a menüből. Törölhet sorokat, oszlopokat vagy a teljes táblázatot.
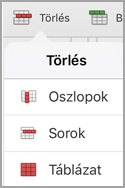
-
A teljes táblázat kivágásához, másolásához, beillesztéséhez, törléséhez vagy törléséhez koppintson a táblázat bal felső sarkában lévő nyílra, és válassza a parancssáv beállításai lehetőséget.
-
Ha egy adott cella tartalmát szeretné kivágni, másolni, beilleszteni, törölni vagy törölni, koppintson duplán a cellára, és válassza a parancssáv beállításai lehetőséget.
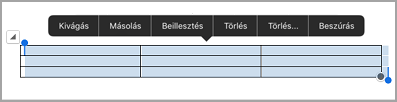
-
A Windows-táblaszámítógépen az Office-fájlban koppintson arra a pontra, ahová be szeretné szúrni a táblázatot, majd koppintson a beszúrás > táblázatelemre.
Windows Phone-telefonján az Office-fájlban koppintson arra a pontra, ahová be szeretné szúrni a táblázatot, koppintson az egyebek

-
A táblázat lap a következőképpen jelenik meg:
-
Windows-táblaszámítógépen

-
Windows Phone-telefonon
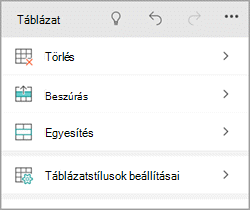
-
-
Az Office-fájlban koppintson a táblázaton belülre, majd a táblázat lapon a Beszúrásgombra.
-
Válasszon egy lehetőséget a menüből. A kurzort tartalmazó sor fölé szúrhat be sorokat, az alábbi sorokat, az oszlopokat balra, a jobb oldalon pedig az oszlopokat.
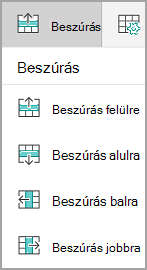
-
Az Office-fájlban koppintson a törölni kívánt oszlopra vagy sorra, majd a táblázat lapon koppintson a Törléselemre.
-
Válasszon egy lehetőséget a menüből. Törölhet sorokat, oszlopokat vagy a teljes táblázatot.
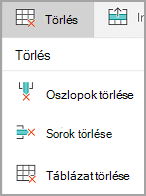
A helyettesítő szöveg lehetőséggel helyettesítő szöveget is hozzáadhat a táblázathoz.
-
Az Office-fájlban koppintson egy oszlopra, vagy koppintson a táblázat bal felső sarkában lévő kijelölési blokkra a teljes táblázat kijelöléséhez.
-
Windows-táblaszámítógépén a táblázat lapon koppintson a cella mérete ikonra, majd válassza a helyettesítő szöveglehetőséget. Windows Phone-telefonon koppintson a helyettesítő szövegelemre.
-
Adja meg a táblázat címét és leírását.
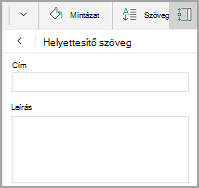
-
Ha ki szeretne vágni, másolni, beilleszteni, törölni vagy törölni szeretné a teljes táblázatot, koppintson a kijelölés blokkra a táblázat bal felső sarkában, majd koppintson a parancssáv egyik elemére.
-
Ha csak egy sort szeretne kivágni, másolni, beilleszteni, törölni vagy törölni, koppintson a sor bal oldalán lévő kijelölési blokkra, majd koppintson a parancssáv egyik elemére.
-
Ha ki szeretne vágni, másolni, beilleszteni, törölni vagy törölni szeretné az oszlopot, koppintson az oszlop tetején lévő kijelölési blokkra, majd koppintson a parancssáv egyik elemére.
-
Ha egy adott cella tartalmát szeretné kivágni, másolni, beilleszteni vagy törölni, koppintson duplán a cellára, és válassza a parancssáv beállításai lehetőséget.
-
Oszlop vagy sor gyors hozzáadásához koppintson a kijelölési blokkra az oszlop tetején vagy a sor bal oldalán, majd koppintson a pluszjelre.