Az értékgörbék a munkalap celláiban megjelenő kisméretű diagramok, amelyekkel vizuálisan ábrázolhatók a trendek az adatokban. Az értékgörbék képesek felhívni a figyelmet a fontos információkra, például az évszakonkénti változásokra vagy a gazdasági ciklusokra, a maximális és minimális értékeket pedig eltérő színnel emelik ki. A munkafüzetadatok trendjeinek megjelenítése praktikus lehet, főként ha adatait más személyekkel is megosztja.
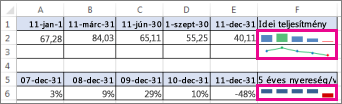
-
Jelöljön ki egy üres cellát az értékgörbével megjeleníteni kívánt adatok közelében.
-
A Beszúrás lap Értékgörbék csoportjában kattintson a Vonal, oszlop vagy Win/Loss elemre.
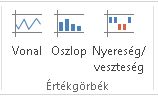
-
Az Adattartomány mezőben adja meg azt a cellatartományt, amely az értékgörbében megjeleníteni kívánt adatokat tartalmazza.
Ha például adatai a 2. sor A, B, C és D sorában találhatók, írja be az A2:D2 értéket.
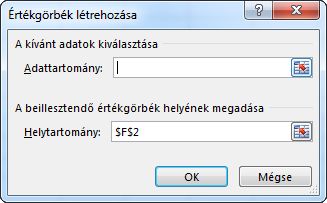
Ha inkább a munkalapon szeretné kijelölni a cellatartományt, a


-
Kattintson az OK gombra.
A menüszalagon megjelennek az értékgörbeeszközök. Az értékgörbék testreszabásához használja a Stílus lapot.
Tippek
-
Mivel az értékgörbe egy cellába van beágyazva, a cellába beírt bármilyen szöveg háttérként használja az értékgörbét, a következő példában látható módon.
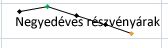
-
Ha kijelöl egy cellát, húzással vagy a Kitöltés lefelé (Ctrl+D) paranccsal bármikor egy oszlop vagy sor más celláiba másolhatja később az értékgörbét.
Az értékgörbék testreszabása
Az értékgörbék létrehozása után bármikor módosíthatja típusukat, stílusukat és formátumukat.
-
Az Értékgörbeeszközök lap menüszalagon való megjelenítéséhez jelölje ki a testre szabni kívánt értékgörbéket.
-
A Stílus lapon válassza ki a kívánt beállításokat. Néhány lehetőség:
-
Jelölők megjelenítése a vonal típusú értékgörbék egyes értékeinek kiemelése céljából
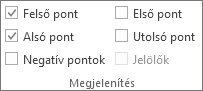
-
Az értékgörbék stílusának vagy formátumának megváltoztatása
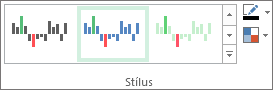
-
A tengelyek beállításainak megjelenítése és módosítása
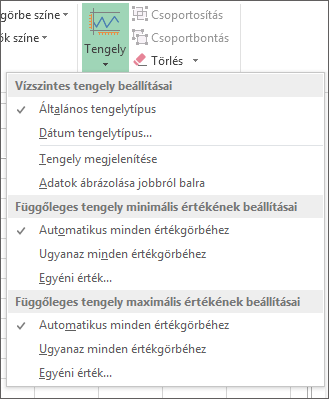
Ha ebben a legördülő menüben a Dátumtengely típusa lehetőségre kattint, az Excel megnyitja az Értékgörbe dátumtartománya párbeszédpanelt. Innen kiválaszthatja a munkafüzet azon tartományát, amely az értékgörbe adataihoz használni kívánt dátumértékeket tartalmazza.
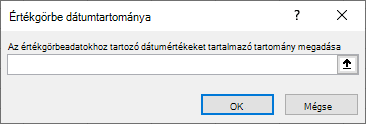
Ha a legördülő listában az Egyéni érték beállításokra kattint, az Excel megnyitja az Értékgörbe függőleges tengely beállítása párbeszédpanelt. Itt megadhatja az értékgörbe-adatok függőleges tengelyének minimális vagy maximális értékét (attól függően, hogy melyik beállítást választotta). Az Excel alapértelmezés szerint meghatározza, hogy miként jelenítheti meg az értékgörbét, így ezekkel a beállításokkal szabályozhatja a minimális és maximális értékeket.
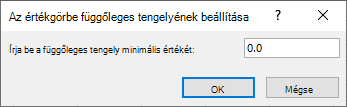
-
Az adatok megjelenítési módjának megváltoztatása

Ha ebben a legördülő menüben az Egyetlen értékgörbe adatainak szerkesztése lehetőségre kattint, az Excel megnyitja az Értékgörbe adatainak szerkesztése párbeszédpanelt. Innen kiválaszthatja a munkafüzet azon tartományát, amely az értékgörbe adataihoz használni kívánt adatokat tartalmazza. Akkor használja ezt a lehetőséget, ha csak egy értékgörbét szeretne módosítani.
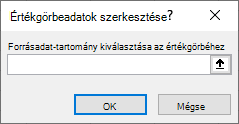
Ha ebben a legördülő menüben a Rejtett & Üres cellák lehetőségre kattint, az Excel megnyitja a Rejtett és az Üres cella beállításai párbeszédpanelt. Ezzel a beállítással módosíthatja, hogy az Excel hogyan kezelje az értékgörbe-adatok rejtett és null értékeit.
Választhatja, hogy üres cellákat jelenít meg Közök, Nulla vagy Adatpontok összekapcsolása vonallal.
Válassza az Adatok megjelenítése rejtett sorokban és oszlopokban lehetőséget, ha azt szeretné, hogy az Excel rejtett sorokba és oszlopokba foglalja az adatokat az értékgörbe adataiban. Törölje ezt a jelölőnégyzetet, ha azt szeretné, hogy az Excel figyelmen kívül hagyja a rejtett sorokban és oszlopokban lévő adatokat.
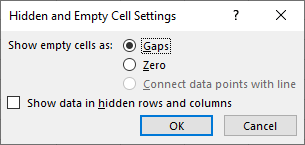
-










