Ha kiadványok, például transzparens készítése során 21,6x27,9 centiméternél nagyobb papírméretet ad meg az Oldalbeállítás párbeszédpanelen, akkor a Publisher egy papírlapnál nagyobb kiadványt nyomtat. A Publisher alkalmazással akár 610x610 centiméteres kiadványokat is nyomtathat.
Fontos: Bizonyos funkciók, például a színátmenetek, a vonalak és a szegélyek nem nyomtathatók megfelelően 3 méternél nagyobb transzparensekre.
Kapcsolódó műveletek
Transzparens készítése
-
Kattintson a Fájl > Új parancsra, és válassza a Beépített lehetőséget a Publisherben telepített sablonok egyikének használatához.
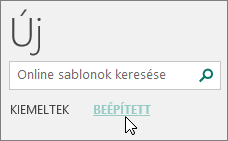
Tipp: Publisher 2010-et használ? Kattintson a Fájl > Új lehetőségre, és a Használható sablonok területen válassza a Telepített és online sablonok lehetőséget .
-
Válassza a Transzparensek kategóriát, majd kattintson a használni kívánt transzparens-látványtervre – például a Gratuláció kisbabához elemre.
-
A Testreszabás és a Beállítások területen adja meg a kívánt beállításokat.
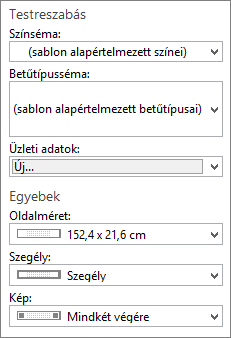
-
Kattintson a Létrehozás gombra.
-
Az Oldalterv lapon az alábbi lehetőségek közül választhat:
-
A transzparens szélességének vagy magasságának módosításához kattintson a Méret lehetőségre, majd válassza ki az oldalméretet, vagy kattintson az Új oldalméret létrehozása elemre.
-
A transzparens színsémájának módosításához válasszon egy színsémát a Színsémák területen.
-
A transzparens betűtípussémájának módosításához kattintson a Betűtípusok elemre, majd válassza ki a kívánt betűtípussémát.
-
-
Cserélje le a transzparensen lévő szöveg- és képhelyőrzőket a kívánt szövegre, képekre és egyéb objektumokra.
-
Kattintson a Fájl > Mentés másként parancsra, majd kattintson arra a helyre vagy mappára, ahová menteni szeretné az új transzparenst.
-
A Fájlnév mezőbe írja be a transzparens nevét.
-
A Fájltípus mezőben kattintson az Publisher fájlok lehetőségre.
-
Kattintson a Mentés gombra.
Plakát készítése
Plakát készítéséhez először hozzon létre egy transzparenst a Publisherben. Ezt követően módosítsa a transzparens oldalméretét a kívánt plakátméretre.
-
Az Oldalterv lapon kattintson a Méret > További beépített oldalméretek lehetőségre.
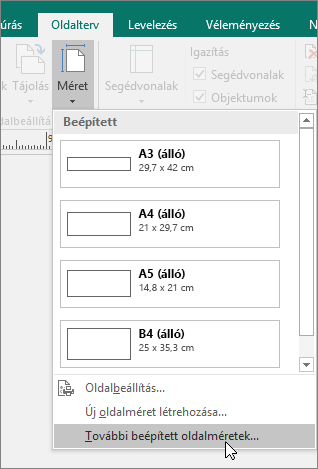
-
A Kiadványtípusok területen válassza a Plakátok lehetőséget, majd adja meg a kívánt méretet.
-
Kattintson az OK gombra.
-
Az Oldalterv lapon az alábbi lehetőségek közül választhat:
-
A transzparens szélességének vagy magasságának módosításához kattintson a Méret lehetőségre, majd válassza ki az oldalméretet, vagy kattintson az Új oldalméret létrehozása elemre.
-
A transzparens színsémájának módosításához válasszon egy színsémát a Színsémák területen.
-
A transzparens betűtípussémájának módosításához kattintson a Betűtípusok elemre, majd válassza ki a kívánt betűtípussémát.
-
-
Cserélje le a transzparensen lévő szöveg- és képhelyőrzőket a kívánt szövegre, képekre és egyéb objektumokra.
-
Kattintson a Fájl > Mentés másként parancsra, majd kattintson arra a helyre vagy mappára, ahová menteni szeretné az új transzparenst.
-
A Fájlnév mezőbe írja be a transzparens nevét.
-
A Fájltípus mezőben kattintson az Publisher fájlok lehetőségre.
-
Kattintson a Mentés gombra.
Képek elhelyezése transzparensen és plakáton
Képek beszúrása
-
A Beszúrás lap Ábrák csoportjában végezze el a megfelelő műveletet:
-
Ha a számítógépről szeretne beszúrni egy képet, kattintson a Képek lehetőségre, majd tallózással keresse meg a beszúrni kívánt képet, jelölje ki, végül pedig kattintson a Beszúrás lehetőségre.
-
Online képek hozzáadásához kattintson az Online képek elemre, majd Bing Képkereső lehetőségre. Írja be a keresőmezőbe a kívánt képet leíró szót vagy kifejezést, és nyomja le a Beszúrás billentyűt.
Megjegyzés: A találatokat szűrheti Csak CC (Creative Commons) szerint (további tudnivalók itt találhatók), illetve választhatja az összes kép megjelenítését. Ha Az összes kép lehetőséget választja, a találatok listája kibontva megjeleníti az összes Bing-képet. Ne feledje, hogy Ön köteles tiszteletben tartani mások jogait, beleértve a szerzői jogokat is. A licencelési lehetőségekről a Képek szűrése licenctípus alapján című témakörben tájékozódhat bővebben.
-
Képeket weboldalakról is hozzáadhat, valamint lecserélheti a már hozzáadott képeket. További információ.
Az átfedés módosítása
Ha nagy méretű, több vízszintes vagy függőleges oldalból álló transzparenst vagy plakátot nyomtat, csökkentheti az oldalak közti margó méretét, így összeragaszthatja az oldalakat anélkül, hogy lefedné a nyomtatott területet.
-
Kattintson a Fájl > Nyomtatás parancsra, majd a Beállítások > Elrendezés beállításai lehetőségre.
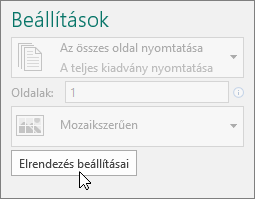
-
Az Elrendezés beállításai párbeszédpanelen végezze el a következő műveletek egyikét:
-
Ha meg szeretné növelni a transzparens, plakát vagy nagy kiadvány vízszintes nyomtatási területén átnyúló papírmargót, módosítsa a Vízszintes átfedés beállításait.
-
Ha meg szeretné növelni a transzparens, plakát vagy nagy kiadvány függőleges nyomtatási területén átnyúló papírmargót, módosítsa a Függőleges átfedés beállításait.
-
Ha csak a nagy kiadvány egyik oldalát szeretné kinyomtatni, jelölje be az Egyetlen szelvény nyomtatása jelölőnégyzetet, majd válassza ki a nyomtatni kívánt rész oszlopainak és sorainak számát.
-
-
Kattintson a Bezárás > Nyomtatás lehetőségre.
Megjegyzés: Minden asztali nyomtatón van bizonyos terület a margóknál, ahová nem lehet nyomtatni.
Transzparensek és plakátok nyomtatása
A transzparens vagy plakát nyomtatásához kattintson a Fájl > Nyomtatás parancsra. Jelölje ki a nyomtatót, módosítja a beállításokat, majd kattintson a Nyomtatás gombra.
Megjegyzés: Ha a transzparenst papírtekercsre szeretné nyomtatni, ezt a funkciót támogató nyomtatót kell használnia. Ha meg szeretné állapítani, hogy a nyomtatója kompatibilis-e papírtekercsekkel, ellenőrizze a beállításokat a Nyomtatás párbeszédpanel Kiadvány- és papírbeállítások lapjának Papír területén.
Ezek az utasítások a Publisher 2007-re vonatkoznak.
Kapcsolódó műveletek
Transzparens készítése
-
Kattintson a Kiadványtípusok listaTranszparensek elemére.
-
A Transzparensek elemtárában hajtsa végre az alábbi műveletek valamelyikét:
-
Kattintson a kívánt transzparens-látványtervre – például a Kiadó lakás elemre.
-
Kattintson a Sablonok megtekintése a Microsoft Office Online webhelyen lehetőségre, kattintson a letölteni kívánt transzparens-látványtervre, majd térjen át a 4. lépésre.
-
-
A Testreszabás és a Beállítások területen adja meg a kívánt beállításokat.
-
Kattintson a Létrehozás gombra.
-
A Kiadvány formázása munkaablakban válasszon a következő lehetőségek közül:
-
A transzparens szélességének vagy magasságának módosításához kattintson a munkaablak Oldalméret módosítása gombjára, majd válassza ki a megfelelő oldalméretet, vagy kattintson az Egyéni oldalméret létrehozása elemre.
-
A transzparens színsémájának a módosításához kattintson a munkaablak Színsémák elemére, majd válassza ki a kívánt színsémát.
-
A transzparens betűtípussémájának a módosításához kattintson a munkaablak Betűtípussémák elemére, majd válassza ki a kívánt színsémát.
-
-
Cserélje le a transzparensen lévő szöveg- és képhelyőrzőket a kívánt szövegre, képekre és egyéb objektumokra.
-
Kattintson a Fájl menü Mentés másként parancsára.
-
A Hely mezőben kattintson arra a mappára, amelybe menteni szeretné a transzparens-kiadványt.
-
A Fájlnév mezőbe írja be a transzparens-kiadvány nevét.
-
A Fájltípus mezőben kattintson az Publisher fájlok lehetőségre.
-
Kattintson a Mentés gombra.
Plakát készítése
Plakát készítéséhez hozzon létre egy transzparenst, majd állítsa át az oldalméretet a plakát kívánt méretére.
-
Kattintson a Kiadványtípusok munkaablak Transzparensek elemére, majd hajtsa végre a következő lépések valamelyikét:
-
A Transzparensek területen kattintson az Üresoldal-méretek elemre.
-
Kattintson a Sablonok megtekintése a Microsoft Office Online webhelyen lehetőségre, kattintson a letölteni kívánt plakát-látványtervre, majd térjen át a 3. lépésre.
-
-
Kattintson a kívánt papírméretre az Üresoldal-méretek területen, vagy kattintson a Egyéni oldalméret létrehozása elemre és állítson be egyedi oldalméretet.
-
Kattintson a Létrehozás gombra.
-
A Kiadvány formázása munkaablakban válasszon a következő lehetőségek közül:
-
A színséma módosításához kattintson a munkaablak Színsémák elemére, majd válassza ki a kívánt színsémát.
-
A betűtípusséma módosításához kattintson a munkaablak Betűtípussémák elemére, majd válassza ki a kívánt színsémát.
-
-
Kattintson a Fájl menü Mentés másként parancsára.
-
A Hely mezőben kattintson arra a mappára, amelybe menteni szeretné a plakátkiadványt.
-
A Fájlnév mezőbe írja be a plakátkiadvány nevét.
-
A Fájltípus mezőben kattintson az Publisher fájlok lehetőségre.
-
Kattintson a Mentés gombra.
Képek elhelyezése transzparensen és plakáton
ClipArt-elemek elhelyezése
-
Az Objektumok eszköztáron kattintson a Képdoboz, majd az Üres képdoboz elemre, utána pedig kattintson a kiadványnak arra a helyére, ahová a képdobozt tenni szeretné.
-
Kattintson a jobb gombbal az üres képdobozra, mutasson a Kép módosítása parancsra, majd kattintson a ClipArt elemre.
-
A ClipArt munkaablak Keresett szöveg mezőjébe írja be a keresett képre leginkább jellemző szót vagy kifejezést.
A találatok szűkítéséhez próbálkozzon az alábbiakkal:
-
Ha egy meghatározott klipgyűjteményre szeretné szűkíteni a keresést, a Keresés helye mezőben jelölje ki a kívánt gyűjteményt.
-
Ha meghatározott típusú médiafájlokra szeretné szűkíteni a keresést, az Eredmény listában jelölje be a kívánt fájltípusok melletti jelölőnégyzetet.
ClipArt-elemek és képek online keresésekor a rendszer a Binghez irányítja a böngészőt. A felhasználó köteles tiszteletben tartani a szerzői jogokat, és a Bing licencszűrője segítséget nyújt a használható képek kiválasztásához.
-
-
Kattintson a Keresés gombra.
-
A ClipArt munkaablak keresési eredményeket tartalmazó részében kattintson a kívánt képre.
Kép beszúrása fájlból
-
Az Objektumok eszköztáron kattintson a Képdoboz, majd az Üres képdoboz elemre, utána pedig kattintson a kiadványnak arra a helyére, ahová a képdobozt tenni szeretné.
-
Kattintson a jobb gombbal a képdobozra, mutasson a Kép módosítása parancsra, majd kattintson a Fájlból elemre.
-
A Kép beszúrása párbeszédpanelen keresse meg a beszúrni kívánt képet tartalmazó mappát, majd kattintson a képfájlra.
-
Hajtsa végre a megfelelő műveletet:
-
A kép beágyazásához kattintson a Beszúrás gombra.
-
Ha a képe a merevlemez képfájljához szeretné csatolni, kattintson a Beszúrás gomb melletti nyílra, majd a Csatolás fájlhoz menüpontra.
Megjegyzés: Ha nyomdában szeretné kinyomtatni a kiadványt, például transzparenst egyetlen nagy lapra, meghívót dombornyomásos papírra vagy képeket pólóra, vagy ha a kiadványt át szeretné helyezni egy másik számítógépre, a csatolt grafikus elemek mellékeléséhez használja az Úticsomag varázslót.
Ha nem az Úticsomag varázslót használja, előfordulhat, hogy a grafikus elemekett nem másolja a program a fájllal. A Lásd még szakaszban hivatkozásokat találhat a grafikus elemek beágyazásával és az Úticsomag varázsló használatával kapcsolatos információkról.
-
Közvetlenül képolvasóból vagy digitális fényképezőgépből származó kép beszúrása
-
Az Objektumok eszköztáron kattintson a Képdoboz, majd az Üres képdoboz elemre, utána pedig kattintson a kiadványnak arra a helyére, ahová a képdobozt tenni szeretné.
-
Kattintson a jobb gombbal a képdobozra, mutasson a Kép módosítása parancsra, majd kattintson a Képolvasóból vagy fényképezőgépből elemre.
-
Ha egynél több ilyen eszköz van a számítógéphez csatlakoztatva, jelölje ki a használni kívánt eszközt.
-
Hajtsa végre a megfelelő műveletet:
-
Kép beszúrása képolvasóból Ha a kép beolvasásához az alapértelmezett beállításokat használja, kattintson a Webes minőség elemre az online kiadványhoz hozzáadott képekhez, vagy kattintson a Nyomtatási minőség lehetőségre a nyomtatott kiadványhoz hozzáadott képek esetében. Ezután kattintson a Beszúrás gombra a kép beolvasásához.
Megjegyzés: Előfordulhat, hogy egyes képolvasókkal nem érhető el a Beszúrás gomb, mert a képolvasó szoftver nem támogatja az automatikus beolvasást. Ez esetben kattintson a Speciális beszúrás gombra.
-
Fényképezőről vagy más eszközről származó kép beszúrása: Ha a kiválasztott eszköz egy fényképezőgép vagy egyéb eszköz (nem képolvasó), vagy ha a kép beolvasása előtt szeretné testreszabni a beállításokat, akkor kattintson a Speciális beszúrás gombra, majd kövesse a használt eszköz által megjelenített utasításokat.
-
Kép beszúrása a Képkezelő használatával
-
Az Objektumok eszköztáron kattintson a Képdoboz, majd az Üres képdoboz elemre, utána pedig kattintson a kiadványnak arra a helyére, ahová a képdobozt tenni szeretné.
-
Kattintson a jobb gombbal a képdobozra, mutasson a Kép módosítása parancsra, majd kattintson a Képkezelő elemre.
-
A Képkezelő munkaablakon, a Kép kiválasztása csoportban mutasson a lecserélni kívánt üres képdoboz neve melletti nyílra, majd kattintson a Kép beillesztése ebbe a keretbe gombra.
-
A Kép beszúrása párbeszédpanelen kattintson a kívánt képre.
Ha nem látja a kívánt képet, tallózással keresse meg azt a mappát, amelyben a kép található.
-
Hajtsa végre a megfelelő műveletet:
-
A kép beágyazásához kattintson a Beszúrás gombra.
-
Ha a képe a merevlemez képfájljához szeretné csatolni, kattintson a Beszúrás gomb melletti nyílra, majd a Csatolás fájlhoz menüpontra.
-
Az átfedés módosítása
-
Kattintson a Fájl menü Nyomtatás parancsára.
-
Ha meg szeretné növelni a transzparens, plakát vagy nagy kiadvány vízszintes nyomtatási területén átnyúló papírmargót, módosítsa a Vízszintes átfedés beállítást a További nyomtatási beállítások területen.
Ha például nagy méretű, számos vízszintes oldalból álló transzparenst vagy plakátot nyomtat, csökkentheti az oldalak közti margó méretét, így összeragaszthatja az oldalakat anélkül, hogy lefedné a nyomtatott területet.
-
Ha meg szeretné növelni a transzparens, plakát vagy nagy kiadvány függőleges nyomtatási területén átnyúló papírmargót, módosítsa a Függőleges átfedés beállítást a További nyomtatási beállítások területen.
Ha például nagy méretű, számos függőleges oldalból álló transzparenst vagy plakátot nyomtat, csökkentheti az oldalak közti margó méretét, így összeragaszthatja az oldalakat anélkül, hogy lefedné a nyomtatott területet.
-
Ha csak a nagy kiadvány egyik oldalát szeretné kinyomtatni, jelölje be az Egyetlen szelvény nyomtatása jelölőnégyzetet, majd válassza ki a nyomtatni kívánt rész oszlopainak és sorainak számát.
-
-
Kattintson a Nyomtatás gombra.
Megjegyzés: Minden asztali nyomtatón van bizonyos terület a margóknál, ahová nem lehet nyomtatni.
Transzparensek és plakátok nyomtatása
A transzparens vagy plakát nyomtatásához kattintson a Fájl menü Nyomtatás parancsára, majd az OK gombra.
Megjegyzés: Ha a transzparenst papírtekercsre szeretné nyomtatni, ezt a funkciót támogató nyomtatót kell használnia. Ha meg szeretné állapítani, hogy a nyomtatója kompatibilis-e papírtekercsekkel, ellenőrizze a beállításokat a Nyomtatás párbeszédpanel Kiadvány- és papírbeállítások lapjának Papír területén.
Lásd még
További plakátok, közösségi média, Facebook, Instagram, LinkedIn, Twitter-sablonok a Microsoft Create webhelyen










