Ha egy Microsoft 365-app váratlanul leáll, mielőtt Ön el tudta volna menteni a legutóbbi változtatásokat, az app legközelebbi elindításakor automatikusan megnyílik a Dokumentum-helyreállítás, és segít visszanyerni a fájlt. A Dokumentum-helyreállítás olyan fájlokat listáz, amelyeket a rendszer a legutóbbi mentés alapján állított helyre, ami a legutóbbi időpont, amikor automatikusan mentésre kerültek, (ha a fájlja a OneDrive-on, vagy a SharePointon található, és Microsoft 365 előfizető), vagy a legutóbbi időpont amikor automatikusan helyre lettek állítva.
Hogy lássa az egész Dokumentum-helyreállítás ablaktáblát, körözzön a tábla jobb sarka fölött, amíg meg nem jelenik egy balra és jobbra mutató nyíl. Majd kattintson a nyílra és húzza jobbra, hogy kinagyítsa a Dokumentum-helyreállítás ablaktáblát.
Tipp: Ha Microsoft 365 előfizető, a legbiztonságosabb módon úgy dolgozhat, ha a fájlokat a OneDrive-ban, vagy a SharePointban tárolja és Automatikus mentést használ.
Hogy dönthetem el, hogy melyik módszert válasszam?
Ha több fájlt lát a Dokumentum-helyreállítás ablaktáblájában és nem biztos abban, melyiket mentse el, keresse meg a fájlnév alatti dátumot, hogy lássa, mikor hozta létre a fájlokat. Ha egy fájlnak több verziója is megjelenik, a legkésőbbi időbélyegzőjű fájlt célszerű menteni, mert az tartalmazza a legutóbbi módosításokat. Mindegyik fájlra rákattinthat, hogy megnyissa és áttekintse azokat, vagy kattintson a fájl jobb oldalán található le nyílbillentyűre a Dokumentum-helyreállítás ablaktáblában, majd válassza a következő lehetőségek egyikét, attól függően, melyek jelennek meg:
-
Megnyitás vagyMegtekintés hogy áttekinthesse a fájlt.
-
Mentés másként a fájl mentéséhez
-
Törlés a fájl törléséhez
-
Bezárás a fájl bezárásához
-
Javítások megjelenítése, hogy megtudja bámilyen fájlhibák fel lettek-e fedezve és javítva
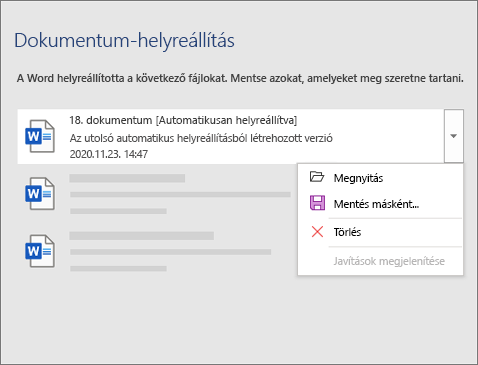
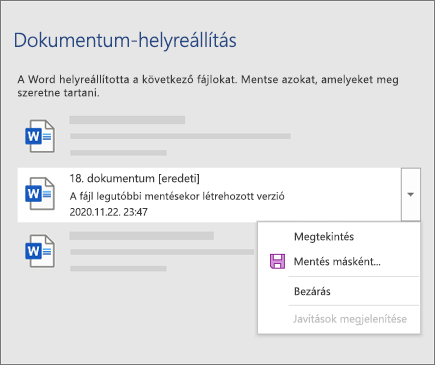
Miután megnyitott egy fájlt a listából, tovább dolgozhat rajta, vagy elmentheti. Miután helyreállította az összes dokumentumot, amelyet szeretett volna menteni, kattintson a Bezárás gombra, majd válassza a következő lehetőségek egyikét:
-
Igen, később meg szeretném tekinteni a fájlokat (a legbiztonságosabb): Ha nem biztos abban, hogy szüksége lesz-e még a fájl helyreállított verzióinak adataira, válassza ezt a lehetőséget.
-
Nem, ezek törölhetők, mert a szükséges fájlokat mentettem– Akkor válassza ezt a lehetőséget, ha biztos abban, hogy már nem lesz szüksége a fájl helyreállított verzióinak adataira.
Ha a Bezárás lehetőségre kattint a helyreállított fájlok ellenőrzése nélkül, megjelenik egy választási lehetőség, amely felajánlja, hogy később megtekintse őket. Az alkalmazás következő megnyitásakor lehetősége lesz menteni vagy eltávolítani ezeket az automatikusan helyreállított fájlokat.
További információ
Segítségre van szüksége?
-
Tegye közzé a kérdését a Microsoft Answers-közösségben.











