A képek színintenzitását (telítettségét) és színhangját (hőmérsékletét) módosíthatja, vagy újraszínezheti. Többféle színeffektust alkalmazhat a képre.




Kép színének módosítása
-
Kattintson a módosítani kívánt képre.
-
Válassza a Képformátum lapot, majd a Kiigazítás csoportban válassza a Szín lehetőséget.
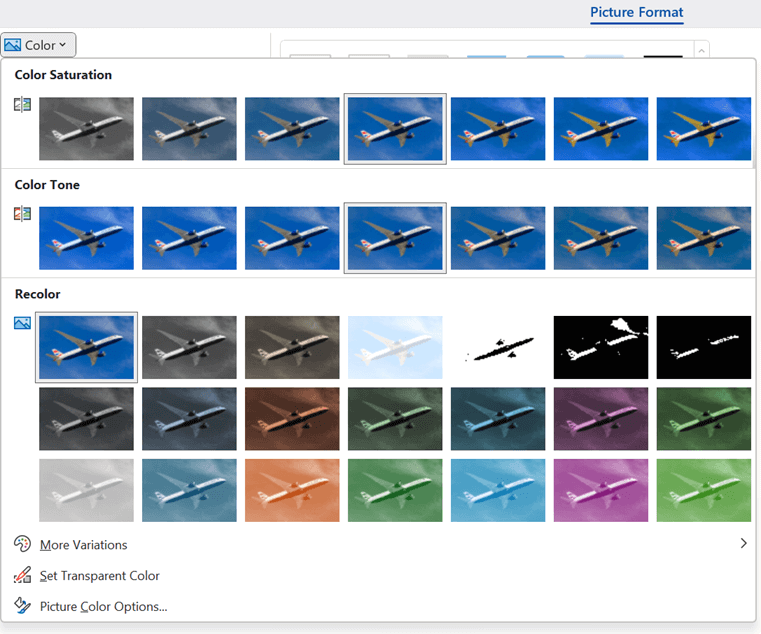
Ha nem látja a Képformátum lapot a menüszalagon, győződjön meg arról, hogy kijelölt egy képet. Előfordulhat, hogy duplán kell kattintania a képre a kijelöléséhez és a Képformátum lap megnyitásához.
-
Tegye a következők valamelyikét:
-
Ha módosítani szeretné egy szín telítettségét (a magasabb telítettség élénkebb, az alacsonyabb telítettség szürkén jelenik meg), kattintson a Színtelítettség területen elérhető gyakori beállítások egyikére.
-
A színhőmérséklet módosításához kattintson az egyik gyakori beállításra a Színhang területen.
-
Ha beépített stilizált effektust (például szürkeárnyalatos vagy szépiaszínt) szeretne alkalmazni, kattintson az Újraszínezés területen elérhető gyakori beállítások egyikére.
Tipp: Ha az egérmutatót az effektusok bármelyike fölé viszi, megtekintheti, hogyan fog kinézni a kép az adott effektussal, mielőtt rákattint.
-
-
Ha szeretné, a Színbeállítások gombra kattintva finomhangolhatja a színmódosítás intenzitását, vagy a További változatok > a További színek elemre kattintva testre szabhatja a saját színét.
Lásd még




Kép színének módosítása
-
Kattintson a módosítani kívánt képre.
-
A Képeszközök eszközcsoportban válassza a Formátum lapot, majd a Kiigazítás csoportban válassza a Szín lehetőséget.
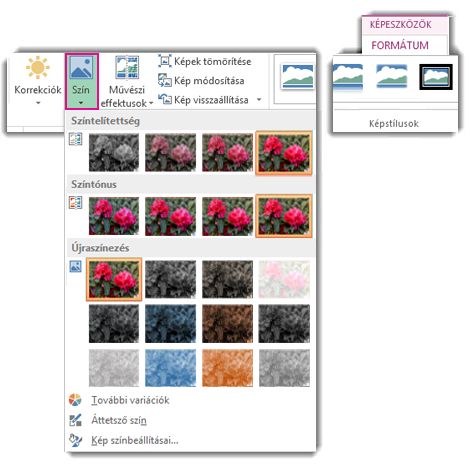
Ha a Képeszközök vagy a Formátum lap nem látható, ellenőrizze, hogy kijelölte-e a képet. Lehet, hogy duplán kell a képre kattintania, hogy megjelenjen a Formátum lap.
-
Tegye a következők valamelyikét:
-
Ha módosítani szeretné egy szín telítettségét (a magasabb telítettség élénkebb, az alacsonyabb telítettség szürkén jelenik meg), kattintson a Színtelítettség területen elérhető gyakori beállítások egyikére.
-
A színhőmérséklet módosításához kattintson az egyik gyakori beállításra a Színhang területen.
-
Ha beépített stilizált effektust (például szürkeárnyalatos vagy szépiaszínt) szeretne alkalmazni, kattintson az Újraszínezés területen elérhető gyakori beállítások egyikére.
Tipp: Ha az egérmutatót az effektusok bármelyike fölé viszi, megtekintheti, hogyan fog kinézni a kép az adott effektussal, mielőtt rákattint.
-
-
Ha szeretné, a Színbeállítások gombra kattintva finomhangolhatja a színmódosítás intenzitását, vagy a További változatok > a További színek elemre kattintva testre szabhatja a saját színét.
Lásd még
Eredeti kép

A színtelítettség 66%-ra változott
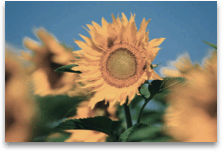
Újraszínezés effektussal
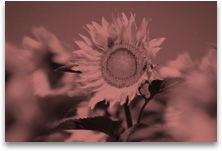
További információért kattintson az alábbi címsorokra.
Kép színtelítettségének módosítása
A telítettség a szín intenzitása. A nagyobb telítettség élénkebbé teszi a képet, míg a kisebb telítettség szürkébbé teszi a színeket.
-
Kattintson a képre, és megjelenik a Kép formázása panel.
-
A Kép formázása panelen kattintson a

-
Kattintson a Képszín elemre a kibontásához.
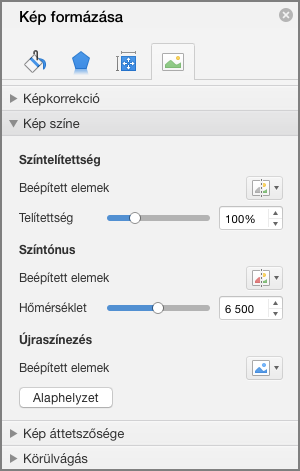
-
A Színtelítettség csoportban szükség szerint mozgassa a telítettség csúszkát, vagy írjon be egy számot a csúszka melletti mezőbe.
Kép színtónusának módosítása
Amikor a fényképezőgép nem méri megfelelően a színhőmérsékleteket, elszíneződés jelenhet meg a képen (egy szín túlzottan dominál a képen), túlzottan kékké vagy túlzottan narancssárgává téve a képet. Ennek módosításához növelheti vagy csökkentheti a színhőmérsékletet a kép részleteinek javítása és a kép jobb megjelenése érdekében.
-
Kattintson a képre, és megjelenik a Kép formázása panel.
-
A Kép formázása panelen kattintson a

-
Kattintson a Képszín elemre a kibontásához.
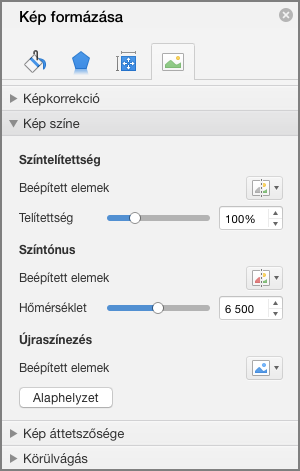
-
A Színhőmérséklet csoportban szükség szerint mozgassa a hőmérséklet csúszkát, vagy írjon be egy számot a csúszka melletti mezőbe.
Kép átszínezése
Gyorsan alkalmazhat beépített stilizált effektust, például szürkeárnyalatot vagy szépiaszínt a képre.
-
Kattintson a képre, és megjelenik a Kép formázása panel.
-
A Kép formázása panelen kattintson a

-
Kattintson a Képszín elemre a kibontásához.
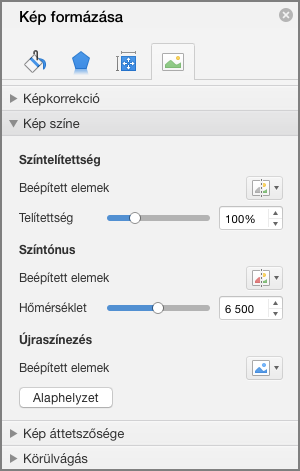
-
Az Újraszínezés területen kattintson bármelyik rendelkezésre álló beállításkészletre.
Ha vissza szeretne váltani az eredeti képszínre, kattintson az Alaphelyzet gombra.
Szín áttetszőségének módosítása
A képek egy részét áttetszővé teheti, így jobban láthatóvá teheti a felette elhelyezett szöveget, egymás tetejére rétegezhet képeket, vagy a hangsúly érdekében eltávolíthatja vagy elrejtheti a képek egy részét. A képek áttetsző területei ugyanolyan színűek, mint a papír, amelyre nyomtatja azokat. Elektronikus megjelenítés, például weboldal esetén az áttetsző területek ugyanolyan színűek, mint a háttér.
-
Kattintson a képre, és megjelenik a Kép formázása panel.
-
A Kép formázása panelen kattintson a

-
Kattintson a Kép átlátszósága elemre a kibontásához.
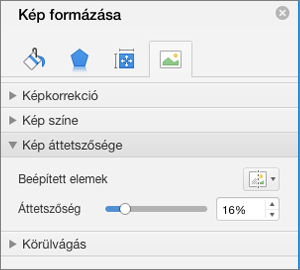
-
Alkalmazhatja az egyik előre beállított beállítást, áthelyezheti az átlátszósági csúszkát, vagy beírhat egy számot a csúszka melletti mezőbe.










