Esetenként az oszlop tetején lévő címke szélesebb, mint az oszlopban található adatok. Az oszlopot szélesebbre állíthatja a fejléc méretének megfelelően. Ez azonban gyakran azt eredményezi, hogy kevesebb sor fér el egy oldalon. Ha a sortörés vagy a szöveg függőleges formázása nem oldja meg a problémát, használhat elforgatott szöveget és cellaszegélyeket.
Szöveg és szegélyek elforgatása oszlopfejlécekben
A szövegek bizonyos szögben történő elforgatásával a hosszabb fejlécek keskenyebb oszlopokban is elférnek.
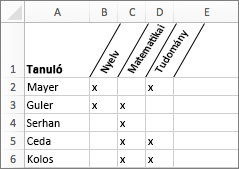
-
Jelölje ki a formázni kívánt cellákat.
-
A Kezdőlapon kattintson a Formátum elemre, majd a Cellák formázása lehetőségre.
-
A Szegély lapon alkalmazzon függőleges szegélyeket a tartomány bal és jobb oldalán, valamint a cellák között.
-
Az Igazítás lap Elforgatás mezőjében adja meg az elforgatás szögének értékét, vagy a jelölő elhúzásával állítsa be a kívánt szöget.
Megjegyzés: A pozitív 30 és 60 fok közötti elforgatás általában megfelelő.
-
A Vízszintes igazítás területen válassza a Középre elemet, majd kattintson az OK gombra.
Tipp: Ha szeretné az összes oszlopot a lehető legkisebb szélességűre állítani, jelölje ki őket. Ezután a Kezdőlapon kattintson a Formátum elemre, majd az Automatikus oszlopszélesség lehetőségre.
Oszlop felosztása kétcímkés sarokcella létrehozásához
Ferde szegély használatával létrehozhat kétcímkés sarokcellát, amilyen például itt is látható.
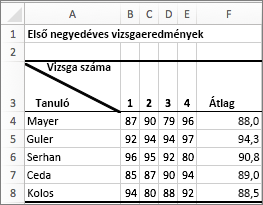
-
A cella jobb felső részében elhelyezni kívánt szöveg beírásához jelölje ki a formázni kívánt cellát, majd írjon be 10 szóköz karaktert. Ezt később még szükség szerint módosíthatja.
-
Írja be az oszlopfejlécnek megfelelő első címkét.
-
Ezután írjon két sortörést a cellába a CONTROL+ALT billentyűkombináció lenyomva tartásával és az ENTER billentyű kétszeri lenyomásával.
-
Írja be a táblázat bal oldalán található sorcímkének megfelelő második feliratot, majd nyomja le az ENTER billentyűt. Ezt később még szükség szerint módosíthatja.
-
Jelölje ki ismét a formázni kívánt cellát.
-
A Kezdőlapon kattintson a Formátum elemre, majd a Cellák formázása lehetőségre.
-
A Szegély területen kattintson a bal felső saroktól jobb alsó sarokig húzódó ferde szegély gombjára.
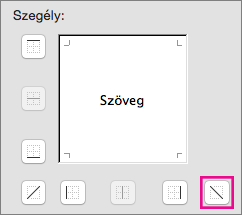
Lásd még
Fix data that is cut off in cells (Cellák levágott adatainak javítása)










