A Modern olvasó használata a Wordben
A Modern olvasó használatával támogathatja az olvasást és az írást, így testre szabhatja a Word-dokumentumok megjelenését olvasás és szerkesztés közben. A Modern olvasó kényelmes és könnyen alkalmazható folyamatot kínál azáltal, hogy lehetővé teszi a szöveg felolvasását, illetve a szöveg megjelenésének módosítását a térköz, szín és egyebek módosításával.
További lehetőségeket keres a Word-dokumentumok meghallgatásához? További információt A Word-dokumentumok meghallgatása című témakörben talál.
Válassza ki, melyik Word-verziót használja:

Tipp: Idegen nyelvű a videó? Próbálkozzon a feliratozási 
Ebben a témakörben
A Modern olvasó használata a Word asztali verziójában
-
Nyissa meg a Word-dokumentumot.
-
Válassza a Nézet lapot, majd válassza a Modern olvasó

-
A menüszalagon válassza ki az Önnek megfelelő Modern olvasó beállításokat.
-
Miután rákattintott a Word-dokumentumban az olvasás vagy szerkesztés funkcióra, a Modern olvasó menüszalag kis méretűvé válik. Ha láthatóvá szeretné tenni a menüszalagot a Modern olvasó beállításainak módosításához vagy a Modern olvasó bezárásához, válassza a ... ikont a képernyő tetején.
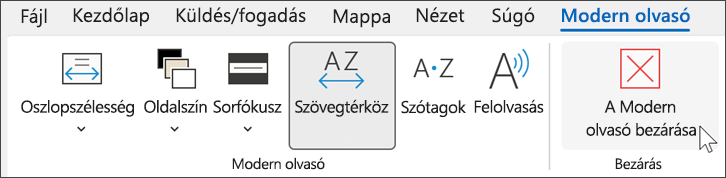
Oszlopszélesség – módosítja a sor hosszát az összpontosítás és a megértés fokozásához.
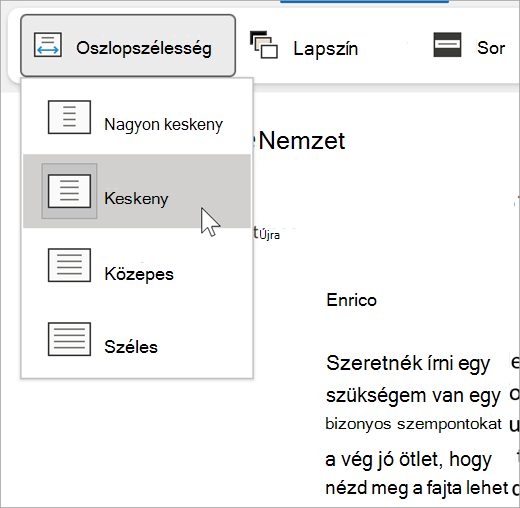
Oldalszín – megkönnyíti a szöveg olvasását a szem megerőltetése nélkül.
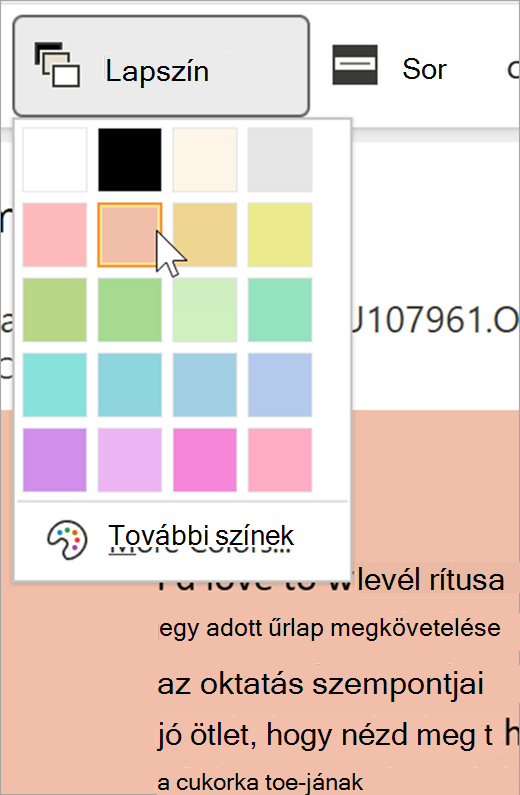
Sorfókusz – eltávolítja a zavaró tényezőket, így soronként mozoghat a dokumentumok között. Módosíthatja a fókuszt úgy, hogy egy, három vagy öt sor legyen egyszerre látható.
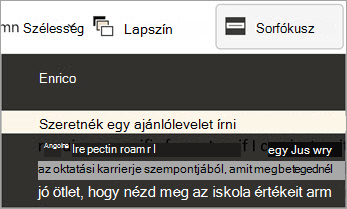
Szövegtérköz – növeli a szavak, a karakterek és a sorok közötti távolságot.
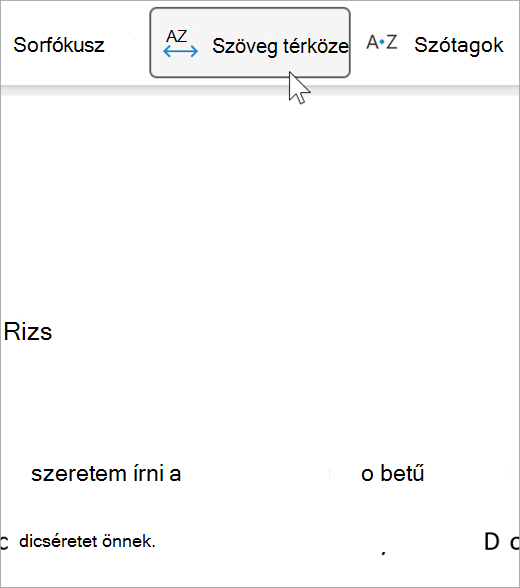
Szótagolás – megjeleníti a szótagok közötti töréseket, ezzel javítva a szavak felismerését és kiejtését.
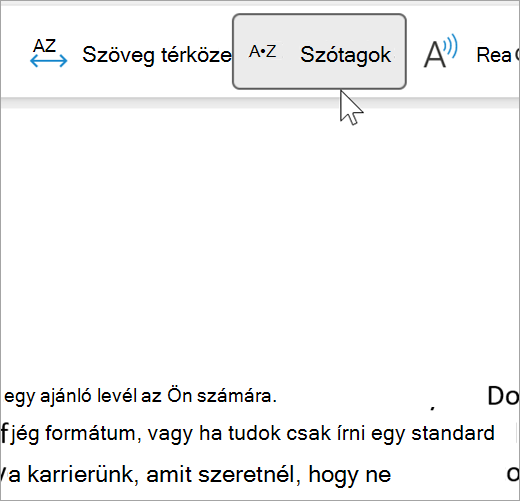
Felolvasás – kiemeli az egyes szavakat, miközben felolvassa a dokumentumot.
-
Válassza a Beállítások ikont, majd:
-
Állítsa be az olvasási sebességet az olvasási sebesség vezérlő elhúzásával. A csúszkát jobbra húzva növelheti, balra húzva pedig csökkentheti a sebességet. A különböző sebességek meghallgatásához nyomja le a Lejátszás billentyűt.
-
A Hangválasztó legördülő menüben különböző hangokat választhat ki az olvasó számára. Jelöljön ki egy hangot, majd nyomja le a Lejátszás billentyűt a meghallgatásához.
-
-
Az X ikont választva zárja be a Felolvasást.
Tipp: A Felolvasás funkció közvetlen eléréséhez kattintson a jobb gombbal a dokumentum tetszőleges pontjára, majd válassza a Felolvasás lehetőséget.
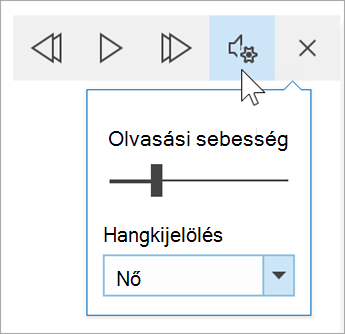
Nyelvi beállítások
A modern olvasó nyelvének módosításához válassza a Véleményezés, a Nyelv, majd a Nyelv lehetőséget, majd az Ellenőrzés nyelvének beállítása lehetőséget. Innen kiválaszthatja a nyelvet.
További források:
A Modern olvasó bezárása
Válassza a Nézet lapot, ott a Modern olvasólehetőséget, majd a Modern olvasó bezárása lehetőséget.
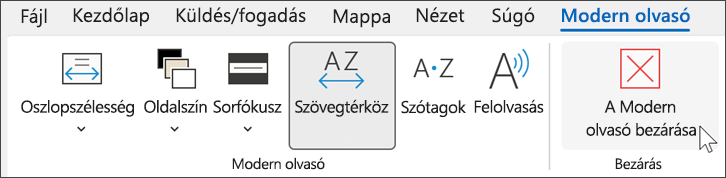
A felolvasás billentyűparancsai
A felolvasás indítása/leállítása: Ctrl+Alt+Szóköz
A felolvasás szüneteltetése vagy lejátszása: Ctrl+Szóköz
Olvasási sebesség felgyorsítása: Alt+Jobbra
Olvasási sebesség lassítása: Alt+Balra
Az előző bekezdés olvasása: Ctrl+Jobbra
A következő bekezdés olvasása: Ctrl+Balra
A Modern olvasó használata a Word macOS verziójában
Nyissa meg a Nézet > Taneszközök lehetőséget, és adja meg a beállításokat:
-
Oszlopszélesség – módosítja a sor hosszát az összpontosítás és a megértés fokozásához.
-
Oldalszín – megkönnyíti a szöveg olvasását a szem megerőltetése nélkül.
-
Szövegtérköz – növeli a szavak, a karakterek és a sorok közötti távolságot.
-
Szótagolás – megjeleníti a szótagok közötti töréseket, ezzel javítva a szavak felismerését és kiejtését.
-
Felolvasás – kiemelt szavanként felolvassa a dokumentumot.
Megjegyzés: A lejátszásvezérlőket használva elindíthatja és leállíthatja a felolvasást, módosíthatja az olvasás sebességét, és válthat az olvasóhangok között.
Ebben a témakörben
A Modern olvasó használata a Word webws verziójában
-
Válassza a Nézet , majd a Modern olvasó lehetőséget. A dokumentum teljes képernyős formátumban nyílik meg.
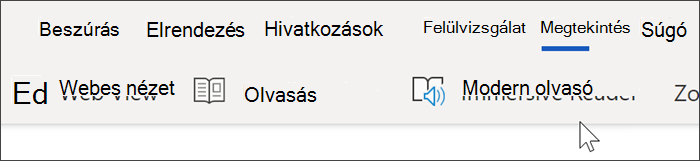
A Modern olvasó használata
Miután megnyitotta a dokumentumot a Modern olvasóban, az alábbi lehetőségek közül egyet vagy többet tehet attól függően, hogy hogyan szeretne a dokumentumtartalomra összpontosítani:
-
A bekezdések felolvasásához válassza a Lejátszás gombot.
-
Ha a lap egy adott pontjától szeretné meghallgatni, jelölje ki az adott szót.
Hangfunkciók
Válassza a fogaskerék ikont a Hangbeállítások megnyitásához.
A Hangsebesség csúszka szabályozza az olvasó lejátszási sebességét.
-
Válassza a Hangsebességlehetőséget, majd húzza a vezérlőt jobbra vagy balra. A csúszkát jobbra húzva növelheti, balra húzva pedig csökkentheti a sebességet.
-
Válassza ki a Férfi vagy a Női hangbeállítást.
-
A különböző sebességek és hangok meghallgatásához nyomja le a Lejátszás billentyűt.
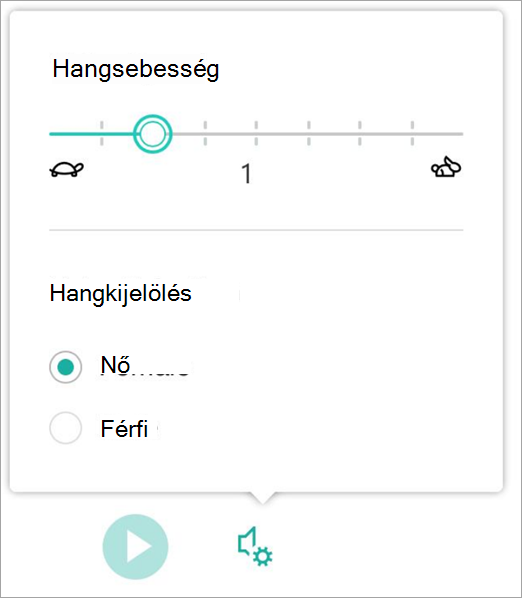
Szövegbeállítások
A Szövegbeállítások lehetőség választásával módosíthatja a dokumentum megjelenését. A szövegbeállításokban kiválasztott beállítások segíthetnek eltávolítani a vizuális zavaró tényezőket, és javítani a szöveg olvashatóságát.
A Szövegbeállítások menü a következőket teszi lehetővé:
-
Szövegméret módosítása
-
A betűk közötti zsúfoltság csökkentése
-
A betűtípus módosítása
-
Háttér színének módosítása
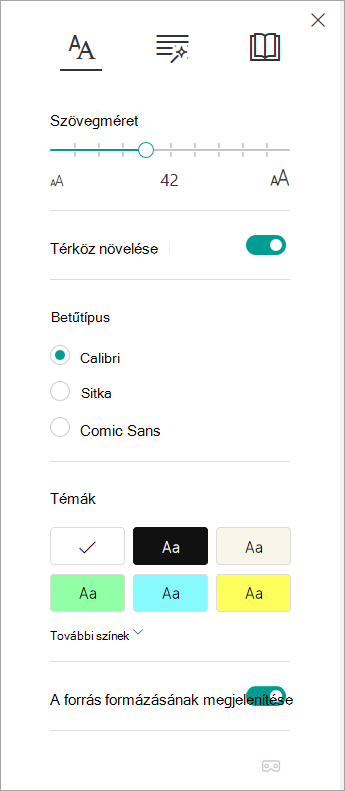
Beszédrészek
A Szófajok vezérli a nyelvtani kiemelést, és segít az olvasóknak az összetett mondatok megértésében.
-
A használatához válassza Szófajok ikont (három könyvnek néz ki).
-
Válassza ki, mit szeretne kiemelni:
-
A szó·ta·gok felosztja a szavakat úgy, hogy egy apró pontot jelenít meg az egyes szótagok között.
-
A Beszédrészek területen kapcsolja be a főnevek, igék vagy melléknevek valamelyikét, hogy a címke színének megfelelő színnel jelölje ki a lapon szereplő összes főnevet, igét vagy melléknevet.
-
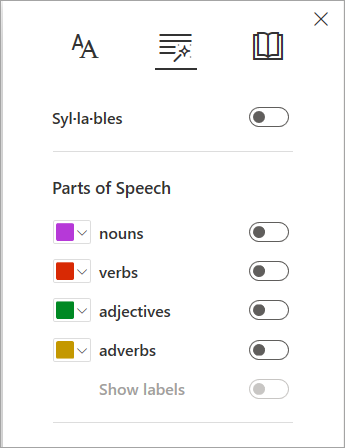
Olvasási beállítások
-
A Sorfókusz segítségével az olvasók leszűkíthetik az olvasási élményük fókuszát azáltal, hogy egy, három, vagy öt sorból álló részleteket emelnek ki a kiválasztott anyagon belül a Modern olvasóban.
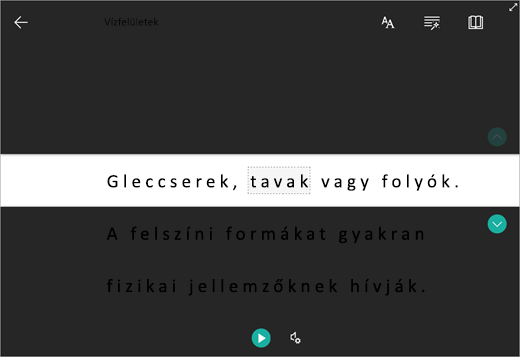
-
A Képes szótár segítségével rákattinthat egy szóra, és vizuális támogatást jeleníthet meg hozzá. Fel is olvastathatja a szót.
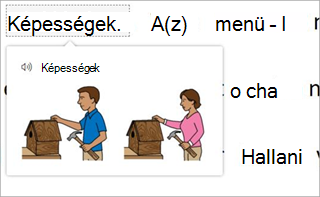
-
A Fordítás lehetővé teszi a kijelölt szó vagy a teljes dokumentum megtekintését a kívánt nyelven.
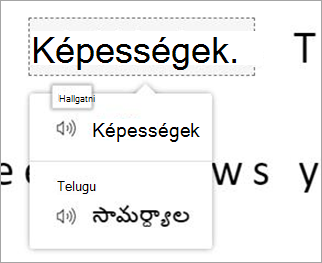
-
Az Olvasási tréner lehetővé teszi, hogy gyakorolja a felolvasást, jelentést készít az olvasás sebességéről és pontosságáról, majd azonosítja azt az öt szót, amely a legtöbb problémát okozta Önnek, és támogatott lehetőséget biztosít a szavak ismételt gyakorolására.
A váltókapcsolókkal módosíthatja az olvasási beállításokat.
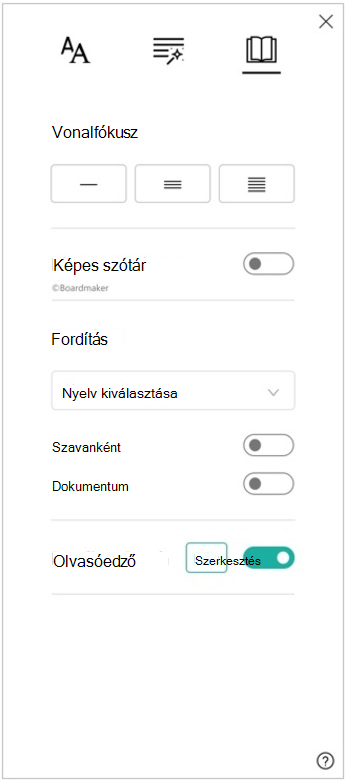
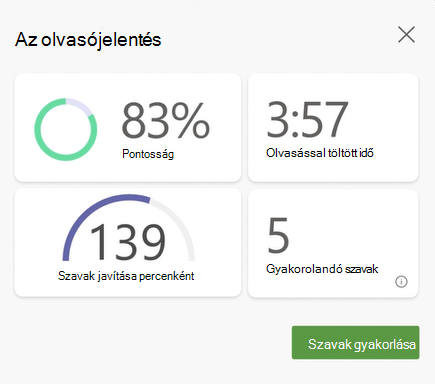
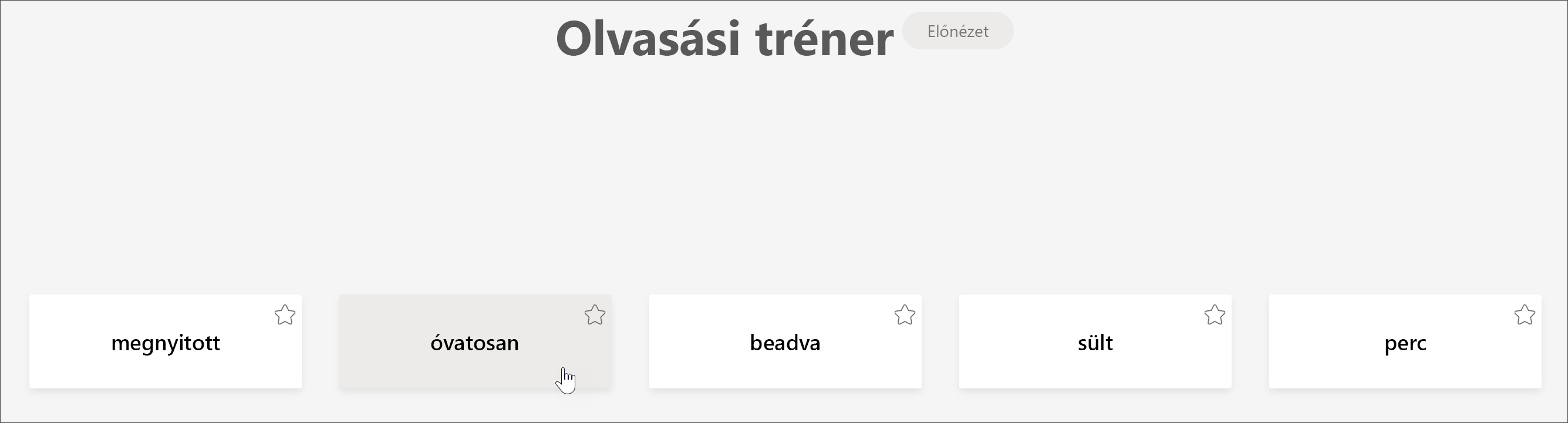
A Modern olvasó billentyűparancsai
Navigálás billentyűparancsokkal.
-
Fel/Le nyíl: egy sorral feljebb vagy lejjebb görgetés
-
Page Up/Page Down: egy képernyőnyi tartalommal feljebb vagy lejjebb görgetés
-
Balra/Jobbra nyíl: lépés az előző, illetve a következő lapra a OneNote jegyzetfüzetben
-
Esc: az olvasó vagy a menü bezárása
-
Tab: lépés a Modern olvasó beállításainak következő vezérlőelemére
-
Szóköz: az aktuális eszköz kijelölése
A Modern olvasó bezárása
Válassza a vissza nyíl ikont vagy koppintson az Esc billentyűre a billentyűzeten a Modern olvasóból való kilépéshez.

A Modern olvasó használata az iPad Microsoft Wordben
Egyes Modern olvasó eszközök elérhetők az iPad Microsoft Wordben. A Modern olvasó bekapcsolása Word-dokumentumok olvasása vagy szerkesztése közben:
-
Válassza a Megtekintés lehetőséget.

2. Válassza Modern olvasó elemet

3. Válasszon az alábbi eszközök közül, hogy kényelmesebbé tegye a dokumentum olvasását és szerkesztését.
-
Az Oszlopszélesség paranccsal módosíthatja a sorok hosszát. Ez javíthatja a fókuszt és a megértést.
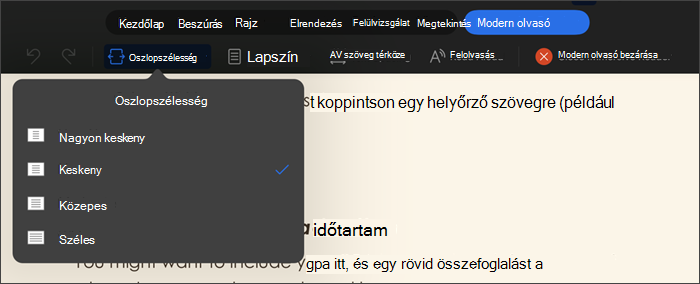
-
Válassza az Oldalszín lehetőséget, és válasszon az alábbiak közül:
-
Nincs (szabványos fehér oldal)
-
Szépia (halványsárga oldal nyomtatott hatással)
-
Inverz (fekete háttér fehér szöveggel)
-
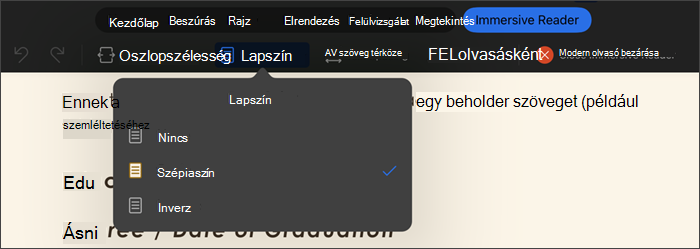
-
Jelölje ki Szövegtérköz elemet a karakterek közötti távolság növeléséhez.
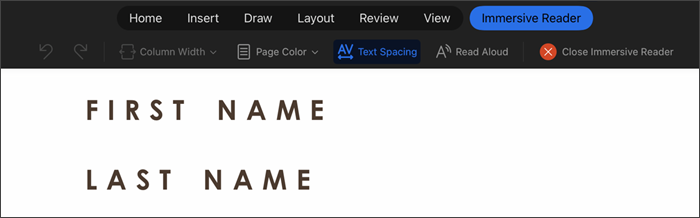
-
A Felolvasás lehetőséget választva kiemelheti a szöveg szakaszait, miközben a dokumentumot felolvassa Önnek. Felolvasási beállítások módosításához:
-
Válassza a Beállítások ikont, majd:
-
Állítsa be az olvasási sebességet az olvasási sebesség vezérlő elhúzásával. A csúszkát jobbra húzva növelheti, balra húzva pedig csökkentheti a sebességet. A különböző sebességek meghallgatásához nyomja le a Lejátszás billentyűt.
-
A Hangválasztó legördülő menüben különböző hangokat választhat ki az olvasó számára. Jelöljön ki egy hangot, majd nyomja le a Lejátszás billentyűt a meghallgatásához.
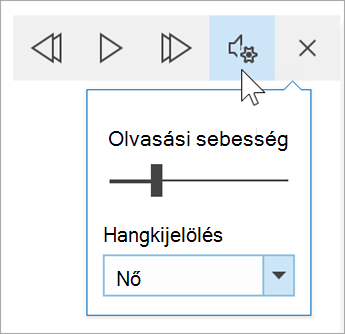
-
-
-
Az X ikont választva zárja be a Felolvasást.
Megjegyzés: A Felolvasás funkció az operációs rendszer alapértelmezett beszédnyelvén olvassa fel a szöveget. A támogatott nyelvekről és a további szövegfelolvasó nyelvek hozzáadásáról bővebb információt a Szövegfelolvasó nyelvek letöltése a Windowshoz című témakörben találhat.
-
Válassza a Modern olvasó bezárása lehetőséget a kisegítő élmény bezárásához és a Formázott Word-dokumentumhoz való visszatéréshez.











