Megjegyzés: Szeretnénk, ha minél gyorsabban hozzáférhetne a saját nyelvén íródott súgótartalmakhoz. Ez az oldal gépi fordítással lett lefordítva, ezért nyelvtani hibákat és pontatlanságokat tartalmazhat. A célunk az, hogy ezek a tartalmak felhasználóink hasznára váljanak. Kérjük, hogy a lap alján írja meg, hogy hasznos volt-e az Ön számára az itt található információ. Az eredeti angol nyelvű cikket itt találja.
A mobileszközök Office-alkalmazások automatikusan minden oldal köré alapértelmezett margó beállítása. A Wordben egyszerűen választhat egy másik margó a gyűjteményben változik, hogy mennyi szegélyek üres területre, a szöveg vagy egyéb tartalmak a dokumentumban. A PowerPointban módosíthatja a margók módosításával és a magasság vagy szélesség egy szövegdoboz. Azonban nem módosítja a margókat, az Excelben.
Megjegyzés: Egyéni margók mobileszközök Office-alkalmazásokban nem hozható létre.
Android rendszerű táblagép vagy telefon esetén
Megjegyzés: Egyéni margók csak az Office bennfentesek érhető el. Ez a funkció csak azoknak a Microsoft 365-előfizetőknek érhető el, akik csatlakoztak az Office Insider programhoz. Ha Ön a Microsoft 365-előfizető, ellenőrizze, hogy rendelkezik-e az Office legújabb verziójával.
-
Android-táblagépen koppintson az Elrendezéselemre. Android rendszerű telefonon koppintson a Szerkesztés ikonra

-
Az Elrendezés lapon koppintson a margókgombra.

-
Válassza ki a margó a legördülő lista gyűjteményből. Minden kijelölt jeleníti meg a margók méretét.
Szemben lévő oldalak margóinak beállítása, válassza a Tükörmargó a legördülő listából.
A saját margójának beállítása, válassza az Egyéni margók a legördülő listából, és adja meg a felső, a bal, jobb és az alsó margók méreteket.
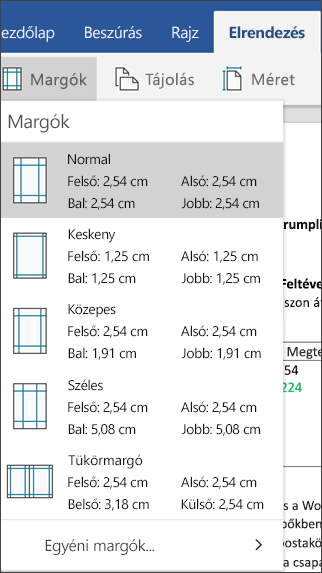
A PowerPointban módosíthatja a margók módosításával a szövegdoboz méretét. A szövegdobozra koppintok, és a fogópontok 
A margók, az Excel Mobile-ban az Android-táblagépekhez vagy telefonos nem módosítható.
iPad vagy iPhone készüléken
-
Az ipaden koppintson a Elrendezésgombra. Ha használja az iPhone-készüléken, koppintson a Szerkesztés ikonra

-
Az Elrendezés lapon koppintson a margókgombra.

-
Válassza ki a margó a legördülő lista gyűjteményből. Minden kijelölt jeleníti meg a margók méretét.
Szemben lévő oldalak margóinak beállítása, válassza a Tükörmargó a legördülő listából.
A saját margójának beállítása, válassza az Egyéni margók a legördülő listából, és adja meg a felső, a bal, jobb és az alsó margók méreteket.
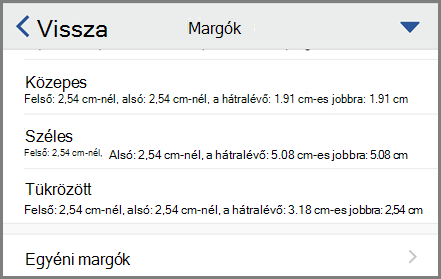
A PowerPointban módosíthatja a margók módosításával a szövegdoboz méretét. A szövegdobozra koppintok, és a fogópontok 
IPad és iPhone margóinak az Excel Mobile-ban nem módosítható.
Windows rendszerű táblagép vagy telefon esetén
-
Koppintson a Windows-táblagépre Elrendezés. Windows Phone-telefonon használatakor koppintson a három pontot

-
Az Elrendezés lapon koppintson a margókgombra.

-
Válassza ki a margó a legördülő lista gyűjteményből. Minden kijelölt jeleníti meg a margók méretét.
Szemben lévő oldalak margóinak beállítása, válassza a Tükörmargó a legördülő listából.
A saját margójának beállítása, válassza az Egyéni margók a legördülő listából, és adja meg a felső, a bal, jobb és az alsó margók méreteket.
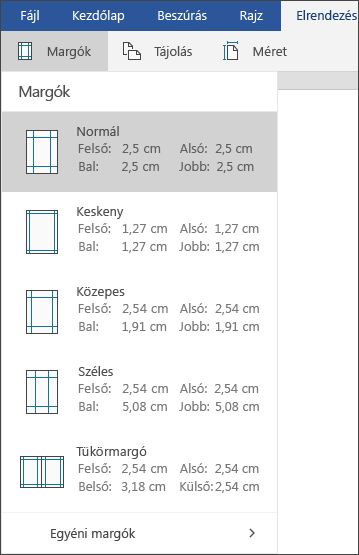
A PowerPointban módosíthatja a margók módosításával a szövegdoboz méretét. A szövegdobozra koppintok, és a fogópontok 
A margók, a telefonok vagy a Windows 10 Excel Mobile-táblagépek nem módosítható.










